Wer kennt es nicht? In unserem Berufsalltag haben wir eine Menge an Aufgaben zu erledigen. Schnell verliert man den Überblick, gerade dann, wenn Aufgaben bis zu einem gewissen Zeitpunkt erledigt sein müssen. Es macht also auch Sinn Aufgaben zu priorisieren, um termingerecht fertig zu sein. Mit Microsofts Outlook To-Do Liste gibt es seit Jahren die Möglichkeit neben seinen Terminen auch Aufgaben, die sogenannten To-Do‘s, zu verwalten. In diesem Beitrag wollen wir Ihnen wesentliche Schritte im Umgang mit den Outlook To-Do Listen aufzeigen.
Inhaltsverzeichnis
Outlook To-Do: Eine eigene Aufgabenliste anlegen
Die Schritte für eine eigene To-Do-Liste im Outlook-Aufgabenbereich sind ganz einfach.
- Klicken Sie einfach links unten auf das Symbol für → „Aufgaben“ (das vierte Icon nach E-Mail, Kalender und Kontakte).

- In der sich nun öffnenden Aufgabenliste können Sie Ihre To-Do‘s eintragen, Fälligkeitsdaten und Prioritäten festlegen, Anhänge hinzufügen oder auch einzelne To-Dos aus der Liste an Mitarbeiter delegieren.
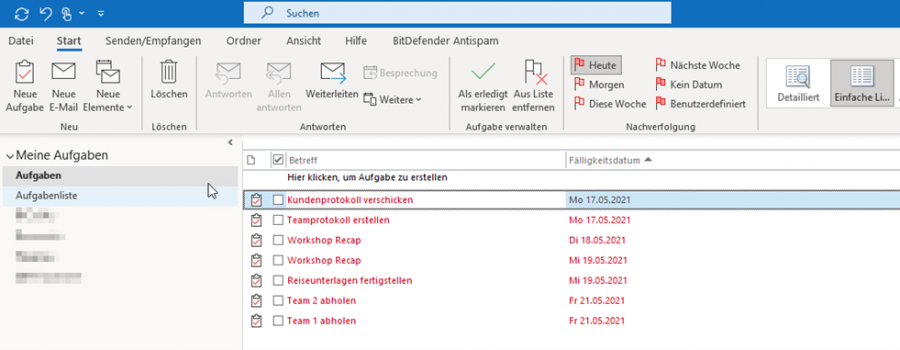
Hier finden Sie weitere Schritt-für-Schritt Anleitungen, wie Sie die Outlook-Aufgaben optimal für sich nutzen können: Aufgaben aus der To-Do-Liste anderen Outlook-Nutzern zuweisen
Outlook To-Do: Termine, Aufgaben und Notizen klar voneinander trennen
Wer seine Aufgaben, Termine und Notizen in Outlook verwaltet, muss ordentlich damit umgehen. Für die Erledigung einer Aufgabe buchen Sie sich in Ihrem Terminkalender ein passendes Zeitfenster. Hier kommt schnell einmal die Frage auf, ob Sie nun einen Termin oder eine Aufgabe oder vielleicht doch lieber eine Notiz anlegen? Es gibt sicherlich verschiedene Vorgehensweisen wie jemand seinen Terminkalender dazu nutzt, doch es gibt auch eine einfache goldene Regel für die Unterscheidung von Aufgaben-To-Dos, Terminen und Notizen. So hat alles seine Ordnung und weder Sie noch das Programm kommen durcheinander:
|
Konkretes Datum und Uhrzeit |
Fälligkeitsdatum ohne Uhrzeit |
Ohne konkretes Datum |
|
Termin |
Aufgabe |
Notiz |
| Alle Termine werden in den Outlook-Kalender eingetragen. (→ hier finden Sie 5 Tipps für die optimale Terminverwaltung mit dem Outlook Kalender.) | Alle To-Dos werden in den Outlook-Aufgaben angelegt. | Notizen und unbestimmte Ideen werden für eine spätere Konkretisierung in dem Notizordner von Outlook – oder noch besser und übersichtlicher – in Outlooks Partnerprogramm OneNote gesammelt. |
Tabelle 1: Outlook To-Do – goldene Regel für die Unterscheidung Termin, Aufgabe, Notiz
Outlook To-Do: Aufgaben priorisieren
Bei vielen Aufgaben kann man schnell mal den Überblick verlieren. Selbst wenn alle Aufgaben notiert sind, weiß man immer noch nicht welche die höchste und welche die niedrigste Priorität hat. Deshalb macht es Sinn Aufgaben schon beim Erstellen zu priorisieren. Outlook bietet standardmäßig drei Möglichkeiten der Aufgaben-Priorisierung an:
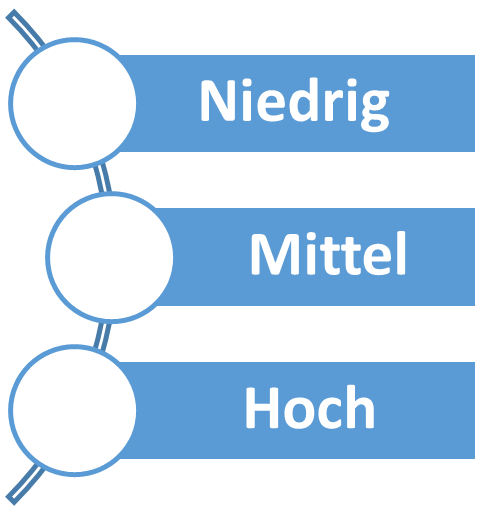
Das ist allerdings wenig hilfreich, denn wenn Sie 50 Aufgaben nach dieser Form priorisieren, wird es sicher mehr als nur eine Aufgabe geben, die mit „hoch“ gekennzeichnet wurde. Doch welche dieser Aufgaben ist jetzt die Wichtigste und sollte als Erstes bearbeitet werden? Um die richtige Priorisierung von Aufgaben zu finden, hilft ein erster Blick auf die Eisenhower Matrix:

- Machen Sie es sich zur Gewohnheit, den nächsten Tag zu planen, bevor Sie das Büro verlassen. Dies dauert nur wenige Minuten.
- Werfen Sie dazu einen Blick auf Ihre Aufgaben für diese Woche. Entscheiden Sie nun, welche Aufgaben angesichts der Termine, die morgen zu bewältigen sind, noch gut in den Tag hineinpassen.
- Wählen Sie nur einige wenige, die Sie dann auch wirklich angehen. Versehen Sie die Aufgaben mit einer Priorisierung nach Zahlen: Die wichtigste Aufgabe eines Tages bekommt die Zahl 1 und die Relevanz der einzelnen Aufgaben sinkt mit steigender Zahl.
- Tragen Sie die Aufgabe mit der Priorität 1 auch am Anfang des folgenden Arbeitstages ein. Das ist die Tätigkeit, mit der Sie in den Tag starten – noch vor dem Lesen der E-Mails.
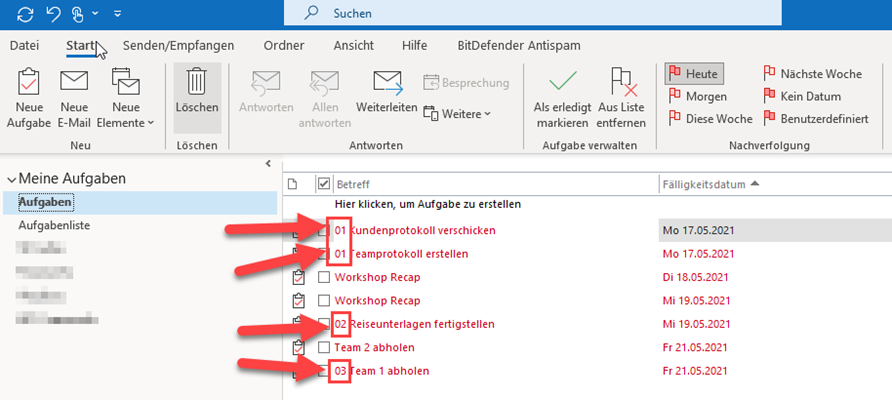
Outlook To-Do: Aufgaben im Outlook-Kalender anzeigen lassen
Damit Sie den vollen Überblick über alle Ihre Termine und To-Do‘s haben, können Sie sich Ihre Aufgaben auch in der Kalenderansicht von Outlook anzeigen lassen. Dann werden Ihnen die einzelnen To-Dos mit dem jeweiligen Fälligkeitsdatum übersichtlich in einer eigenen Aufgabenleiste unterhalb der Kalendertermine angezeigt. Folgen Sie dazu den folgenden Schritten:
- Klicken Sie im Kalender unter „Ansicht“ auf „Arbeitswoche“ [1]
- Klicken Sie dann unter dem Reiter „Layout“ auf „Tägliche Aufgabenliste“ und dann „Normal“ [2]
- Der Bereich „Aufgaben“ wird nun unter den Kalendereinträgen angezeigt [3]
- Unter jedem Tag erscheinen nun die an diesem Tag fälligen Aufgaben [4]
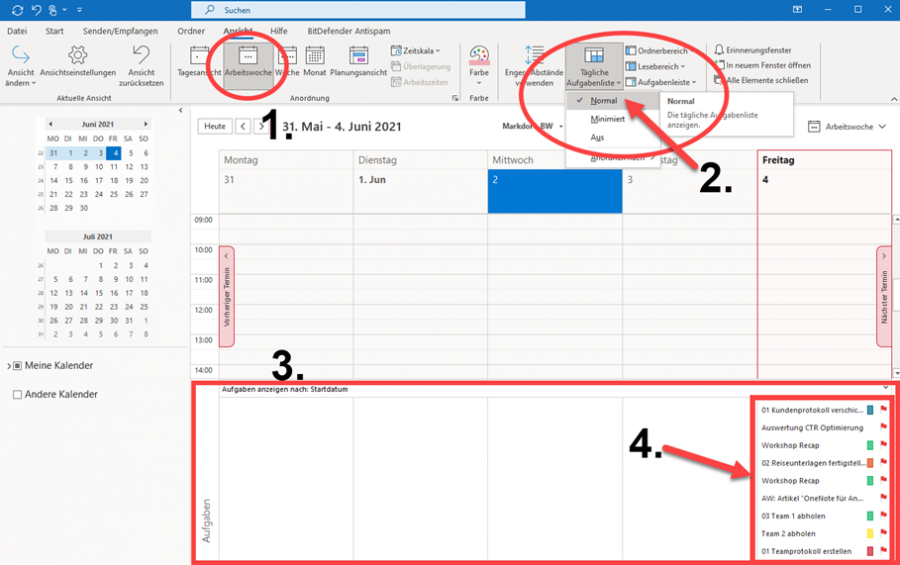
Schauen Sie sich zur Anzeige von Aufgaben in Outlook auch folgenden Blogbeitrag „Outlook Aufgaben im Kalender anzeigen lassen – so geht´s“ an.
Empfehlen können wir Ihnen aber auch unser kurzes Video zur Ansichtseinstellung von Aufgaben (für Fortgeschrittene):
Sie sehen gerade einen Platzhalterinhalt von YouTube. Um auf den eigentlichen Inhalt zuzugreifen, klicken Sie auf die Schaltfläche unten. Bitte beachten Sie, dass dabei Daten an Drittanbieter weitergegeben werden.
Extra Tipp: Microsoft To-Do
Kennen Sie schon Microsoft To-Do? Nein? Dann nehmen Sie sich doch kurz Zeit und schauen sich unser Video zu Microsoft To-Do an oder lesen unseren Blogartikel „Microsoft To-Do: Aufgaben organisieren leicht gemacht (buero-kaizen.de“
Sie sehen gerade einen Platzhalterinhalt von YouTube. Um auf den eigentlichen Inhalt zuzugreifen, klicken Sie auf die Schaltfläche unten. Bitte beachten Sie, dass dabei Daten an Drittanbieter weitergegeben werden.















