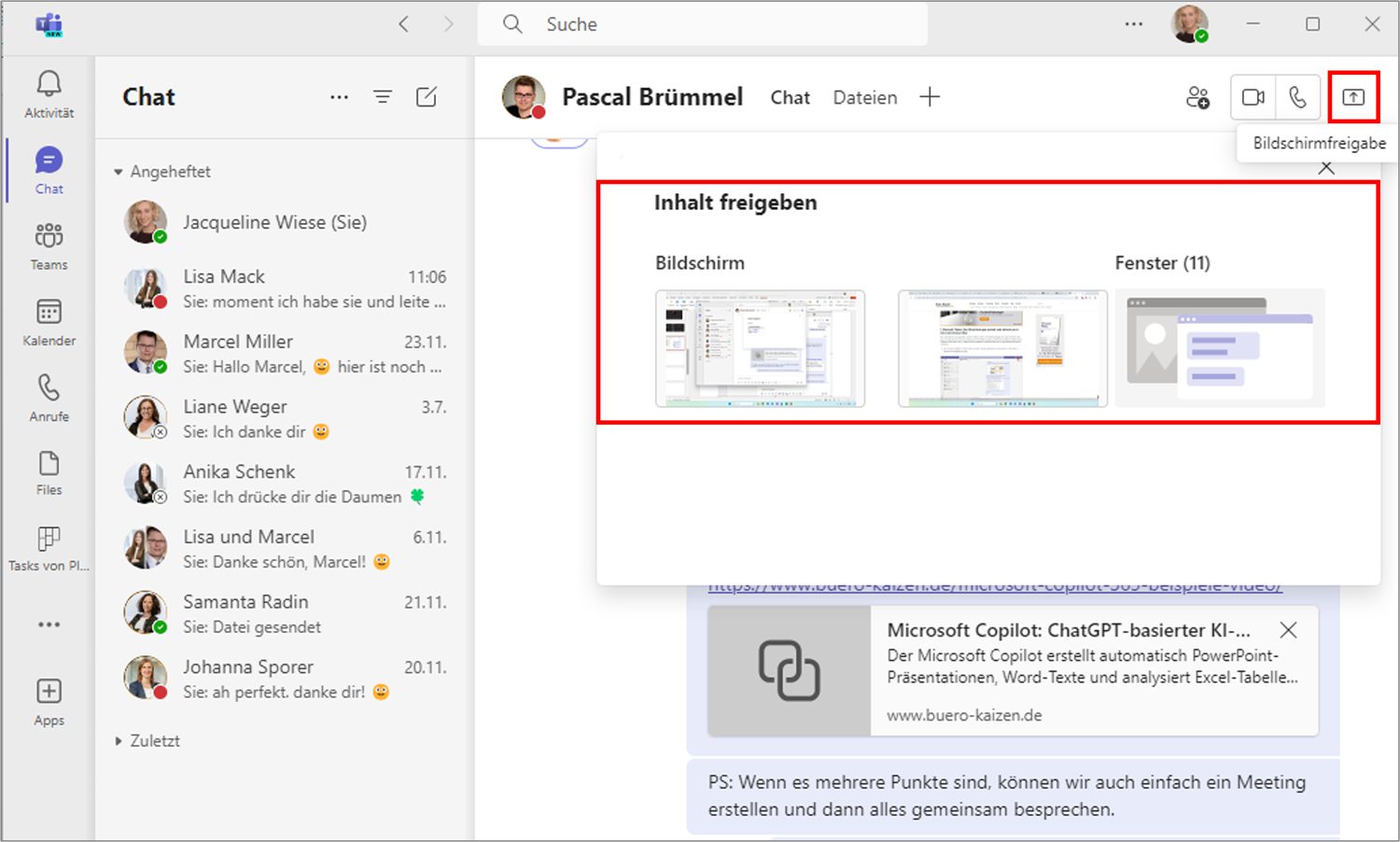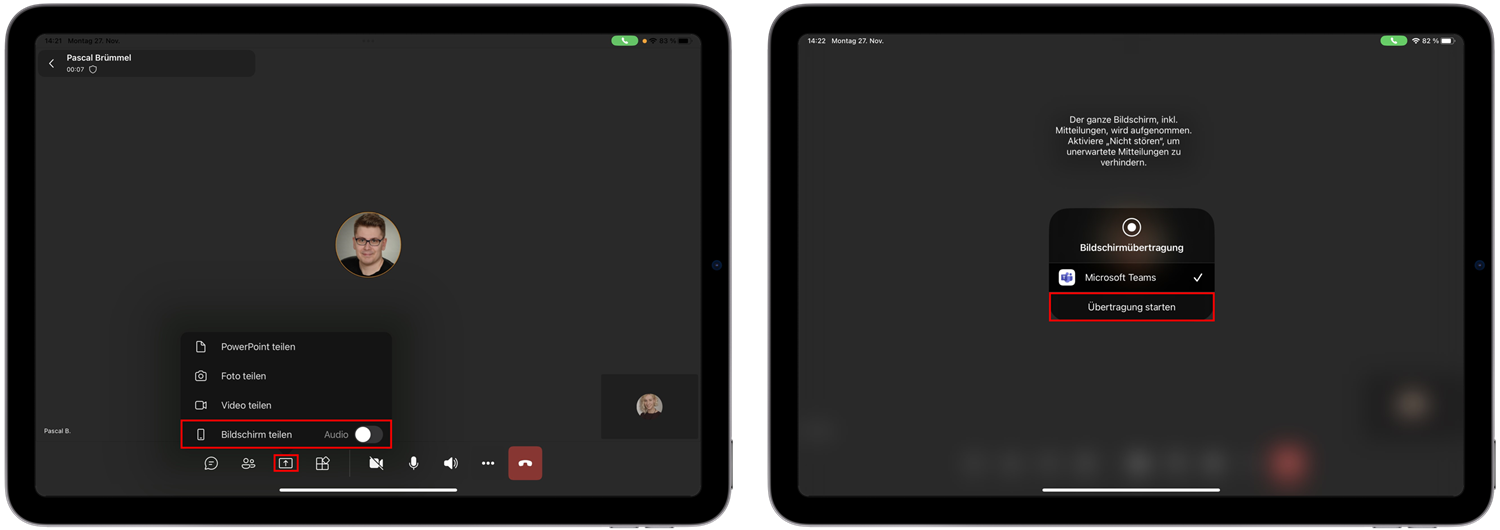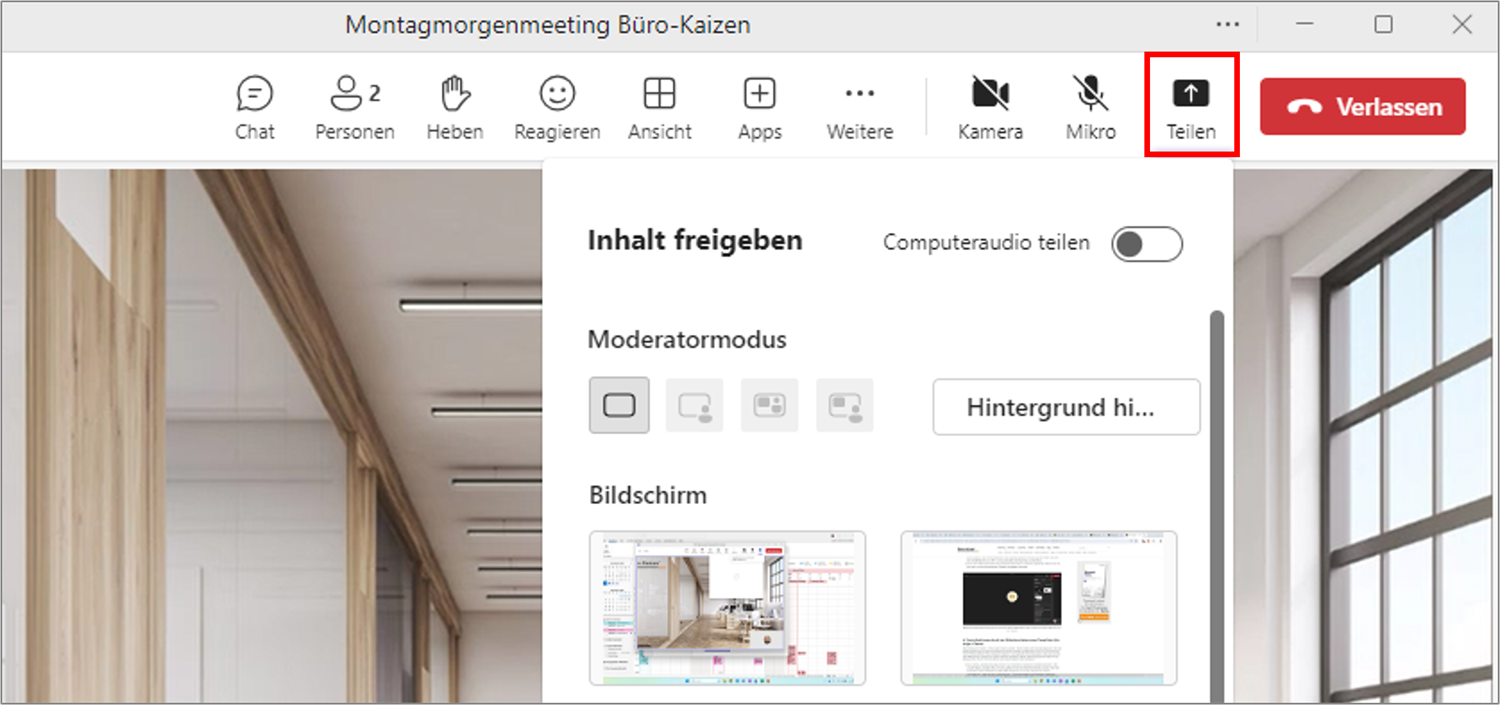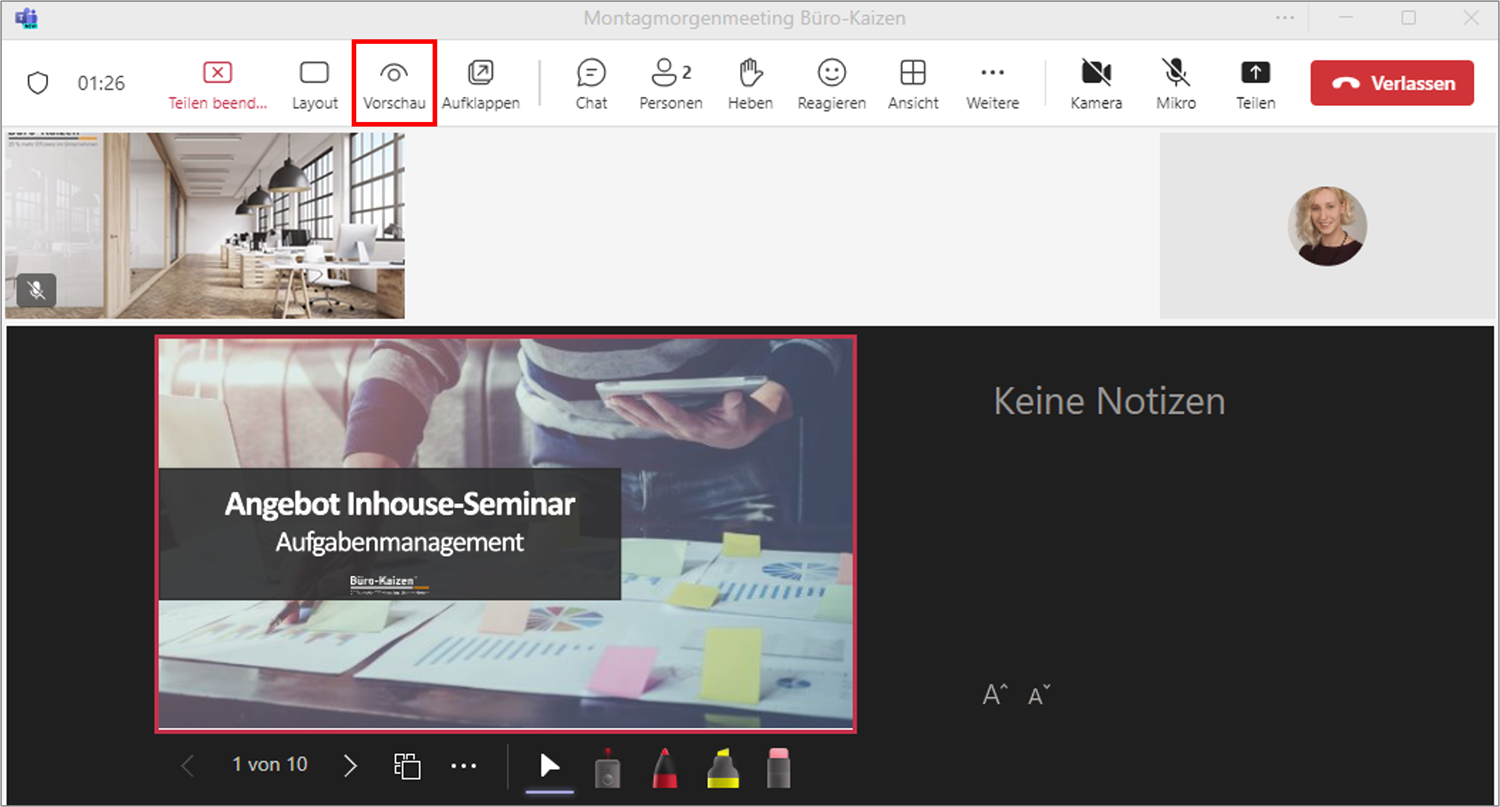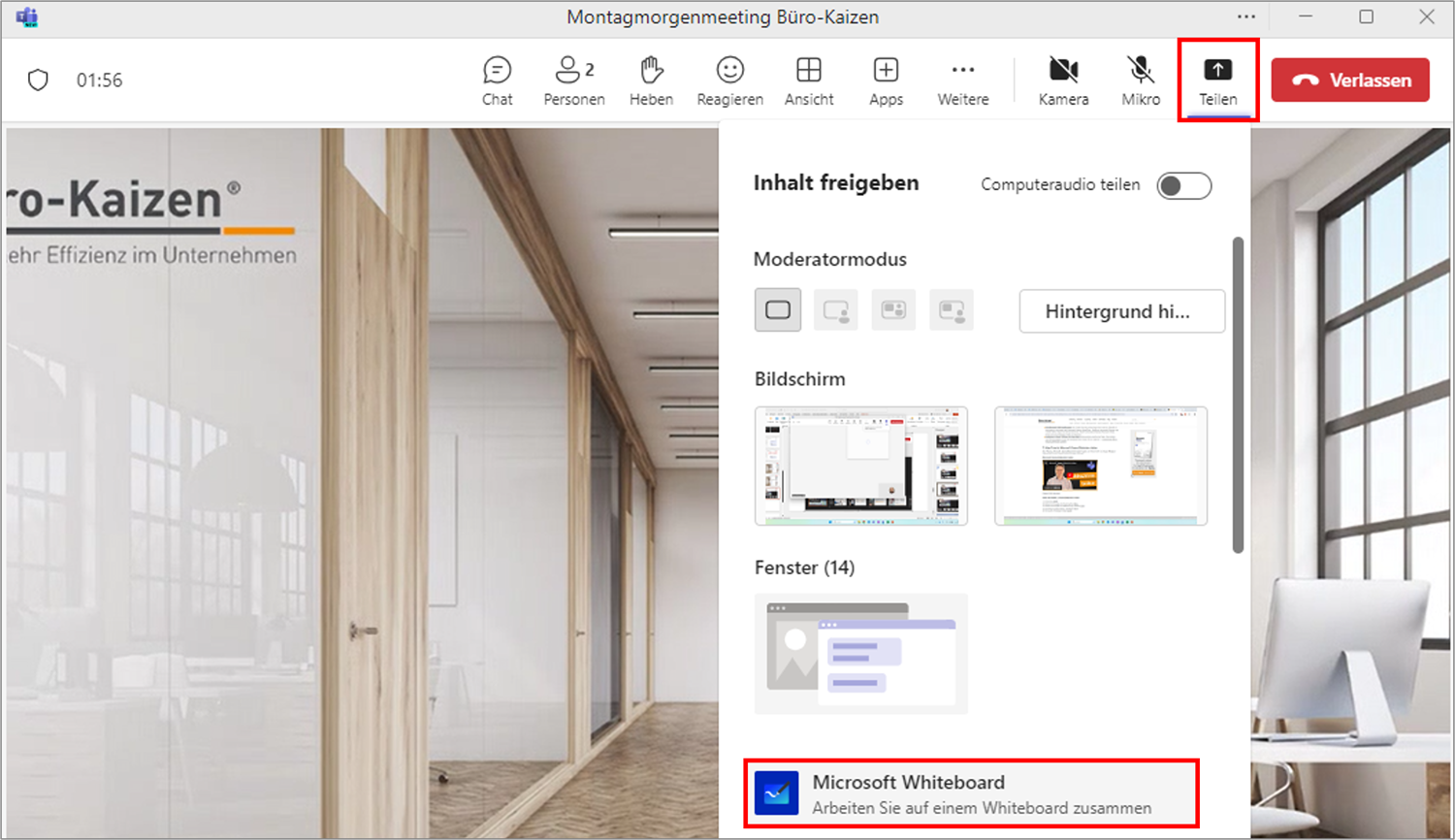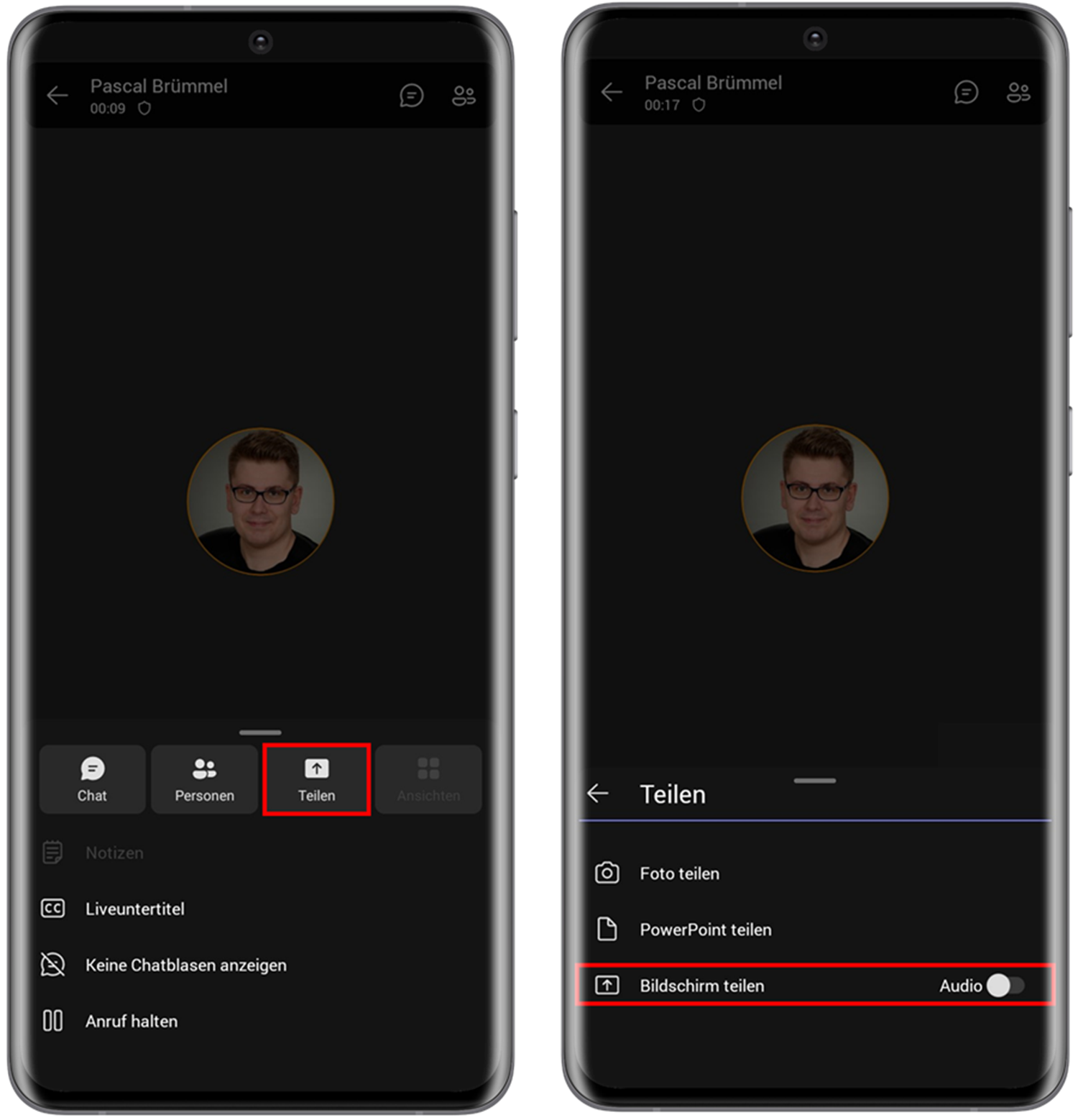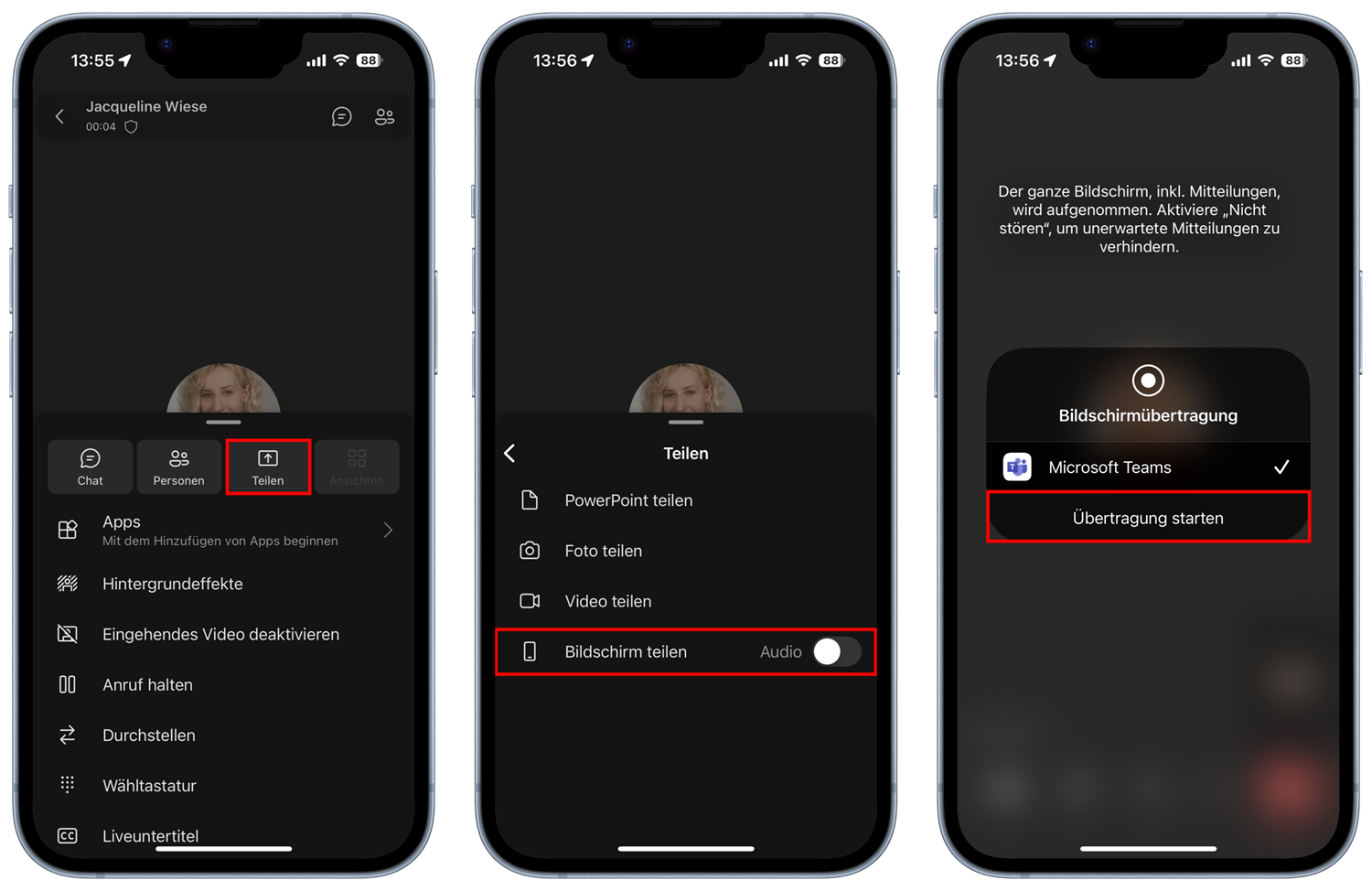Eine der wichtigsten Funktionen in Microsoft Teams ist das Teilen des Bildschirms, also die Freigabe der eigenen Bildschirminhalte für andere Personen. So können Sie Ihren Gesprächspartnern in einem Chat oder auch in einer Besprechung zeigen, was Sie selbst auf Ihrem eigenen Computer sehen, ohne dass Sie die Inhalte Ihren Kollegen extra physisch zusenden zu müssen. Was Sie beim Teams Bildschirm teilen beachten müssen, und welche Möglichkeiten sich Ihnen dabei bieten, erfahren Sie hier in diesem Büro-Kaizen Blogbeitrag sowie in unserem Video-Tutorial am Ende dieses Artikels!
Lesedauer ca. 6 Minuten
Inhaltsverzeichnis
1. Die „Teilungsgrundlagen“: Den ganzen Bildschirm oder nur eine Anwendung in Teams teilen?
Beim Microsoft Teams Bildschirm teilen, haben Sie immer die Wahl, ob Sie nur eine einzelne Anwendung übertragen wollen (also ein einzelnes Programmfenster wie z. B. eine geöffnete Microsoft Word Datei), oder ob Sie Ihren gesamten Bildschirm für die anderen Kommunikationspartner freigeben möchten. Der Unterschied ist Folgender:
- Wenn Sie nur ein Anwendungsfenster für das Bildschirmteilen freigeben, dann bleiben alle weiteren Anwendungen auf Ihrem Rechner verborgen (z. B. Ihr ebenfalls geöffnetes E-Mail-Postfach, Ihre Icon- und Ordner-Sammlung auf Ihrem Startbildschirm oder auch Ihre Taskleiste).
- Wenn Sie hingegen Ihren gesamten Teams Bildschirm teilen, dann können die anderen Teilnehmer auch bei einem Programm- oder Fensterwechsel stets alles sehen, was auch Sie gerade alles auf Ihrem Computer sehen können. Dies eignet sich beispielsweise für Schulungen, bei denen Sie nicht nur Details aus einem einzelnen Programm zeigen wollen, sondern zwischen verschiedenen Anwendungen hin und herspringen müssen.
- Hinweis: Das Anwendungsfenster, das Sie für das Bildschirmteilen markiert haben, wird Ihnen von Microsoft Teams rot umrandet. So sehen Sie auf einen Blick, welches Programm Sie für die Bildschirmübertragung freigegeben haben. Falls Sie den gesamten Desktop/Bildschirm ausgewählt haben, so wird dieser ebenfalls während der gesamten Übertragungsdauer rot umrandet.
2. Microsoft Teams: Den Bildschirm ganz schnell und einfach aus einem Chat heraus teilen
Sie unterhalten sich gerade in einem Teams-Chat mit ArbeitskollegInnen und möchten diesen zur Illustration und für ein besseres Verständnis etwas auf Ihrem Computer zeigen? Kein Problem! Microsoft hat in Teams einen eigenen Schnellklickbutton für das Bildschirmteilen integriert.
- Sie müssen lediglich rechts oben auf das Viereck-Symbol mit dem Pfeil in der Mitte → Bildschirmfreigabe klicken.
- Anschließend ploppt ein Auswahlfenster auf, über das Sie festlegen können, welche Bildschirminhalte alles übertragen werden sollen – ob der gesamte Bildschirm oder nur ein einzelnes Anwendungsfenster.
- Zum Schließen der Bildschirmübertragung genügt dann lediglich ein Klick auf das Viereck-Symbol mit dem Kreuz in der Mitte → Teilen beenden bzw.→ nicht mehr teilen.
Teams Bildschirm teilen mit Ton
Falls es sich bei dem geteilten Inhalt um ein Video handelt, müssen Sie in dem Auswahlfenster noch ein Häkchen in das Kästchen bei → Computeraudio teilen setzen. Dafür wie gewohnt:
- Auf → Teilen klicken.
- Nun müssen Sie → Computeraudio teilen aktivieren.
- Sie können nun Ihren → Teams Bildschirm teilen, in dem sich das Video befindet.
- Schon kann die Präsentation des Videos beginnen.
Teams Bildschirm teilen mit Ton iPad
Nicht nur bei Windows-Geräten, sondern auch bei iOS-Geräten können Sie den Ton bei der Bildschirmfreigabe in Teams aktivieren. Beim Teams Bildschirm teilen mit Ton für das iPad können Sie folgendermaßen vorgehen:
- Starten Sie eine Teams-Besprechung oder treten Sie einem Meeting bei.
- Klicken Sie auf → Teilen.
- Aktivieren Sie bei → Bildschirm teilen die Einstellung → Audio.
- Wählen Sie abschließend → Übertragung starten.
- Nun können Sie Videos, Präsentationen mit Ton etc. starten.
3. Ihren Bildschirm während einer Teams-Besprechung mit den anderen Teilnehmern teilen
Auch während einer laufenden Teams-Besprechung (Audio- oder Video-Konferenz, „Online-Meeting“) können Sie ganz schnell und leicht Ihren Teams Bildschirm teilen, so dass ihn auch die anderen Besprechungsteilnehmer einsehen können.
- Das entsprechende Viereck-Symbol mit Pfeil (→ Teilen) finden Sie im Konferenzmodus rechts oben in der Funktionsleiste in der oberen Bildschirmhälfte, direkt neben den beiden Schaltflächen zum Ein- und Ausschalten der Kamera und des Tons.
- Auch hier haben Sie wieder die Auswahlmöglichkeit, ob Sie den gesamten Bildschirm teilen oder nur eine Anwendung/Fenster freigeben möchten.
4. Zusatzfunktionen durch das Bildschirmteilen eines PowerPoint-Vortrags in Teams
Beim Bildschirmteilen in Microsoft Teams werden Ihnen (neben den Standardoptionen für die Desktopübertragung oder das Teilen einzelner Anwendungsfenster) immer auch Ihre PowerPoint-Präsentationen als zusätzliche Option angeboten. Dies liegt daran, dass Sie auf diesem Weg einige nützliche Zusatzfunktionen erhalten, die Sie beim klassischen Teilen Ihres Bildschirms (wie in Punkt 2 oder 3 oben beschrieben) nicht erhalten.
- Durch diese „Sonderteilungsfunktion“ für PowerPoint-Bildschirmpräsentationen in Microsoft Teams erhalten Sie z. B. den großen Vorteil, die Teilnehmerliste und den Chat der laufenden Teams-Besprechung parallel einsehen zu können. So können Sie als Vortragende/r jederzeit auf „Handzeichen“, Zwischenfragen und Feedback reagieren.
- Die Zuhörer wiederum erhalten die Möglichkeit über die Funktion → Vorschau, falls Sie dies zulassen, in den PPT-Vortragsfolien vor und zurück zu blättern, um z. B. Details nachzukucken und damit ein späteres Nachfragen zu ersparen.
Mit der neuen Ausklappen-Funktion von Teams können Sie nun auch den Microsoft Teams Bildschirm teilen und die Teilnehmer sehen. Die Funktion haben wir Ihnen hier im Beitrag „Teams PowerPoint teilen“ beschrieben.
Hinweis: Alle Details und neuen Möglichkeiten zu der praktischen PowerPoint-Integration in Microsoft Teams erfahren Sie in unserem Büro-Kaizen-Beitrag → PowerPoint in Microsoft Teams richtig nutzen! Präsentieren, freigeben und gemeinsam bearbeiten.
5. Bildschirmteilen für ein gemeinsames Whiteboard (Flipchart) in Teams
Das Programm „Microsoft Whiteboard“ ist die digitale Variante zu den klassischen Flip-Charts in einem Besprechungszimmer. Damit eignet sich das virtuelle Whiteboard hervorragend für die Visualisierung und das schnelle Skizzieren von Ideen während einer Online-Besprechung in Teams. Um solch einen gemeinsam geteilten Whiteboard-Bildschirm in Teams zu erhalten, müssen Sie lediglich, wie in Punkt 2 oder 3 oben beschrieben, auf → Teilen klicken (bzw. Bildschirmfreigabe) und dann unten → Microsoft Whiteboard auswählen.
6. Teams Bildschirm teilen (Mobile App)
Ähnlich wie bei der Desktop App funktioniert das Bildschirm teilen auch bei der mobilen App. Wir haben Ihnen eine Schritt-für-Schritt-Anleitung sowohl für Android als auch für iOS Smartphones verfasst.
Teams Bildschirm teilen bei Android Smartphones
- Starten Sie einen Call oder Besprechung in Teams auf Ihrem Smartphone.
- Klicken Sie nun unten auf die → drei Punkte.
- Wählen Sie den Punkt → Teilen aus.
- Wenn Sie auch den Ton beim Bildschirm teilen wiedergeben möchten, aktivieren Sie die → Audio.
- Klicken Sie Abschließend auf → Bildschirm teilen.
Teams Bildschirm teilen bei iOS Smartphones
- Beginnen Sie auf Ihrem iPhone einen Anruf oder eine Besprechung.
- Wählen Sie anschließend die → drei Punkte aus.
- Klicken Sie im Menü auf → Teilen.
- Auch hier können Sie die Bildschirmfreigabe mit Ton starten, indem Sie vorher die → Audio aktivieren.
- Wählen Sie nun → Bildschirm teilen aus.
- Klicken Sie abschließend auf → Übertragung starten.
7. Video-Tutorial: Microsoft Teams Bildschirm teilen
Zum Thema „Microsoft Teams Bildschirm teilen” haben wir Ihnen nicht nur diesen Blogbeitrag, sondern auch dieses hilfreiche Video-Tutorial:
🖥️ Microsoft Teams: Bildschirm teilen in Videokonferenz
Sie sehen gerade einen Platzhalterinhalt von YouTube. Um auf den eigentlichen Inhalt zuzugreifen, klicken Sie auf die Schaltfläche unten. Bitte beachten Sie, dass dabei Daten an Drittanbieter weitergegeben werden.
(Dauer 08:09 Minuten)