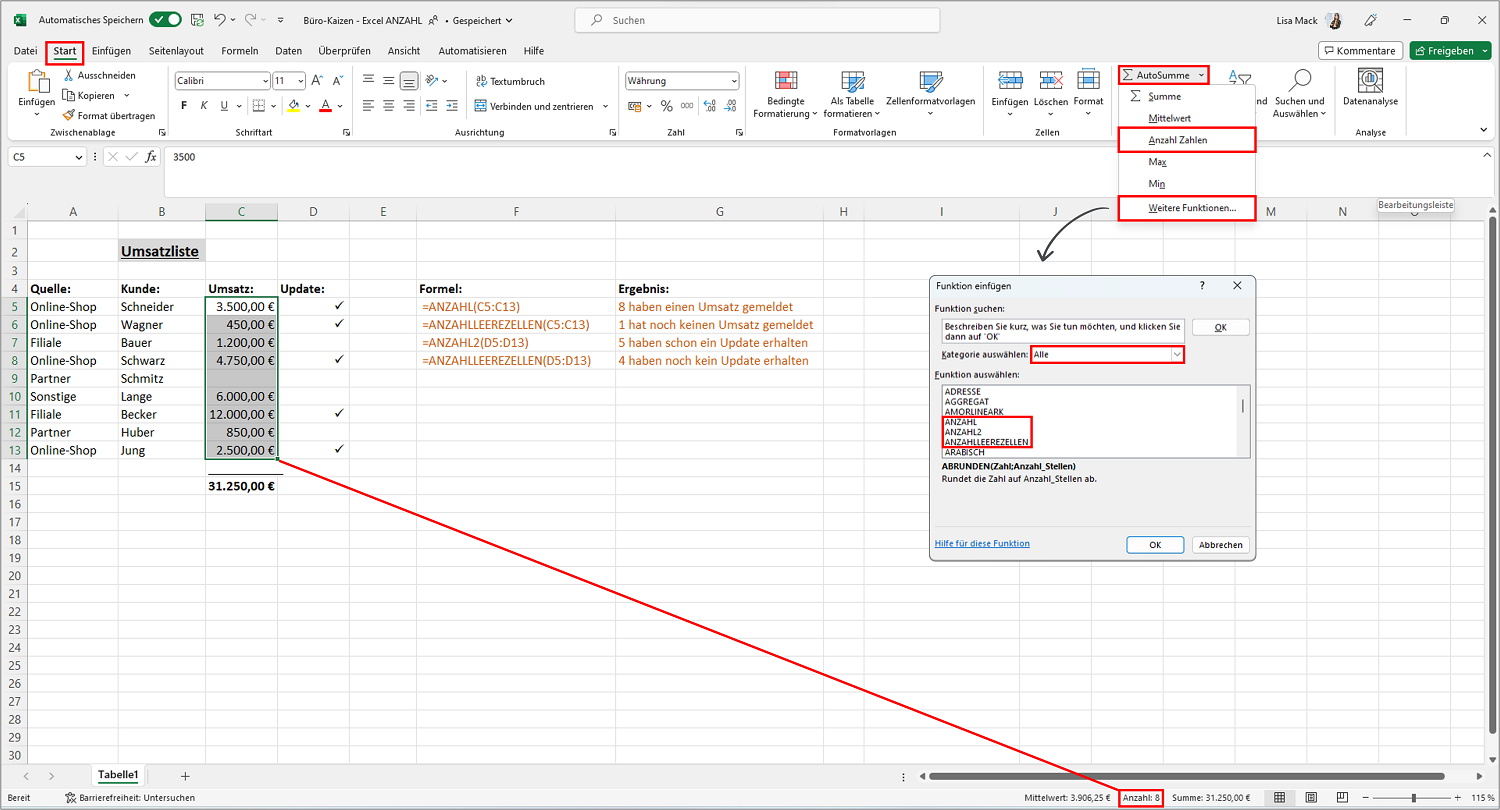Mit den sehr einfachen Excel-Funktionen „ANZAHL“, „ANZAHL2“ und „ANZAHLLEEREZELLEN“ müssen Sie nie wieder die Zellen in einer Excel-Tabelle von Hand zählen. Denn mit diesen Funktionen zählt Ihnen Excel die jeweilige Anzahl in Sekundenschnelle automatisch zusammen! Besonders praktisch: Für die drei Anzahl-Funktionen gibt es auch einen Schnellzugriffs-Button im Menüband. Wie einfach das ganze geht – und wofür das gut ist – erfahren Sie hier in dieser Büro-Kaizen-Anleitung. Inklusive Praxisbeispielen und zwei zusätzlichen Effizienz-Tipp, wie Sie sich die Excel-Formeln für die Anzahl(*)-Funktionen komplett sparen können!
Inhaltsverzeichnis
1. Unterschiede: Was sind die Excel-Funktionen „Anzahl“, „Anzahl2“ & „Anzahlleerezellen“?
Mit „ANZAHL“, „ANZAHL2“ und „ANZAHLLEEREZELLEN“ stehen Ihnen in dem Tabellenkalkulationsprogramm Microsoft Excel drei nahezu identische Funktionen zur Verfügung, um sich automatisch die Anzahl an Zellen zählen und anzeigen zu lassen, die einen Wert enthalten – oder keinen Wert enthalten. Der Unterschied ist:
- „ANZAHL“ (engl.: COUNT) zählt nur die Zellen, die einen Zahlenwert enthalten (im Menüband daher auch als „Anzahl Zahlen“ bezeichnet).
- „ANZAHL2“ (engl.: COUNTA) zählt alle Zellen mit einem Wert, unabhängig von der Art des Wertes (also Zahlen, Text und Sonderzeichen, einschließlich Fehlerwerte, logische Werte, Formeln und auch Leerzeichen) – Hauptsache, die Zelle ist nicht ganz leer.
- „ANZAHLLEEREZELLEN“ (engl. COUNTBLANK) gibt im Umkehrschluss die Anzahl an noch leeren Zellen aus, also zum Beispiel der noch fehlenden Einträge in einer Liste.
- Tipp: Wenn Sie hingegen die Anzahl an Einträgen wissen wollen, die eine bestimmte Bedingung erfüllen (zum Beispiel wie oft ein bestimmtes Produkt vorkommt, eine spezielle Stadt, eine Artikelnummer, ein Namen oder auch wie viele Werte es oberhalb oder unterhalb eines bestimmten Betrags/Messwerts gibt), dann benötigen Sie hierfür stattdessen die Excel-Funktion → „ZÄHLENWENN“.
2. Syntax der Excel-Formeln ANZAHL, ANZAHL2 und ANZAHLLEEREZELLEN
Die Syntax (Formelsprache) der drei Excel-Funktionen ist im Grunde genau gleich.
|
- Das erste Argument (der Platzhalter „Wert1“ bzw. „Bereich“) ist in allen drei Formeln Pflicht. Damit wird der Tabellenbereich angegeben, in dem Excel zählen soll.
- Ein Argument ist in diesen Formeln also grundsätzlich immer entweder ein Zellbereich (z.B. von A1 bis C16, also „A1:C16“) oder ein Zellbezug.
- Alle weiteren Argumente (Wert2, Wert3 etc.) sind optional und sind ebenfalls Bereichsangaben für den Fall, dass der Suchbereich nicht zusammenhängend ist.
- Wenn Excel in mehreren nicht zusammenhängenden Tabellenbereichen auf einmal zählen soll, dann müssen die unterschiedlichen Tabellenbereiche nacheinander eingegeben werden. Geben Sie dafür den ersten Zellbereich als erstes Argument („Wert1“) ein, den zweiten Zellbereich als „Wert2“ usw. (insgesamt sind bis zu 255 weitere Argumente möglich). Alle Bereiche müssen mit einem Strichkomma (Semikolon) voneinander getrennt werden.
- In der ANZAHLLEEREZELLEN-Formel kann nur ein einziger, zusammenhängender Suchbereich eingegeben werden.
- Achtung: Wenn Sie in die ANZAHL- oder ANZAHL2-Formel als zusätzliches Argument ein oder mehrere bestimmte Elemente eingeben (zum Beispiel die Zahlenwerte „13“, „14“ und „15“ in Anführungszeichen) dann zeigt Excel die Gesamtzahl an Zellen an, die einen Wert besitzen, addiert mit der Anzahl an Zellen, die entweder eine 13, 14 oder 15 enthalten. Letztere werden in dieser Formel dann also doppelt gezählt! Falls Sie also nur die Anzahl der Zellen mit 13, 14 oder 15 gezählt haben wollen, benötigen Sie die oben verlinkte Funktion „ZÄHLENWENN“, das bedeutet so viel wie „Anzahl der Zellen, die ein bestimmtes Kriterium erfüllen“.)
3. Praxisbeispiele für die Anwendung von ANZAHL(2) und ANZAHLLEEREZELLEN in Excel
ANZAHL, ANZAHL2 und ANZAHLLEERERZELLEN werden immer dann benötigt, wenn man herausfinden will, wie viele Einträge in einer Excel-Liste bereits vorhanden sind – oder im Umkehrschluss noch fehlen. Dafür gibt es die verschiedensten Anwendungsmöglichkeiten, wie zum Beispiel:
- Wie viele Artikel gibt es in einem bestimmten Produktbereich?
- Wie viele Messwerte sind vorhanden, wie viele fehlen noch?
- Wie viele Personen einer Liste haben schon ihren Mitgliedsbeitrag bezahlt? Wie viele haben noch nicht bezahlt?
- Wie viele Teilnehmer eines Seminars haben schon die Anmeldegebühren entrichtet?
- Wie viele Werte sind in einer Spalte eingetragen?
- Wie viele Angebote sind eingegangen?
- Wie viele Bestandskunden Ihrer Kundenliste haben in diesem Jahr/Quartal schon eine Bestellung getätigt?
- Bei wie vielen Kunden Ihrer Kundenliste gibt es einen Eintrag in der Spalte „Geburtstagsdatum“? Bei wie vielen fehlt ein Eintrag in der Spalte „E-Mail-Adresse“?
4. Zwei Effizienz-Tipps: Schneller zur Anzahl(*) ohne Excel-Formel
Auch wenn die drei Excel-Formeln ANZAHL, ANZAHL2 und ANZAHLLEEREZELLEN nicht wirklich schwierig sind. Es geht noch schneller und einfacher. Hier die beiden bequemsten Möglichkeiten, wie Sie Excel automatisch die Zellen zählen lassen können.
Effizienz-Tipp 1: Der Schnellzugriffs-Befehl für die ANZAHL(*) im Excel-Menüband
Die drei ANZAHL(*)-Funktionen müssen Sie in Excel nicht von Hand eingeben. Dafür gibt es extra einen eigenen Schnellzugriffs-Befehl im Menüband.
- Klicken Sie einfach an die Stelle in Ihrer Tabelle, an der die Gesamtanzahl angezeigt werden soll.
- Klicken Sie dann in der Registerkarte → Start auf den kleinen Aufklapppfeil rechts neben der Schaltfläche mit dem Summen-Symbol (im Bereich „Bearbeiten“, siehe Abb. 1).
- Wählen Sie anschließend die Option → Anzahl Zahlen und geben Sie das Kriterium für das Argument „Wert1“ ein. Also markieren Sie zum Beispiel einfach den gewünschten Zellenbereich mit der Maus und klicken Sie dann auf → Ok.
- Sie erhalten dann sofort das Ergebnis mit der Anzahl an Zellen angezeigt, die einen Zahlenwert enthalten.
- Für „Anzahl2“ und „Anzahlleerezellen“ müssen Sie analog ebenfalls auf diesen kleinen Aufklapppfeil rechts neben dem Summen-Symbol klicken und dann in der Dropdown-Liste → Weitere Funktionen auswählen. Stellen Sie im Auswahlfeld bei „Kategorie“ → Alle ein und scrollen Sie bis zu → ANZAHL2 oder → ANZAHLLEEREZELLEN herunter. Geben Sie als Argument (Wert1/Bereich) wieder den gewünschten Zellenbereich ein und bestätigen Sie mit → Ok. Nun zählt Excel alle Zellen mit Inhalt, unabhängig von ihrem Wert, oder auch alle leere Zellen in dem angegebenen Suchbereich.
Effizienz-Tipp 2: Die Anzahl2 auch ganz einfach in der Statusleiste von Excel ablesen
In der letzten Zeile am unteren Ende des Excel-Programms finden Sie die wenig beachtete „Statusleiste“. Der Clou ist nun, dass Sie sich in dieser Statusleiste alle möglichen Werte Ihrer Tabelle – beziehungsweise Ihrer aktuellen Auswahl innerhalb dieser Liste – anzeigen lassen können. Zum Beispiel auch die Anzahl der Zellen mit Inhalt.
- Klicken Sie dafür einfach mit der rechten Maustaste auf die Statusleiste am unteren Bildschirmrand.
- Kontrollieren Sie, ob das Häkchen bei der Auswahloption → Anzahl aktiviert ist (standardmäßig aktiviert).
- Sobald Sie nun künftig mehrere Zellen in einer Tabelle markieren, wird Ihnen sofort in Echtzeit und ohne weiteres Klicken, Tippen, Markieren oder Eingeben die Anzahl der Zellen mit Werten im ausgewählten Bereich angezeigt. Wie genial schnell und einfach die Statusleiste ist, sehen Sie auch in unserem kurzen YouTube-Video „Die Top 10 Microsoft Excel Tipps“!)
- Hinweis: Diese „Anzahl“ in der Statusleiste müsste allerdings eigentlich „Anzahl2“ heißen, denn hierbei zählt Excel die Anzahl aller Zellen in dem Auswahlbereich, die Daten enthalten. Unabhängig davon, ob es sich dabei um eine Zahl, einen Text oder ein Sonderzeichen handelt. Die beiden anderen Funktionen „Anzahl Zahlen“ und „Anzahlleerezellen“ sind in der Statusleiste leider nicht einstellbar.
5. Extra-Tipps rund um Excel und die anderen Microsoft 365 Office-Apps
Die ANZAHL(*)-Funktionen sind sehr einfache Vertreter ihrer Art in Excel. Es gibt auch viele deutlich komplexere und damit leistungsfähigere Excel-Funktionen für die unterschiedlichsten Anwendungsbereiche, wie zum Beispiel SVERWEIS, XVERWEIS, SUMMEWENN, Wenn-Dann etc. Einen guten Überblick über die vielen verschiedenen Möglichkeiten, Tipps und Tricks in Excel sowie auch den anderen Microsoft 365 Office-Apps (wie zum Beispiel Teams, Outlook, Planner & Co) haben wir Ihnen hier zusammengestellt.
- So funktionieren die Microsoft 365-Apps: Alle Büro-Kaizen-Anleitungen zu den wichtigsten Office-Apps wie Excel, Teams, Outlook, Word, PowerPoint, OneNote, OneDrive, SharePoint etc.
- „Microsoft Copilot“: Der neue ChatGPT-basierte KI-Assistent vollautomatisiert Microsoft 365 und die Office-Apps, wie z.B. Excel (mit Praxisbeispielen und Video)!
- Kostenloses Download-Center: Viele weitere nützliche Tipps, Tricks, Checklisten und Vorlagen für eine effizientere Organisation und Zusammenarbeit im Büro finden Sie auch in unserem Büro-Kaizen Download-Center!
Büro-Kaizen Video-Tutorial: Der neue „Copilot“ – ChatGPT kommt zu Microsoft 365 (und Excel)!
Sie sehen gerade einen Platzhalterinhalt von YouTube. Um auf den eigentlichen Inhalt zuzugreifen, klicken Sie auf die Schaltfläche unten. Bitte beachten Sie, dass dabei Daten an Drittanbieter weitergegeben werden.
(Dauer 08:13 Minuten)
Inhalt unseres Büro-Kaizen YouTube-Videos zum Microsoft Copiloten:
- Einleitung 00:00
- Was hat ChatGPT mit Copilot zu tun? Wie kam es dazu? 00:28
- Copilot in Outlook 02:20
- Copilot in Teams 02:51
- Copilot in Word 03:45
- Copilot in Excel 04:18
- Copilot in PowerPoint 04:51
- Der neue Business Chat 05:15
- Fazit/Ausblick 05:50
Weiter Tipps rund um ExcelMicrosoft Excel bietet noch weitere spannende Funktionen. Deshalb haben wir eine Sammlung mit weiteren Beiträgen rund um das Tabellenkalkulationsprogramm: |
|
|
|
|