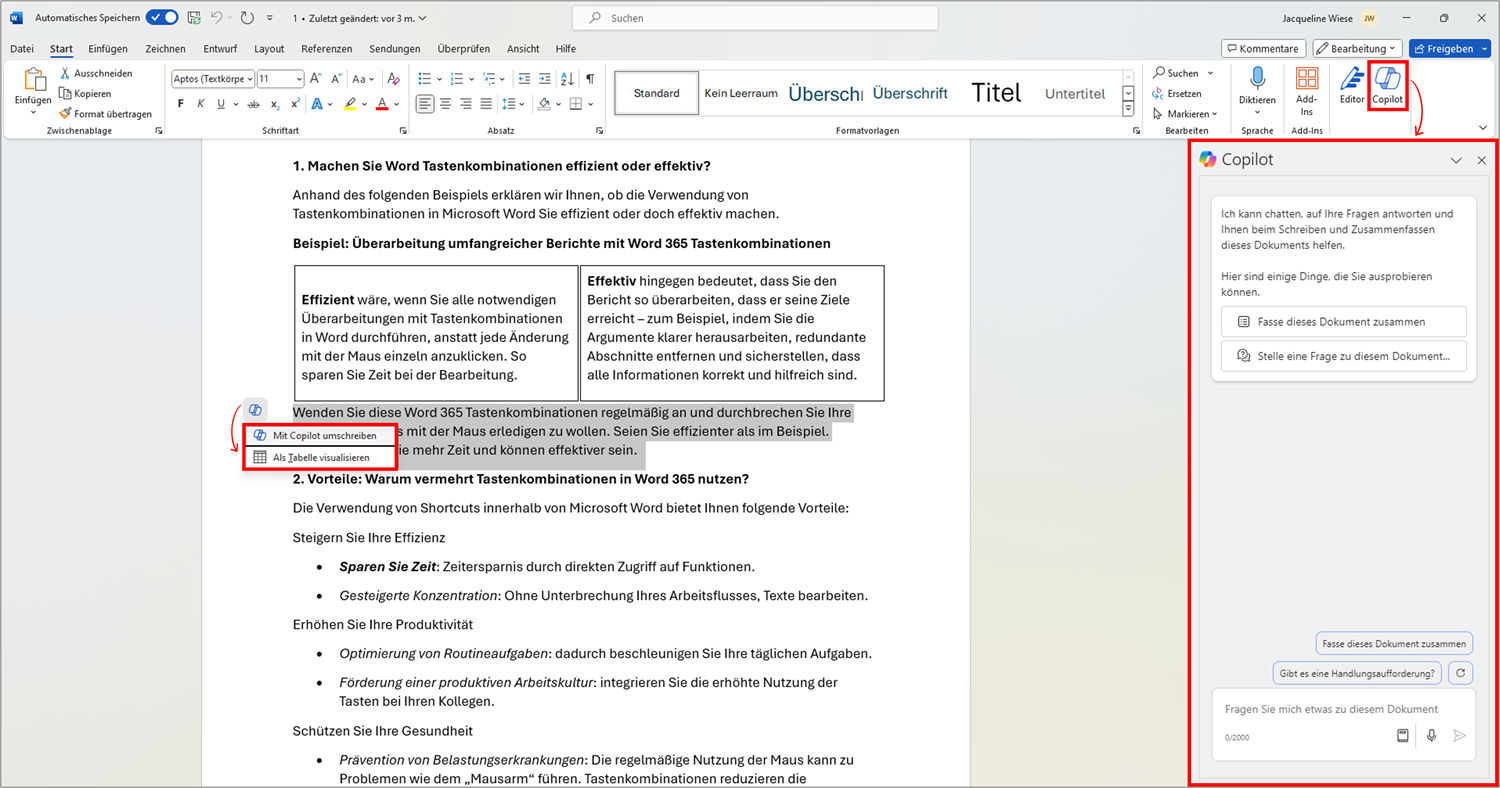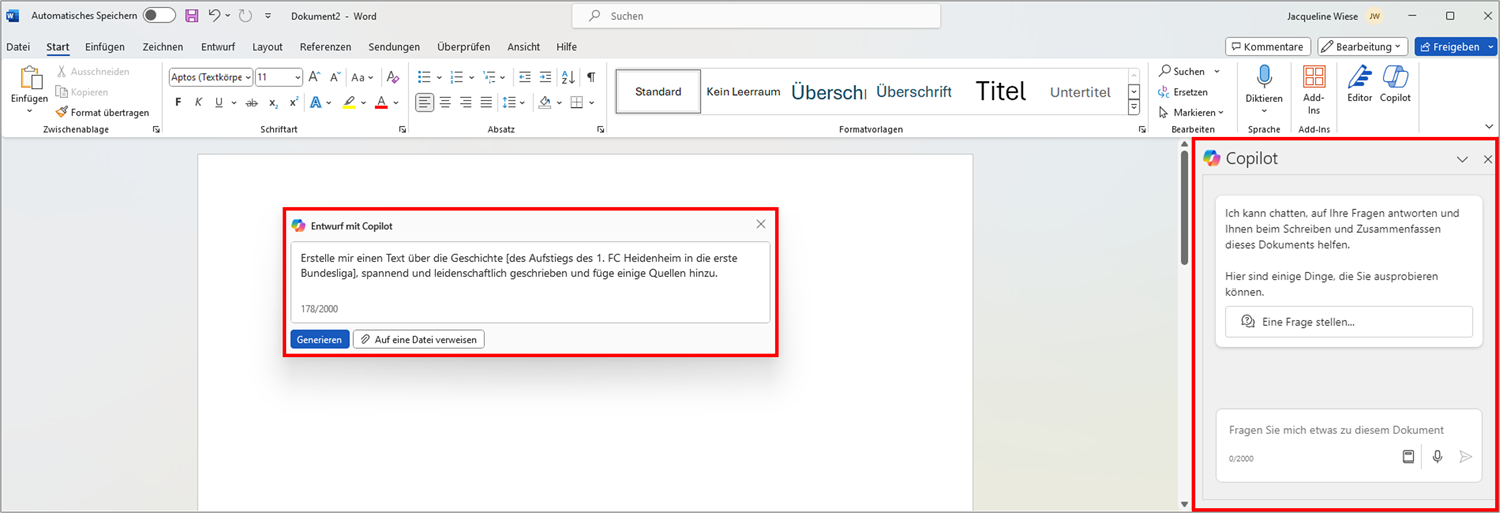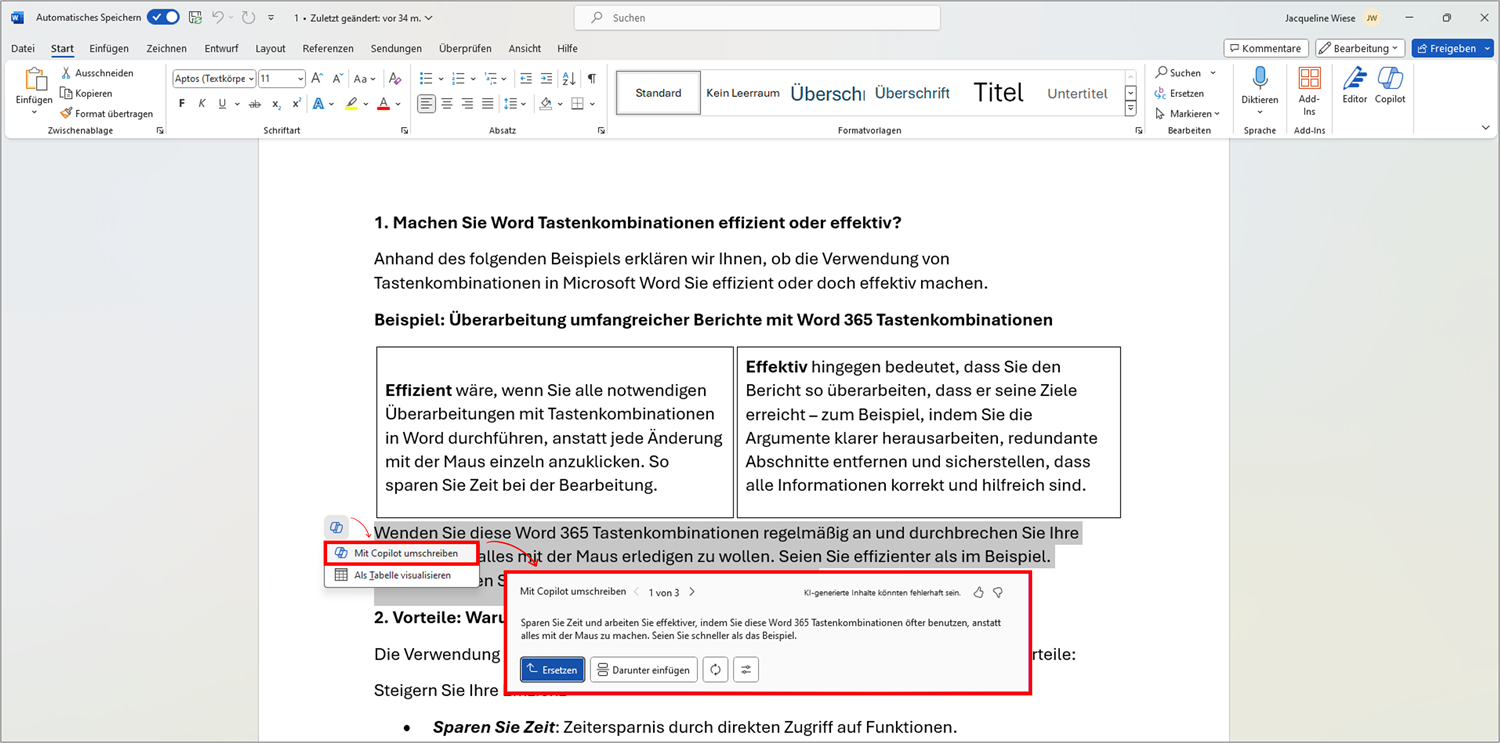Der Microsoft 365 Copilot in Word ist zwar kein vollautomatischer Selbstläufer, der Chancen auf den Literaturnobelpreis hat. Aber der KI-gestützte Textgenerator ist dennoch sehr gut und extrem praktisch und hilfreich, um einem das Schreiben und auch Verstehen langer oder komplexer Texte deutlich zu vereinfachen und zu beschleunigen. Das spart viel Zeit bei den täglichen Routinearbeiten ein, macht als Vorlagen- und Ideengeber für jeden Einzelnen neues kreatives Potenzial nutzbar und setzt viel wertvolle Arbeitszeit frei, die für Wichtigeres sinnvoller eingesetzt werden kann.
- Der Microsoft 365 Copilot in Word hilft den Beschäftigten also, Textarbeiten aller Art einfacher, besser und schneller erledigen zu können.
- Angestellte können so beispielsweise bislang unvermeidbare Überstunden verhindern.
- Und Unternehmen können dadurch den steigenden Druck des Fachkräftemangels abmildern und gleichzeitig die Qualität der Arbeit sichern.
- Was der KI-gestützte Schreibassistent Copilot in Word nun konkret alles kann und wie er funktioniert, erfahren Sie hier in dieser Büro-Kaizen-Anleitung!
Inhaltsverzeichnis
1. Was kann der Copilot in Word alles? Aufgabenbereiche & Funktionen
Der Microsoft 365 Copilot ist ein „intelligentes“ KI-Werkzeug, das Word-Nutzer bei verschiedenen Aufgaben des Schreibens sowie des Lesens (Erfassen und Verstehen) von Textdokumenten hilft. Die vier wichtigsten Hauptfunktionen sind:
|
1. Texterstellung: Das Schreiben gänzlich neuer Texte (auf Basis von eingegebenen Themen oder Stichwörtern) |
2. Lektorat: Die Überarbeitung, Korrektur und Verbesserung bestehender Texte (inhaltlich, stilistisch, grammatisch und Rechtschreibung) |
|
3. Informationsbereitstellung: Schnelleres und besseres Textverständnis (durch prägnante Zusammenfassungen sowie durch Antworten des Chatbots auf spezifische Detailfragen) |
4. Ergänzungen beisteuern: Ergänzende Informationen aller Art zum Textinhalt suchen (zum Beispiel Zitate, Definitionen, Quellen, Daten, Grafiken etc.) |
2. Anwendung: Was die Funktionen des Microsoft 365 Copiloten in Word konkret bewirken
|
Die Copilot-Funktionen |
Die Auswirkungen in Word |
|
1. Textvorlagen erstellen |
Der in Word integrierte Copilot kann auf einer leeren Seite völlig neue Texte zu einem bestimmten Thema, zu einer ausgewählten Datei oder auf Basis eingegebener Stichworte generieren. Abhängig von der Eingabeaufforderung berücksichtigt der KI-Textgenerator dabei im Aufbau, Schreibstil und Tonfall auch den Zweck des Textes sowie die Zielgruppe. Je nach Bedarf können verschiedene Texttypen angefragt werden, wie zum Beispiel Briefe, Berichte oder Präsentationen. Dabei kann man sich immer mehrere Textalternativen vom Copiloten erstellen lassen, um sich die individuell am besten passende auszuwählen. Der Text kann dann als Vorlage dienen, um diesen im Nachgang noch manuell anzupassen (Feintuning) und den Inhalt zu überprüfen. |
|
2. Textbearbeitung & Korrektur |
Der Copilot-KI-Assistent in Word kann auch bestehende, von Ihnen oder anderen geschriebene Textdokumente überprüfen, korrigieren und verbessern. Das betrifft Rechtschreibung, Grammatik und Zeichensetzung, genauso wie die Lesbarkeit des Textes, die Wortwahl, die Vereinfachung des Satzbaus sowie die Überarbeitung unklarer Formulierungen. So erhalten Sie durch den KI-Lektor ein wichtiges Feedback zu Ihrer Arbeit und können diese auf Fehler und Schwachstellen überprüfen. Der Schreibassistent kann aber auch bestehende Texte in Sekundenschnelle umschreiben und diese dabei, je nach Eingabeaufforderung, zum Beispiel origineller, präziser, einfacher oder kürzer machen. |
|
3. Textverständnis & Information |
Der Copilot in Word erleichtert das Erfassen von wichtigen Informationen aus langen und komplexen Textdokumenten enorm. Zum Beispiel, indem er prägnante Zusammenfassungen mit den wichtigsten Kernpunkten, Schlüsselwörtern und Schlussfolgerungen des Textes erstellt. Komplizierte Textpassagen können auch einfacher umformuliert werden, um sie leichter zu verstehen. Zudem können sich Word-Nutzer von der Copiloten-KI auch spezifische Fragen zum Textinhalt beantworten lassen, die Bedeutung bestimmter Ausdrücke erklären lassen oder auch Hintergrundinformationen anfragen. |
|
4. Textergänzung & Bereicherung |
Der intelligente Schreibassistent in Word kann auch zusätzliche Informationen zu dem Textthema (aus verlässlichen Quellen) recherchieren und den Inhalt dadurch qualitativ bereichern und erweitern. Das können, je nach Bedarf und Aufforderung, zum Beispiel Statistiken, weiteres Hintergrundwissen, Fakten und Daten, Zitate, Definitionen, wissenschaftliche Quellen oder Praxisbeispiele sein. Mit diesen zusätzlichen Informationen kann der Text also sinnvoll ergänzt und validiert werden. Tipp: Dass der Word-Copilot zudem auch passende Bilder und Grafiken zu dem Textinhalt sucht und das Dokument damit illustriert, ist derzeit leider noch Zukunftsmusik. Bis dahin können Sie für ein einfacheres Layout jedoch den → Designer im Start-Menü von Word direkt neben dem → Copilot-Icon nutzen. |

3. Wie kann ich den Word-Copilot in der Praxis nutzen? Bedienung
Den Copilot-Schreibassistenten finden Sie in Word an zwei verschiedenen Stellen.
- Einmal können Sie über die Schaltfläche → Copilot im Start-Menü eine Seitenspalte am rechten Bildschirmrand öffnen. Hier können Sie die verschiedenen Eingaben für das zusammenfassen lassen und Fragestellen an den Copiloten vornehmen und dessen Ausgaben einsehen.
- Zudem unterstützt Sie der Word-Copilot auch direkt beim Schreiben im Text. Sobald Sie entweder in eine leere Zeile klicken oder eine Textpassage mit der Maus markieren, erscheint links daneben ein Button mit dem → Copilot-Icon.
|
Wichtig:
|
4. Anleitungen 1-4: So nutzen Sie die verschiedenen Copilot-Funktionen in der Word-App
Anleitung 1: Textvorlagen erstellen lassen („Entwurf mit Copilot“):
- Öffnen Sie ein leeres Word-Dokument oder klicken Sie in eine leere Zeile eines neues Absatzes. Daraufhin erscheint links neben der leeren Zeile das Symbol → Entwurf mit Copilot.
- Klicken Sie auf das Icon und geben Sie einen möglichst detaillierten Prompt ein, was der Schreibassistent an Text für Sie erstellen soll. Dafür können Sie zum Beispiel das Thema, die Zielgruppe und den Zweck des Textes vorgeben (im Idealfall inklusive dem Kontext, verfügbaren Daten, Zahlen etc.).
- Nach einem Klick auf den Button → Generieren erzeugt der Copilot einen entsprechenden Textvorschlag. Diesen können Sie dann entweder behalten, verwerfen, neu generieren (umschreiben) lassen oder mit weiteren Prompts so lange verfeinern, bis Sie zufrieden sind. Geben Sie für Letzteres zum Beispiel an, welche Länge (kurz, mittel, lang) und welcher Schreibstil (formell, informell, unterhaltsam, informativ etc.) verwendet werden sollen.
- Tipp 1: Sie können in der Eingabeaufforderung (= Prompt) auf bis zu drei Dateien Bezug nehmen, die der Copilot für die Textgenerierung berücksichtigen soll. Solch einen Dateiverweis initiieren Sie im Prompt durch das Eintippen eines Schrägstrichs gefolgt von dem Dateinamen, zum Beispiel → /Blogbeitrag – Microsoft Word. Daraufhin öffnet sich eine Menüauswahl für das Auswählen der entsprechenden Dateioptionen.
- Tipp 2: Sie können den Copilot-Schreibassistenten auch nutzen, wenn Ihnen die Ideen ausgehen. Dann können Sie sich ein angefangenes Word-Dokument fertigschreiben lassen. Wenn schon Text in dem Dokument enthalten ist, erscheint beim Klick auf das Copilot-Icon links neben einer neuen leeren Zeile die Option → Mich inspirieren lassen. Wenn Sie hierauf klicken, schreibt der KI-Textgenerator auf Basis des bestehenden Textes weiter, ohne dass Sie hierfür kreativ sein müssen oder einen extra Prompt eintippen müssen.
- Ausblick: In näherer Zukunft soll der Microsoft 365 Copilot in Word einige weitere, spannende Funktionen erhalten. So soll zum Beispiel möglich werden, den KI-Schreibassistenten vollständig mittels einer interaktiven Sprachsteuerung nutzen zu können, um ihm mündliche Anweisungen zu geben. Zudem soll auch eine personalisierte Schreibhilfe folgen, die sich an den individuellen Schreibstil, den Präferenzen und Zielen des jeweiligen Nutzers anpasst.
Beispiel-Prompts für die automatische Texterstellung in Word („Entwurf mit Copilot“):
- Erstelle einen Text zum Thema Effizienzsteigerung. Gehe dabei auf die größten Zeitverluste in Unternehmen ein, nutze dafür die Datei /Büro-Kaizen Effizienzstudie und führe anschließend auf, wie sich diese Zeitverluste am besten vermeiden lassen. Der Text soll rund 1.200 Wörter lang sein und sich an Führungskräfte richten, mit dem Ziel, diese im letzten Absatz von dem Büro-Kaizen-Prinzip zu überzeugen.
- Schreibe mir einen mittellangen Blogbeitrag (rund 800 Wörter) über die Vorteile einer guten Work-Life-Balance – sowohl aus Arbeitnehmer- wie auch aus Arbeitgeberperspektive. Der Tonfall soll professionell und dezent freundlich-auffordernd sein.
- Erstelle mir einen Text über die Geschichte [des Aufstiegs des 1. FC Heidenheim in die erste Bundesliga], spannend und leidenschaftlich geschrieben und füge einige Quellen hinzu.
- Erstelle mir einen Marketingplan für das Bewerben einer „rollenden Gemüsekiste“ (= Bio-Obst-Lieferservice nach Hause) in den sozialen Medien.
- Verfasse das Anschreiben für ein Mailing, das unser neues Produkt vorstellt, die Highspeed-Anlage für das Abfüllen von Speiseeis in 2-Liter-Gebinde. Nutze hierfür die Datei /Highspeed_Eisabfüllung. Der Tonfall soll professionell und werblich für den Vertrieb sein.
- Erstelle mir einen Geschäftsplan für das Anmieten von gewerblichen Dachflächen, um darauf Photovoltaik- und Solarthermie-Anlagen zu installieren.
- Verfasse ein Stellenangebot für die Stelle eines Aufsichtsratsvorsitzenden unseres Chemiekonzerns. Der Startbeginn ist der 1. April, das Gehalt beträgt 1.000 Euro pro Arbeitsstunde plus Boni.
Anleitung 2: Textdokument umschreiben oder in eine Tabelle umwandeln lassen
Markieren Sie den gewünschten Textabschnitt oder Dokumentenbereich in Word mit der linken Maustaste und klicken Sie dann links neben dem Text auf das eingeblendete Copilot-Symbol. Wählen Sie dann im Kontextmenü je nach Bedarf → Umschreiben oder → Als Tabelle visualisieren aus.
- Wenn Sie den Copiloten für das Umschreiben eines Textes nutzen, um diesen anders zu formulieren, gibt Ihnen der KI-Assistent zunächst den umgeschriebenen Textvorschlag aus. Diesen können Sie nun entweder im Textdokument → Ersetzen lassen, zusätzlich → Darunter einfügen lassen oder → Neu generieren lassen (der Copilot schreibt den Text dann anders um). Mittels der Schaltfläche → Ton anpassen können Sie zudem zwischen einem neutralen, professionellen, informellen, prägnanten oder fantasievollen Schreibstil wählen.
- Das Umwandeln des Textes in eine Tabelle (→ Als Tabelle visualisieren) funktioniert ganz ähnlich. Sobald Ihnen der Word-Copilot aus dem Text eine Tabelle generiert hat, können Sie diese noch feintunen und anpassen lassen (zum Beispiel Spalten und Zeilen tauschen oder eine weitere leere Spalte einfügen lassen). Schreiben Sie dafür die gewünschten Änderungen einfach in das Feld → Verfassen hinein.
- Tipp: Das Formatieren einer Tabelle (zum Beispiel Hintergrundfarbe, Schriftfarbe, Schriftgröße, Fettdruck etc.) wird vom Copiloten derzeit noch nicht unterstützt. Das Formatieren der Tabelle müssen Sie nach wie vor klassisch von Hand über das Menü vornehmen.
Anleitung 3: Den Copilot-Assistent den Inhalt des Worddokuments zusammenfassen lassen
Um sich eine Kurzfassung des Textes zusammenfassen zu lassen, müssen Sie im Start-Menü rechts auf die Schaltfläche → Copilot klicken. In dem Vorschaufenster am rechten Bildschirmrand finden Sie dann die Schaltfläche → Fasse dieses Dokument zusammen.
- Der Copilot blendet Ihnen die Zusammenfassung des Word-Textes daraufhin am rechten Bildschirmrand ein.
- Möchten Sie die Zusammenfassung dann weiter nutzen (entweder in Word oder zum Beispiel in Teams, OneNote oder Outlook), dann klicken Sie unterhalb der Zusammenfassung auf den Button → Kopieren und fügen Sie diese an der gewünschten Stelle ein.
- Wenn Sie mit dem ersten Entwurf einer Textzusammenfassung durch den Copiloten nicht zufrieden sind, können Sie direkt darunter auf → Die Zusammenfassung lockerer gestalten oder auf → Weitere Details in die Zusammenfassung aufnehmen klicken.
- Tipp 1: Haben Sie etwas in der Zusammenfassung nicht verstanden, können Sie ganz unten auch noch eine konkrete, spezifische Frage zu dem Inhalt stellen, die der KI-Assistent dann auf Basis des Word-Dokuments beantwortet.
- Tipp 2: Für spezielle Zusammenfassungen, zum Beispiel die Auflistung aller Handlungsaufforderungen in dem Dokument, müssen Sie eine spezifische Frage an den Copiloten formulieren (siehe nächster Abschnitt).
Anleitung 4: Eine Frage zu dem Text stellen (zum Verständnis, inhaltlich oder als Ergänzung)
Klicken Sie rechts oben im Start-Menü auf die Schaltfläche → Copilot und dann in der Seitenspalte am rechten Bildschirmrand auf → Stelle eine Frage zu diesem Dokument. Nun können Sie entweder gleich einen eigenen Prompt (Eingabeaufforderung) in das Fragefeld eintippen oder in diesem Eingabefeld auf das Symbol → Prompts anzeigen klicken, um sich einige vorformulierte Beispielprompts anzeigen zu lassen. Diese vorgegebenen Prompts sind in die zwei Kategorien → Verstehen und → Fragen aufgeteilt.
Beispiel-Prompts für das Stellen spezifischer Fragen an die Copilot-KI in Word:
|
Beispiel-Prompts für das Verstehen: |
Beispiel-Prompts für das Fragen: |
|
|
5. Basics zum Copilot-Assistenten in Word: Ab wann verfügbar? Welcher Preis? Und wie aktivieren?
Release Date: Der Microsoft 365 Copilot wurde im März 2023 veröffentlicht. Zunächst als Early Access Programm für einige ausgewählte Fortune-100-Unternehmen. Seit November 2023 ist der intelligente Schreibassistent allgemein für alle Microsoft 365-Nutzer nutzbar.
Preis: Der Microsoft 365 Copilot ist ein kostenpflichtiges Zusatzfeature zu einer regulären Microsoft 365 Lizenz. Die Zusatzkosten für eine Copilot-365-Lizenz liegen bei 28,10 Euro pro freigeschaltetem Mitarbeiter und Monat (zzgl. MwSt.).
Alternativen zum Word-Copilot: Wenn Sie die volle Leistung eines KI-gestützten Chatbots und Textgenerators in Microsoft Word nutzen wollen, ist der Microsoft 365 Copilot alternativlos. Denn nur durch die Verknüpfung mit einem bestimmten Microsoft-Account kann die KI auch auf die Daten und Dateien in diesem Account zugreifen. Konkurrierende Chatbots von Drittanbietern können nicht hinter diese Login-Schwelle kucken. Andere Chatbots sind zudem nicht darin trainiert, das Maximum aus den jeweiligen Office-Apps herauszuholen, wie zum Beispiel eine PowerPoint-Präsentation zu erstellen, eine Excel-Tabelle zu analysieren oder eine Teams-Besprechung zusammenzufassen.
Den Microsoft 365 Copilot für Word aktivieren: Unternehmen, die Microsoft 365 nutzen, können eine beliebige Anzahl an zusätzlichen Microsoft 365 Copilot-Lizenzen kaufen und bestimmten Mitarbeitern zuweisen. Dies erfolgt im Microsoft 365 Admin Center. Hier können die Administratoren zudem den Zugriff der einzelnen Mitarbeiter auf den Copilot in den jeweiligen Office-Apps verwalten, wie zum Beispiel in Outlook, PowerPoint, Teams oder eben Word. Sobald Mitarbeitern eine entsprechende Lizenz zugewiesen wurde, wird diesen auch die entsprechende Benutzeroberfläche in Word angezeigt. In den Web-Apps ist die Copilot-Schaltfläche dann quasi sofort verfügbar, in den Desktop-Apps kann das ein paar Stunden dauern. Stellen Sie zudem sicher, dass Sie und Ihre Mitarbeiter die neueste Word-Version nutzen.
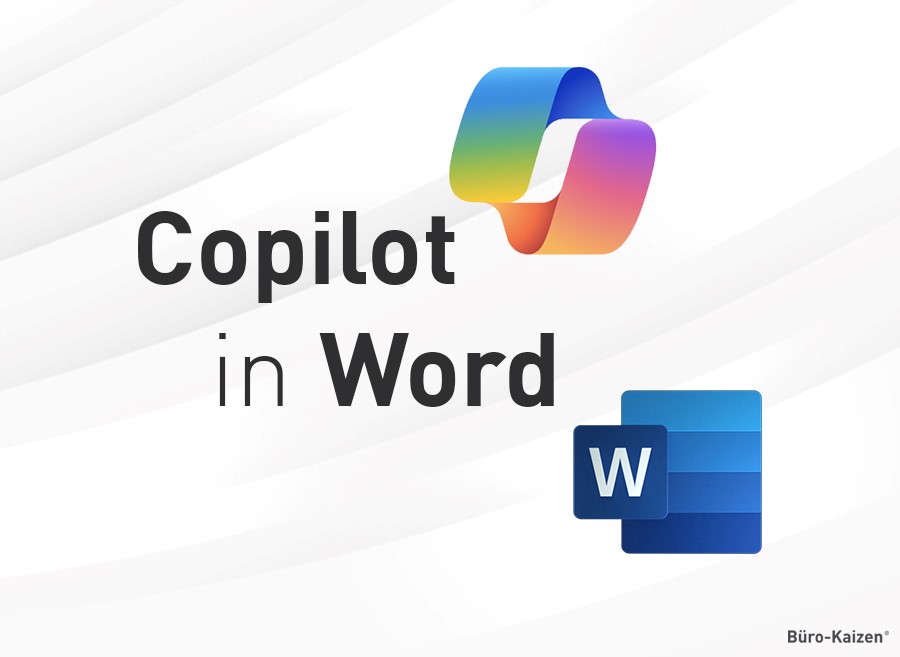
6. Extra-Tipps für den Microsoft 365 Copilot in Word, Excel, Outlook, Teams & Co!
Microsoft hat seinen 365-Copilot nicht nur in Word integriert, sondern auch für die Bedienung und Unterstützung in anderen Office-Apps trainiert. In Outlook können Sie sich von dem KI-Assistenten zum Beispiel automatische Antwort-E-Mails erstellen lassen. In Teams bekommen Sie zeitsparende Zusammenfassungen, können sich die To-Dos zusammenstellen lassen oder ein Protokoll zu einer Online-Konferenz erhalten. Und in Excel kann der Copilot die Tabellen automatisch analysieren, visualisieren und auswerten, ohne dass Sie dafür eine Excel-Formel kennen oder eingeben müssen.
- Anleitung für den Outlook-Copilot: Durch automatische Antworten, Entwurfsvorlagen & Zusammenfassungen viel Zeit einsparen.
- Anleitung für den Teams-Copilot: Die KI nutzen, um zeitraubende Such- und Routinearbeiten automatisch erledigen zu lassen.
- Anleitung für den Excel-Copilot: Excel-Tabellen ganz ohne Expertenwissen einfach per Sprachbefehl bearbeiten, analysieren & visualisieren lassen.
- Anleitung für den OneNote-Copilot: Umfangreiche Notizbücher in OneNote zusammenfassen sowie Inhalte umformulieren und formatieren lassen.
- Kostenloses Download-Center: Hier finden Sie viele weitere praxisnahe Checklisten und Vorlagen für ein effizienteres Büro zum kostenlosen Herunterladen!
Büro-Kaizen Tutorial: 🚀 Microsoft 365 Copilot: Alles was Du dazu wissen musst!
Sie sehen gerade einen Platzhalterinhalt von YouTube. Um auf den eigentlichen Inhalt zuzugreifen, klicken Sie auf die Schaltfläche unten. Bitte beachten Sie, dass dabei Daten an Drittanbieter weitergegeben werden.
(Dauer 15:28 Minuten)
Inhalt des Videos zu Microsoft 365 Copilot:
- Einleitung 00:00
- Was ist der Microsoft 365 Copilot? 00:27
- Die Ziele vom Microsoft 365 Copilot 01:25
- Wie funktioniert der Microsoft 365 Copilot? 02:43
- Copilot in Outlook 03:44
- Copilot in OneNote 05:07
- Copilot in Teams 05:55
- Copilot in Office-Programmen (Word, PowerPoint, Excel) 06:43
- Microsoft 365 Chat 10:30
- Copilot Lab 11:22
- Verfügbarkeit und Voraussetzungen 12:11
- Fazit: Wie wird der Copilot die Arbeit verändern? 13:38