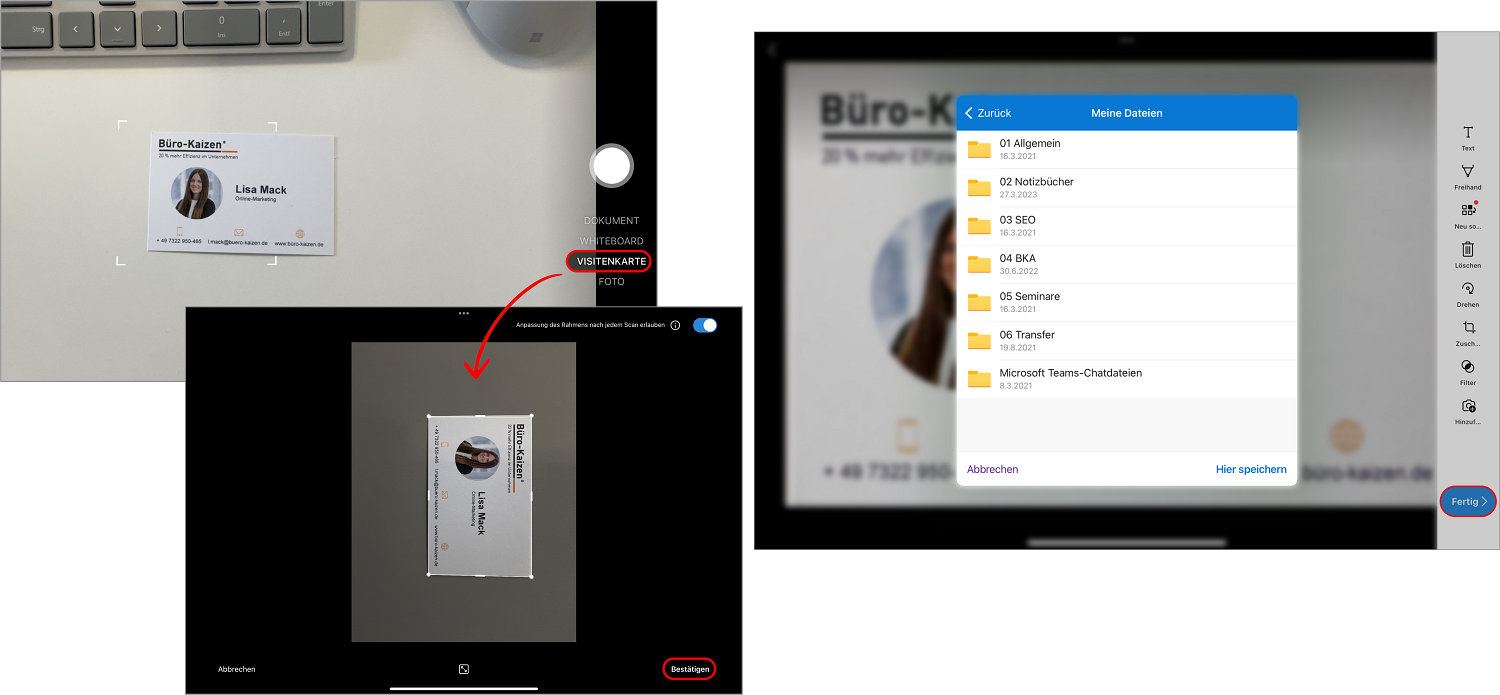Sie möchten Dokumente, Bilder oder Videos von Ihrem iPad auf einen zentralen Speicherort hochladen? Dann ist die OneDrive-App sicherlich das Richtige für Sie. Mit dieser App können Anwender unterschiedliche Mengen an Daten zwischen ihren Endgeräten und der Microsoftcloud synchronisieren. Was bei Apple die iCloud ist und Google mit Google Drive erledigt, bietet Microsoft mit OneDrive. Den Cloud-Speicher gibt es auch für das iPhone und iPad. Wir erklären Ihnen, wie Sie OneDrive auf Ihrem iPad nutzen können.
Inhaltsverzeichnis
1. Was ist OneDrive?
„Microsoft OneDrive“ stellt Ihnen einen Online-Speicher mit fünf Gigabyte für Ihre Daten zur Verfügung. Mit der iOS-App haben Sie direkten Zugriff auf dort abgelegte Dateien wie Fotos, Videos, Word-Dokumente… Auf Wunsch sichern Sie die Daten zur Offline-Nutzung auf dem iPad oder iPhone. Die einzelnen Files können Sie für eine bessere Übersicht in Ordnern sortieren und diese nach Belieben benennen. Fotos können Sie zudem in Alben zusammenfassen, um zum Beispiel Ihre Bilder aus den letzten Urlauben zu sortieren. Neue Files laden Sie entweder direkt vom Mobilgerät hoch oder nutzen die Scan-Funktion, um beispielsweise ein Papierdokument abzufotografieren. Zudem lassen sich Office-Dokumente für Word, Excel und PowerPoint aus der Cloud-App heraus erstellen. Die in „Microsoft OneDrive“ abgelegten Dateien sind auch auf allen anderen Geräten mit entsprechendem Konto verfügbar.
2. Herunterladen und anmelden bei OneDrive auf dem iPad
Der App-Download läuft – wie bei iPhone und iPad üblich – über iTunes. OneDrive ist für alle iOS-Geräte kostenfrei erhältlich. Um ein persönliches Konto hinzuzufügen, geben Sie Ihr Microsoft-Konto auf der Anmeldeseite ein. Wenn Sie ein OneDrive for Business-Konto hinzufügen möchten, geben Sie die E-Mail-Adresse ein, die Sie für Ihre Firma, Ihre Schule oder eine andere Organisation verwenden.
Zwei OneDrive auf einem iPad nutzen
Auf dem iPad können Sie sich bequem ein zweites OneDrive Konto einrichten und beliebig zwischen dem persönlichen Konto und dem Business-Account wechseln. Sie können also Ihr privates und geschäftliches OneDrive gleichzeitig und ohne ständiges Abmelden verwenden. Wählen Sie dafür Ihr Profil links oben aus → Einstellungen und → Konto hinzufügen. Dann können Sie im Anmeldeprozess noch Ihre E-Mail-Adresse und das Passwort eingeben und haben Sie beide OneDrive-Varianten eingebunden.
3. Aufbau der OneDrive App auf dem iPad
Bei der OneDrive-App befindet sich die Menüleiste am unteren Ende. Diese ist aufgeteilt in:
- Start: Dieser Bereich gibt einen Überblick über die zuletzt verwendeten Dateien, die geteilte Bibliothek und Offlinedateien.
- Dateien: Hier wird die OneDrive-Struktur Ihrer Ordner abgebildet.
- Kamera: Beim auswählen des Kamera-Icons können Sie Aufnahmen von Dokumenten, Whiteboards und Visitenkarten machen, sowie klassische Fotos aufnehmen.
- Geteilt: Bei den geteilten Dokumenten werden alle Inhalte nach Datum angezeigt, die Sortierung kann jedoch beliebig angepasst werden.
- Bibliotheken: Die geteilten Bibliotheken zeigen alle Teams, in denen Sie Mitglied sind. Wenn Sie eines der Teams auswählen, werden Sie zur entsprechenden SharePoint-Seite verwiesen.
Alle weiteren Einstellungen können über Ihren Benutzer in der linken oberen Ecke angepasst werden.

4. Fotos oder Videos in OneDrive auf dem iPad hochladen
Um Fotos oder Videos von Ihrem iPad in OneDrive hochzuladen, gehen Sie wie folgt vor:
- Tippen Sie in der OneDrive-App oben im Bildschirm auf → + Hinzufügen.
- Wählen Sie nun → Foto oder Video erstellen um eine Aufnahme zu machen, oder → Hochladen um Aufnahmen aus der Foto-Mediathek zu verwenden.
- Wenn Sie → Fotos oder Videos erstellen auswählen, wird die Kamera-App Ihres Geräts geöffnet. Möglicherweise werden Sie gefragt, ob Sie möchten, dass OneDrive auf Ihre Kamera-App zugreift. Tippen Sie auf → OK um zuzulassen, dass Ihre Bilder in OneDrive gespeichert werden.
- Wenn Sie auf → Hochladen tippen, werden die Alben Ihrer Foto-App angezeigt. Navigieren Sie zu den Bildern, die Sie hochladen möchten und wählen Sie die Bilder/Videos aus. Tippen Sie dann in der oberen Leiste auf → Fertig.
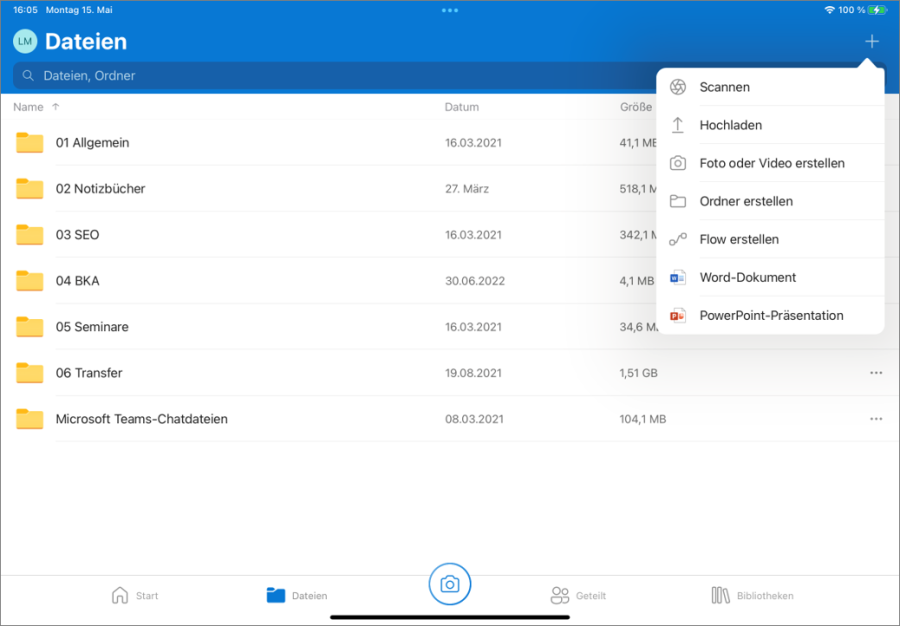
5. Wie kann man Fotos von OneDrive auf das iPad herunterladen?
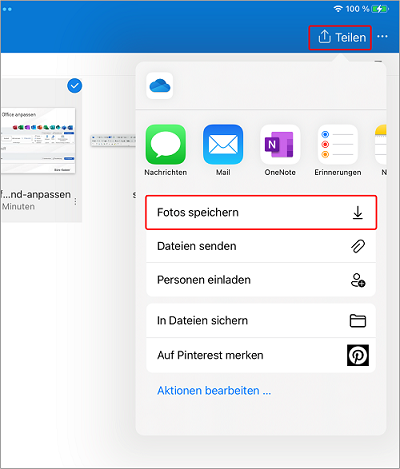
So einfach können Sie Fotos und Videos, die in Ihrem OneDrive-Account gespeichert sind, auf Ihr iPad herunterladen und zu Ihrer Foto-Mediathek hinzufügen:
- Öffnen Sie die OneDrive-App auf Ihrem iPad und wählen Sie den Ordner, in dem sich die Fotos oder Videos befinden, die Sie herunterladen möchten.
- Wählen Sie ein Foto oder Video aus. (Sie können auch mehrere auswählen, indem Sie ein Foto oder Video gedrückt halten und dann auf den Kreis neben dem Dateinamen tippen, um sie zu markieren.)
- Tippen Sie dann recht oben in der Menüleiste auf → Teilen und dann → Foto speichern.
- Suchen Sie Ihre heruntergeladenen Fotos oder Videos im Ordner → Eigene Aufnahmen Ihres Geräts.
6. Dokumente mit dem iPad scannen und auf OneDrive hochladen
Mit der Kamerafunktion in der OneDrive App können Sie Dokumente und Visitenkarten ganz einfach einscannen. Dafür reicht es, wenn Sie das Papier vor sich auf einen Tisch oder direkt auf den Boden legen. Danach können Sie in der Seitenleiste das gewünschte Format auswählen und mit dem scannen starten. OneDrive bildet nun an den Kanten eine Markierung um das Dokument. Sobald das Dokument gescannt ist, wird es wie eine Art Foto dargestellt, das Sie noch zuschneiden können. Bestätigen Sie mit → Fertig und speichern Sie es an einem beliebigen Ort ab.
7. Video: OneDrive Tutorial – Vom Einsteiger zum Profi!
Sie sehen gerade einen Platzhalterinhalt von YouTube. Um auf den eigentlichen Inhalt zuzugreifen, klicken Sie auf die Schaltfläche unten. Bitte beachten Sie, dass dabei Daten an Drittanbieter weitergegeben werden.
(Dauer 15:38 Minuten)