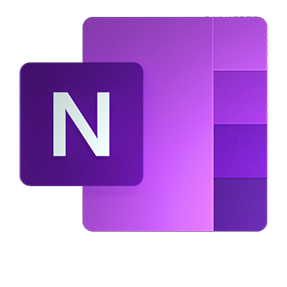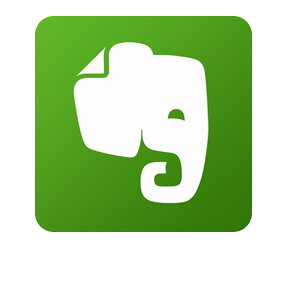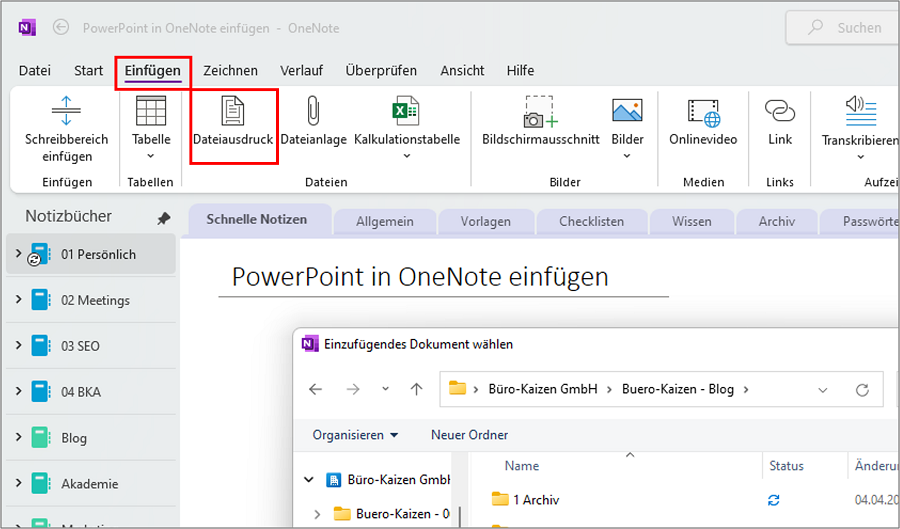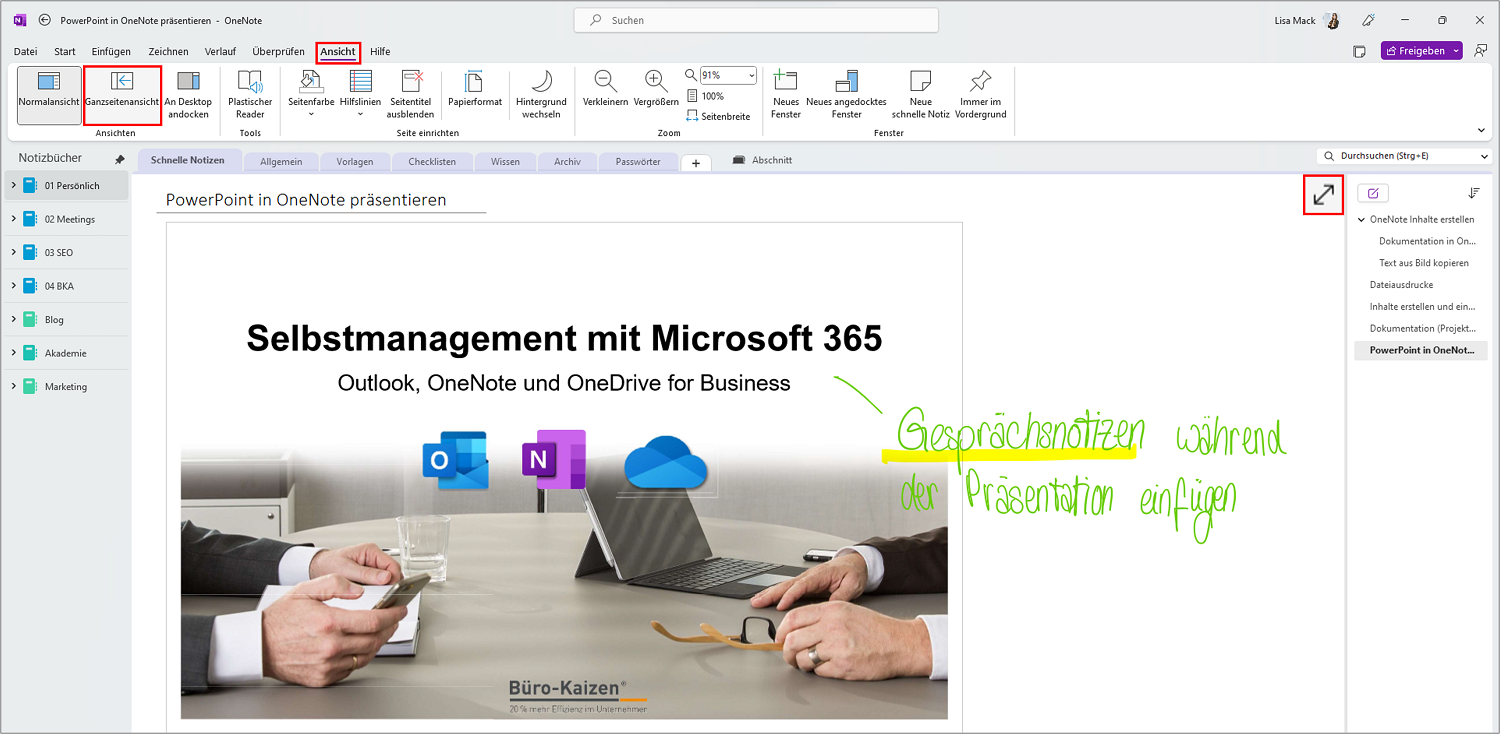Bei OneNote und PowerPoint handelt es sich um zwei Softwareprodukte aus dem Hause Microsoft, die Teil des Bürosoftwarepakets Microsoft 365 (früher Office365 genannt) sind. OneNote ist das praktische digitale Notizbuch, während PowerPoint eines der beliebtesten Präsentationsprogramm weltweit ist. Beide Programme stammen von denselben Softwareentwicklern und somit ist es nicht verwunderlich, dass beide Programme sehr gut miteinander harmonieren. In diesem Beitrag erfahren Sie, wie Sie die beiden Programme optimal kombinieren können.
Inhaltsverzeichnis
1. OneNote und PowerPoint: Deshalb sind die beiden Programme ein Dreamteam
Es gibt einige gute Gründe, die für die Integration von PowerPoint-Folien in OneNote sprechen:
- Ein Grund könnten sein, dass Sie einige sehr aussagekräftige Folien eines Experten-Vortrags thematisch zu einem bestimmten Notizbuch von Ihnen speichern wollen.
- Ein weiterer Vorteil ist die gute Kommentierungsfunktion, die Sie in OneNote erhalten. Denn die Lektoren können dann mit einem einzigen Mausklick an jede beliebige Stelle innerhalb Ihrer Vortragsfolien sehr übersichtlich ihre Kritiken und Ideen einfügen.
- OneNote gibt es auch als mobile App für Smartphones und Tablets. Dadurch können Sie auch von unterwegs aus auf Präsentationen und die dazugehörigen Notizen zugreifen. Durch das Speichern in der Cloud, sind die Notizen auf allen Geräten synchron verfügbar.
- Für die Zusammenarbeit mit weiteren Personen ist das Integrieren von PowerPoint-Folien in OneNote ebenfalls von Vorteil. Denn Sie können die Notizen an den passenden Stellen der Präsentation einfügen und die Notizbuchseiten teilen. So können auch Personen, die nicht bei der Veranstaltung oder dem Meeting dabei waren, davon profitieren.
2. Eine PowerPoint-Präsentation als Dateiausdruck in OneNote einfügen
Beim Einfügen einer PowerPoint-Präsentation gehen Sie grundsätzlich genau gleich vor, wie bei jedem anderen Dateiausdruck in OneNote auch:
- Öffnen Sie in OneNote die passende Seite, auf der Sie die PowerPoint-Präsentation einfügen möchten.
- Klicken Sie dann auf → Einfügen und → Dateiausdruck.
- Navigieren Sie durch den Verzeichnispfad zu dem Speicherort der gewünschten PowerPoint-Präsentation (*.pptx) und bestätigen Sie mit dem Befehl → Einfügen.
- Nun können Sie an jeder beliebigen Stelle in OneNote nach einem einfachen Doppelklick Notizen und Kommentare eintippen und diese Notizencontainer auch nach Belieben hin und her verschieben.
- Auf Geräten mit einem Touchscreen können vor allem hervorragend handschriftliche Notizen und Kommentare direkt auf und neben den in OneNote „gedruckten“ PowerPoint-Folien eingefügt werden. Damit wird das Kommentieren in OneNote so intuitiv wie bisher nur auf Papier!
3. PowerPoint-Präsentationen mit OneNote vorstellen und gleichzeitig Notizen einfügen können
Die OneNote-Seiten haben gegenüber den PowerPoint-Folien den großen Vorteil, dass diese räumlich nicht beschränkt sind. Außerdem muss man nicht zwischen Bearbeitungs- und Präsentationsmodus hin und her schalten, um während des Vortrags Ergänzungen oder Notizen vorzunehmen. Dadurch eignet sich OneNote besser für Präsentationen in informeller oder interner Runde, bei denen es nicht um „Effekthascherei“ durch ein besonders akribisches Layout geht, sondern beispielsweise während des Vortrags noch gemeinsame Punkte in das Dokument mit aufgenommen werden sollen (z. B. via Brainstorming oder Abstimmung). Zudem finden Sie auch in OneNote eine Vorlagen-Funktion mit der Sie Ihre Vortragsseiten beispielsweise im Corporate Design des Unternehmens erstellen können. Um in OneNote auf die PowerPoint-ähnliche Vollansicht zu wechseln, müssen Sie einfach auf → Ansicht und dann auf → Ganzseitenansicht klicken.
Tipp: Alternativ genügt auch ein Klick auf den kleinen Pfeil rechtsoben auf der OneNote-Seite, um in die Ganzseitenansicht zu wechseln.
Video: OneNote Tutorial für das iPad (deutsch)
Sie sehen gerade einen Platzhalterinhalt von YouTube. Um auf den eigentlichen Inhalt zuzugreifen, klicken Sie auf die Schaltfläche unten. Bitte beachten Sie, dass dabei Daten an Drittanbieter weitergegeben werden.
(Dauer 13:30 Minuten)
Inhalte des OneNote-Tutorials:
- Einleitung 00:00
- Die Voraussetzung 00:20
- Notizbuch anlegen und Struktur 01:28
- Inhalte einfügen 02:35
- Checklisten 02:55
- Dokumente scannen 03:21
- PDFs drucken und bearbeiten 04:29
- Besprechungsnotizen 05:18
- Handschrift auf dem iPad 06:13
- Freihand in Form 08:12
- Schreibbereich einfügen 08:51
- Hilfslinien einblenden 09:43
- 3 Profi-Tipps 10:31
Weiter Tipps rund um Microsoft PowerPointDas Präsentationsprogramm Microsoft PowerPoint bietet noch weitere spannende Funktionen. Deshalb haben wir hier eine Sammlung mit weiteren Beiträgen: |
|