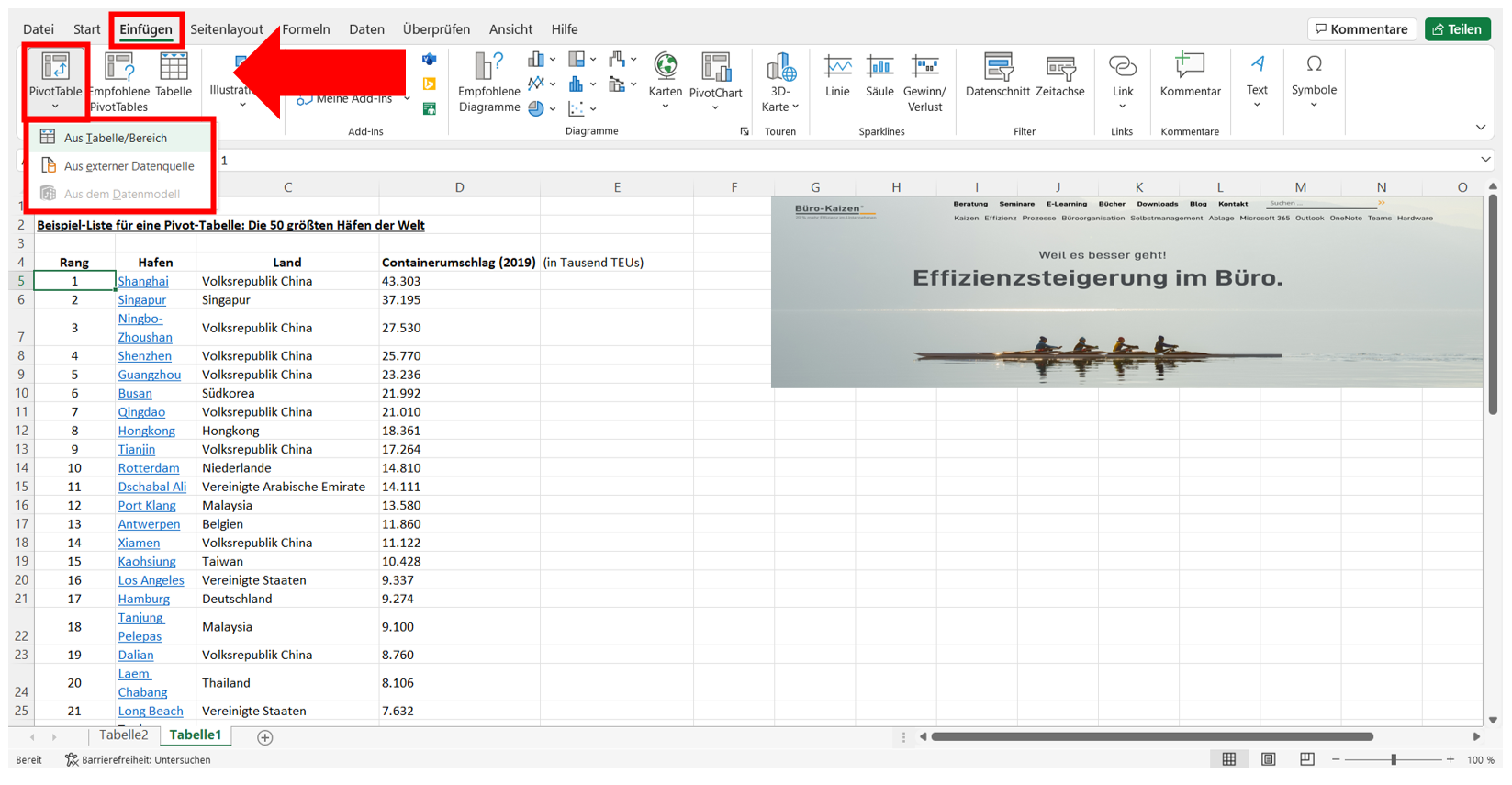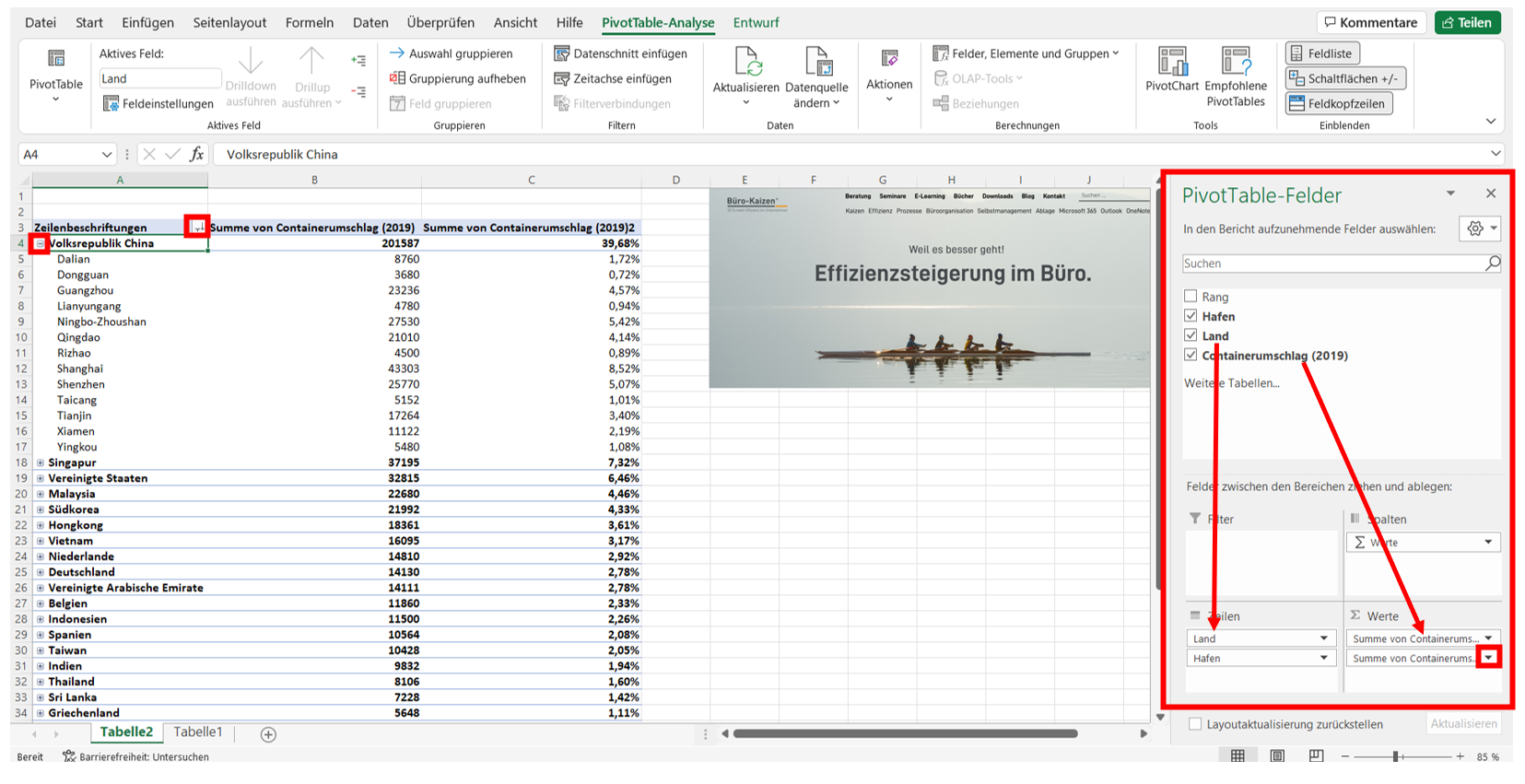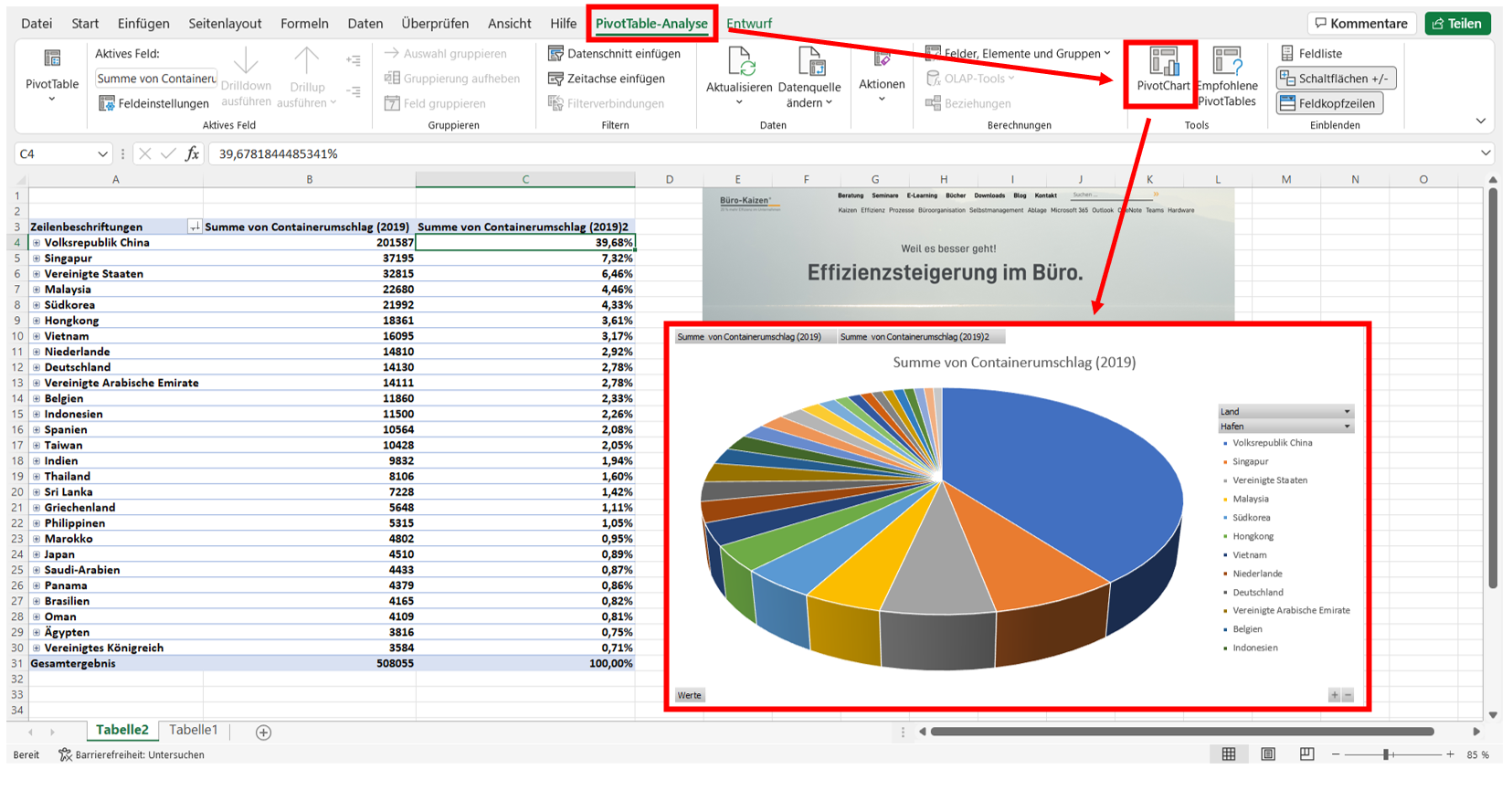Mittels einer Pivot-Tabelle in Microsoft Excel können große Mengen an Daten ganz einfach und weitgehend automatisiert analysiert, verdichtet und übersichtlich auf überschaubare Größen reduziert werden. Das Besondere an den Pivot-Tabellen ist, dass diese extrem flexibel sind und die Daten der Quell-Tabelle auf höchst unterschiedlicher Weise anzeigen können – je nach dem, worauf Sie gerade den Fokus legen. Und das, ohne dass dafür die Originaltabelle ergänzt, verändert oder bearbeitet werden muss. Auf Wunsch erstellt Excel aus dem Ergebnis sogar noch ein passendes Diagramm-Schaubild. Wie das alles funktioniert, und wie leicht man solch eine Pivot-Tabelle erstellt, erfahren Sie hier in dieser Büro-Kaizen Anleitung.
(Lesedauer ca. 8 Minuten)
Inhaltsverzeichnis
1. Was ist und wie funktioniert eine Pivot-Tabelle in Microsoft Excel? Einfach erklärt für Anfänger
Das Wort „Pivot“ stammt aus dem Französischen und bedeutet auf Deutsch so viel wie „Mittelpunkt, Dreh- und Angelpunkt“ oder auch „zentrale Rolle“. Der Begriff bezeichnete ursprünglich die Aufhängung zum Ausrichten eines Geschützrohres (Artillerie, Kanonen). Im Kern geht es darum, dass die Software (hier das Tabellenkalkulation Excel von Microsoft) in der Lage ist, komplexe Tabellen und Listen automatisiert auszuwerten, zu vergleichen, zusammenzufassen, zu verdichten, zu analysieren und zu berechnen.
Die vielen verteilten Rohdaten der Ausgangstabelle werden dabei durch das „Pivotisieren“ verdichtet und dadurch wesentlich übersichtlicher dargestellt. Dabei kann der jeweilige Fokus beliebig gesetzt und zusammengestellt werden, um z.B. verschiedene Muster und Trends in den Daten erkennen zu können. Dementsprechend kann man Pivot-Tabellen als sehr flexible und dynamisch veränderbare, intelligente Auswertungstabellen bezeichnen. Hier die Erklärung an Hand eines einfachen praktischen Beispiels.
- Sie haben eine umfangreiche Excel-Tabelle mit dem Absatz an verkauften Produkten, den Umsatzerlösen, in welchen Regionen diese Produkte verkauft wurden, durch welche Verkäufer und an welche Käufer. Am Ende des Jahres ist die Tabelle auf über 400 Zeilen angewachsen. Zu viel, um dies noch manuell bearbeiten zu können.
- Wenn Sie diese Tabelle nun einfach in eine Pivot-Tabelle umwandeln, dann fasst Excel die für Sie relevanten Daten automatisch zusammen und verdichtet dadurch die Informationen.
- Wollen Sie zum Beispiel daraus ein Ranking Ihres Vertriebsteams erstellen, dann werden zu jedem unterschiedlichen Wert (in dem Fall die Namen der Verkäufer) die dazugehörigen Umsätze automatisch addiert. Im Ergebnis hat die aus den über 400 Originalzeilen erstellte Pivot-Tabelle dann nur noch z.B. 7 Zeilen (für jeden Verkäufer eine) und listet dahinter beispielsweise die Anzahl an verkauften Produkten, den summierten Umsatz, den Anteil am Gesamtumsatz, die Mittelwerte der Maximalumsätze oder den kleinstmöglichen Umsatz pro Verkäufer auf. Und das (fast) ganz automatisch!
- Ein weiteres Anwendungsbeispiel ist die automatische Verdichtung bzw. Gruppierung von Datumsangaben zu zusammenfassenden Monats-, Quartals- und/oder Jahreszeilen.
- Die Ausgangslage ist also jedes Mal eine umfangreiche Tabelle. Das Ergebnis ist dann eine schlanke, „verdichtete und intelligente“ Pivot-Tabelle, die ganz flexibel je nach Bedarf die verschiedensten Werte auswertet, zusammenfasst oder berechnet.
- Nice Fact: Der Begriff Pivot-Tabelle wurde erstmals 1991 von dem US-Unternehmen Brio Technology eingeführt. Zwischen 1994 und 2020 hatte dann Microsoft die Bezeichnung „PivotTable“ als Marke geschützt und die Anwendung perfektioniert. Die Funktion heißt daher auch in der deutschsprachigen Programmversion von Excel nach dieser eingetragenen Marke „PivotTable“ (table = Tabelle). 2020 wurde der Markenschutz dann allerdings nicht mehr verlängert.
2. Wie erstellt man eine Pivot-Tabelle in Excel? Anleitung
Bevor Sie mit dem Erstellen einer Pivot-Tabelle beginnen, müssen Sie Ihre „zu pivotisierende“ Ursprungstabelle in Excel auf drei einfache Kriterien hin überprüfen, um eine fehlerhafte Verarbeitung durch das Programm zu vermeiden.
Was Sie vor dem Pivotisieren einer Tabelle in Excel beachten müssen:
|
Wie man eine Excel-Liste in eine Pivot-Tabelle umwandelt:
Für die Erstellung einer Pivot-Tabelle steht Ihnen unterstützend ein sogenannter Datenpilot zur Seite. Über das dazugehörige Eingabe-/Auswahlfenster (Dashboard) können die jeweiligen Parameter ganz einfach per Mausklick und Drag & Drop festgelegt werden. Den Rest macht das Programm dann quasi von allein.
- Schritt 1: Klicken Sie einfach in einen x-beliebigen Bereich der zu analysierenden Tabelle, dann auf die Registerkarte → Einfügen und im Menüband ganz links auf die Schaltfläche → PivotTable (siehe Abb. 1). Wählen Sie nun die Option → aus Tabelle/Bereich aus und Excel markiert Ihnen automatisch die gesamte Ausgangstabelle. Überprüfen Sie, ob auch wirklich alle relevanten Tabellenbereiche markiert wurden und ob die drei oben aufgeführten Kriterien eingehalten werden.
- Tipp: Wenn Sie die Pivot-Tabelle in ein → Neues Arbeitsblatt erstellen lassen, dann bleibt das Arbeitsblatt mit der Ausgangstabelle unverändert. Wählen Sie hingegen → Vorhandenes Datenblatt aus, dann müssen Sie anschließend in die Zelle klicken, ab der Excel die Pivot-Tabelle einfügen soll. Alternativ zu einer vorhandenen Tabelle können Sie auch externe Datenquellen, Datenmodelle oder Datasets aus Power BI verwenden.
- Schritt 2: In der rechten Bildschirmhälfte öffnet sich daraufhin das Eingabe-Dashboard (siehe Abb. 2). In der oberen Hälfte werden alle zur Auswahl stehenden Spalten-Überschriften aufgelistet (die „Pivot-Felder“). Hiermit können Sie entscheiden, was die Pivot-Tabelle alles priorisieren bzw. auswerten soll. In den vier kleineren Bereichen direkt darunter legen Sie fest, wie Excel die Daten aufbereiten oder berechnen soll. Zur Auswahl stehen Filter, Spalten, Zeilen und Werte (im Bereich Werte kann man z.B. Summe, Anzahl oder Anteil in Prozent auswählen; siehe unten).
- Schritt 3: Klicken Sie nun einfach im oberen Bereich auf das gewünschte Pivot-Feld (= Spaltenüberschrift), das ausgewertet werden soll, und ziehen Sie es in den passenden der vier Bereiche darunter. Dadurch können Sie beispielsweise folgendes Veranlassen:
- Praxisbeispiel 1: Sie haben eine Umsatztabelle mit Ihren Produkten. Dann ziehen Sie das Feld „Produkte“ in den Bereich → Zeilen, um alle Einträge mit gleichen Produkten zu verdichten (aggregieren) und die Cluster in einzelnen Zeilen untereinander anzeigen zu lassen. Anschließend ziehen Sie das Feld „Umsatz“ in den Bereich → Werte. Nun erstellt Ihnen Excel eine Pivot-Tabelle, in der jedes Produkt nur einmal vorkommt und addiert Ihnen dahinter den jeweiligen Gesamtumsatz zusammen.
- Praxisbeispiel 2: Mal angenommen, Sie möchten nicht nur die Umsätze der Produkte verdichtet und zusammengezählt bekommen, sondern auch zusätzlich noch deren Anteil am Gesamtumsatz. Auch das ist ganz einfach möglich. Sie müssen lediglich das Feld „Umsatz“ ein zweites Mal mit der Maus in den Bereich → Werte ziehen. In diesem zweiten Feld klicken Sie nun auf den kleinen Pfeil hinter dem Feldnamen und dann im Dropdownmenü auf → Wertfeldeinstellungen. Wählen Sie anschließend in der Registerkarte → Werte anzeigen als die Option → % des Gesamtergebnisses. Nun werden Ihnen beide Spalten (der summierte Umsatz dieses Produkts sowie der Anteil am Gesamtumsatz) direkt hintereinander angezeigt. Alternativ können Sie im Bereich → Werte auch die Stückzahl, den Mittelwert, die Varianz oder die Standardabweichung einstellen.
- Tipp: Sie brauchen keine Angst haben, etwas falsch zu machen. Sie können jederzeit alle Parameter nach Belieben mit der Maus hin und verschieben und neu anordnen, um diese aus verschiedenen Perspektiven heraus zu betrachten. Es kann nichts kaputt gehen. Die Originaltabelle und Originaldaten werden nicht verändert. Das Auswahl-Dashboard für die Einstellungen öffnet sich dabei jedes Mal, sobald Sie eine beliebige Zelle in der Pivot-Tabelle anklicken.
3. Anwendungsbeispiel: Wie man mit einer Pivot-Tabelle in Excel arbeitet
Für folgendes plakatives und einfach erklärbares Beispiel wurde eine Liste mit den 50 größten Häfen der Welt nach Containerumschlag im Jahr 2019 ausgewählt (dem letzten Jahr vor dem Einbruch durch die Corona-Pandemie; diese Ausgangstabelle siehe Abb. 1). Diese Liste können Sie jetzt auf die vielfältigste Art und Weise von Excel intelligent auswerten und verdichten lassen.
- Wir markieren, wie in Schritt 1 oben beschrieben, die Liste und klicken auf → Einfügen → PivotTable und → Aus Tabelle/Bereich.
- In dem Dashboard ziehen wir nun nacheinander die Felder „Land“ und „Hafen“ von oben in den Bereich → Zeilen (siehe Abb. 2). Dadurch erreichen wir, dass wir zunächst nur den Gesamtumschlag pro Land (summiert) sehen. Durch einen Klick auf das Plus-Symbol bei einem Land können wir dann die Details dazu ansehen, also wie viele Häfen jeweils darunter gruppiert wurden und wie diese einzelnen Häfen performen.
- Anschließend ziehen wir das Feld „2019“ (= der Containerumschlag im Jahr 2019) zweimal hintereinander in den Bereich → Werte. Nun nur noch auf den kleinen Aufklapppfeil hinter dem zweiten „2019er-Feld“ klicken, → Wertfeldeinstellungen auswählen und dann auf → Werte anzeigen als und → % des Gesamtergebnisses klicken. Fertig.
- Für eine bessere Übersicht wollen wir dann noch die Reihenfolge der Länder absteigend nach ihrer Rangfolge ändern. Dafür einfach auf den Aufklapppfeil neben → Zeilenbeschriftung klicken, → Weitere Sortieroptionen auswählen, → Absteigend (von Z bis A) nach aktivieren und in dem Auswahlfenster darunter → Summe von 2019 wählen.
- Diagramme sagen mehr als 1.000 Zahlen! Daher soll Excel noch ganz automatisch ein Schaubild aus Ihrer Pivot-Tabelle erstellen. Dafür müssen Sie einfach in die Pivot-Tabelle klicken und dann oben auf die Registerkarte → PivotTable-Analyse und die Schaltfläche → PivotChart; siehe Abb. 3). Wählen Sie sich einen passenden Diagrammtyp und Variante aus (in unserem Beispiel ein Kreisdiagramm in 3D-Variante) und Excel erledigt den Rest. (Mehr Details zu der Erstellung von Diagrammen erfahren Sie in unserer Anleitung „Diagramme in Microsoft Excel erstellen“.
Das Ergebnis: Die ursprünglich 50 Zeilen der Ausgangsliste wurden auf nur noch 30 Länder verdichtet. Dadurch wird sofort ersichtlich, dass China mit fast 40% am Gesamtumschlag 5-mal mehr umschlägt als das zweitplatzierte Land Singapur. Mit einem Klick auf das Plus-Symbol bei China sehen wir die Details zu den 13 automatisch darunter gruppierten chinesischen Häfen. Der PivotChart (das Diagramm) erleichtert die Interpretation der Daten dann noch einmal zusätzlich enorm.
4. Das Zahlenformat in einer PivotTable anpassen: Mit 1.000er Punkten und ohne Dezimalstellen?
Standardmäßig werden alle Zahlen ohne 1.000er-Trennstellen (Punkten) und mit Dezimalstellen angezeigt. Wenn Sie das ändern möchten, müssen Sie lediglich mit der rechten Maustaste in eine beliebige Zelle der betreffenden Spalte klicken und im Kontextmenü → Zahlenformat auswählen. Nun nur noch bei → Dezimalstellen eine 0 eintragen und das Häkchen bei → 1000er-Trennzeichen verwenden setzen, fertig.
5. Eine Pivot-Excel-Tabelle aktualisieren
Eine Besonderheit der Pivot-Tabellen ist auch, dass sich diese nicht automatisch aktualisieren, sobald die zugrundeliegenden Originaldaten in der Ausgangstabelle verändert oder ergänzt werden. Dies muss nach der Bearbeitung noch manuell erfolgen, ist aber ganz einfach.
- Eine einzige Pivot-Tabelle aktualisieren: Klicken Sie die Tabelle mit der rechten Maustaste an und wählen Sie im Kontextmenü → Aktualisieren.
- Mehrere Pivot-Tabellen gleichzeitig aktualisieren: Klicken Sie eine beliebige Zelle in einer der PivatTables mit der linken Maustaste an und anschließend im Reiter → PivotTable-Analyse auf die Schaltfläche → Aktualisieren und dann auf → Alle Aktualisieren.
6. Extra-Tipps & Tricks rund um Excel und die anderen Microsoft Office 365-Tools!
Geschickt genutzt nimmt einem Microsofts Tabellenkalkulationsprogramm Excel sehr viel Arbeitet ab – und liefert beeindruckende und hochwertige, professionelle Ergebnisse, die inhaltlich und optisch überzeugen. Aber auch die anderen Microsoft Office 365-Tools besitzen extrem praktische Funktionen, die die meisten Nutzer noch gar nicht kennen. Hier haben wir Ihnen eine Auswahl der nützlichsten Tipps, Tricks und Anleitungen für mehr Effizienz im Büro zusammengestellt!
- Die Formeln und Funktionen in Excel: Wie man mit Formeln rechnet sowie der Unterschied zu den Funktionen.
- So funktioniert Microsoft 365: Alle Büro-Kaizen-Anleitungen zu den verschiedenen Microsoft Office 365-Tools (wie Outlook, OneNote, PowerPoint, Word, Excel, Teams, Planner, Project, Whiteboard & Co.).
- Büro-Kaizen Download-Center: Weitere kostenlose Checklisten, (Druck-)Vorlagen und Tipps rund um mehr Effizienz im Büro, bei Besprechungen und der digitalen Zusammenarbeit!
Büro-Kaizen Video-Tutorial: Die Top 10 Outlook Tipps & Tricks für Fortgeschrittene
Sie sehen gerade einen Platzhalterinhalt von YouTube. Um auf den eigentlichen Inhalt zuzugreifen, klicken Sie auf die Schaltfläche unten. Bitte beachten Sie, dass dabei Daten an Drittanbieter weitergegeben werden.
(Dauer 10:09 Minuten)
Inhalt dieser Video-Anleitung mit unseren zehn besten Outlook Tipps & Tricks:
- Einleitung 00:00
- E-Mail mit einer Besprechungsanfrage beantworten 00:13
- „Archivieren“ mit einem Klick 01:00
- Eine E-Mail diktieren 02:17
- Suchordner: E-Mails schneller finden 02:59
- Element auf Desktop speichern 04:23
- Schneller Kontakte speichern 05:08
- Aufgabe aus E-Mail erstellen 06:25
- Aufgabenliste im Posteingang einblenden 07:11
- 10-Tages Ansicht im Kalender aktivieren 08:00
- Kalenderwochen einblenden 08:46
Weiter Tipps rund um ExcelMicrosoft Excel bietet noch weitere spannende Funktionen. Deshalb haben wir eine Sammlung mit weiteren Beiträgen rund um das Tabellenkalkulationsprogramm: |
|
|
|
|