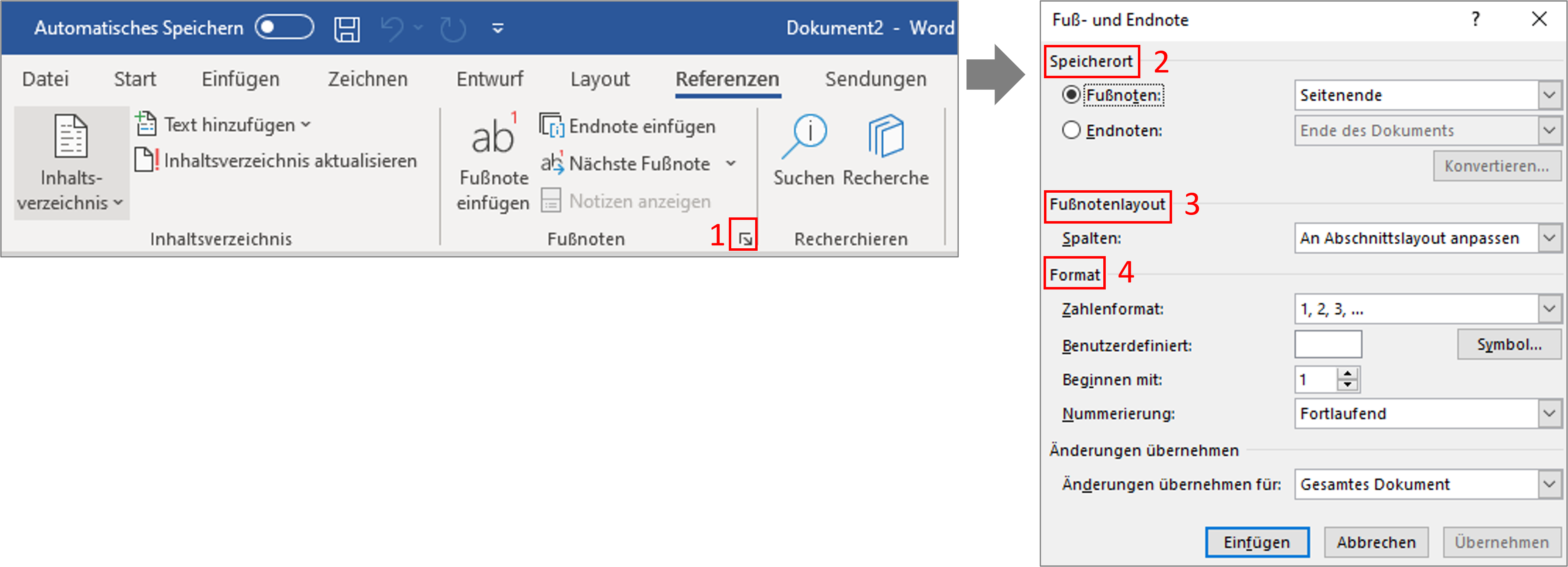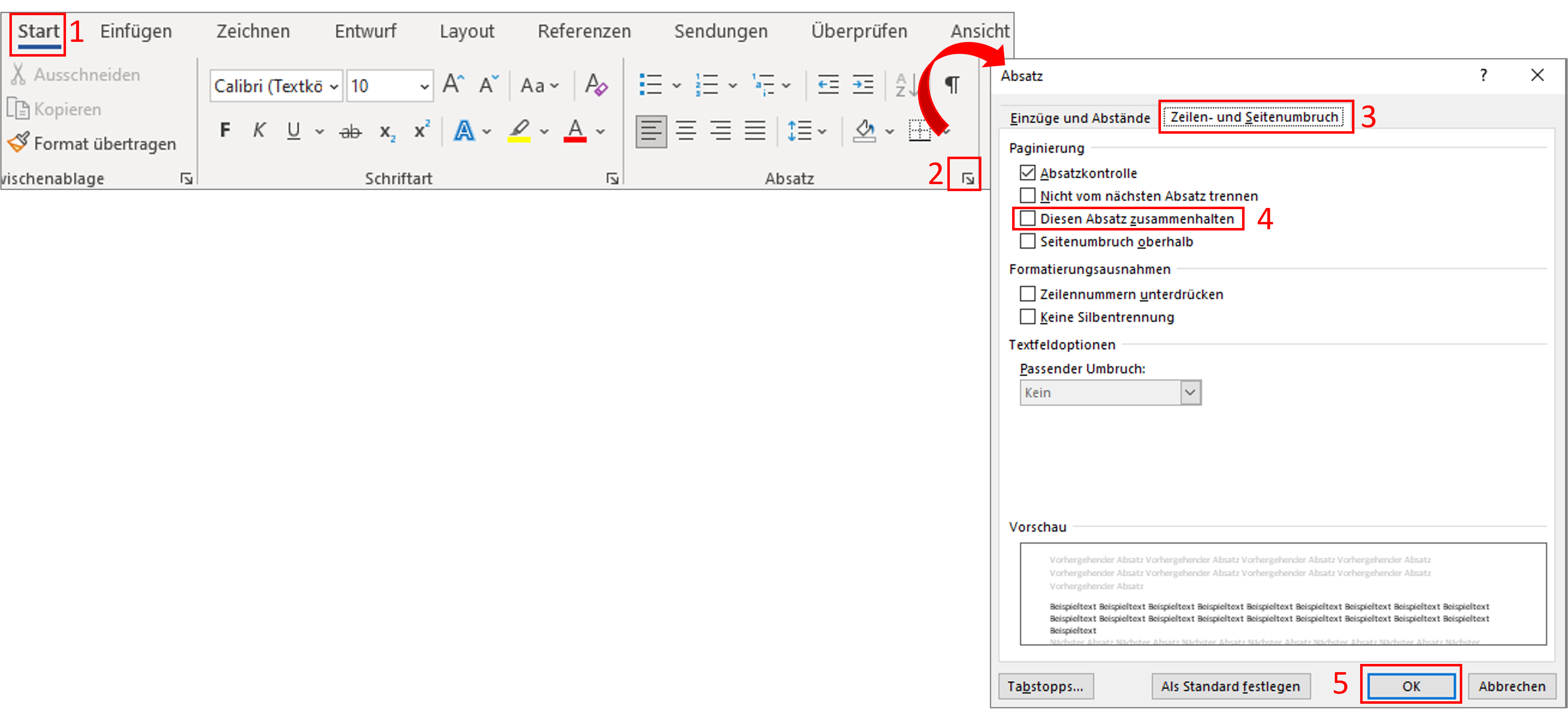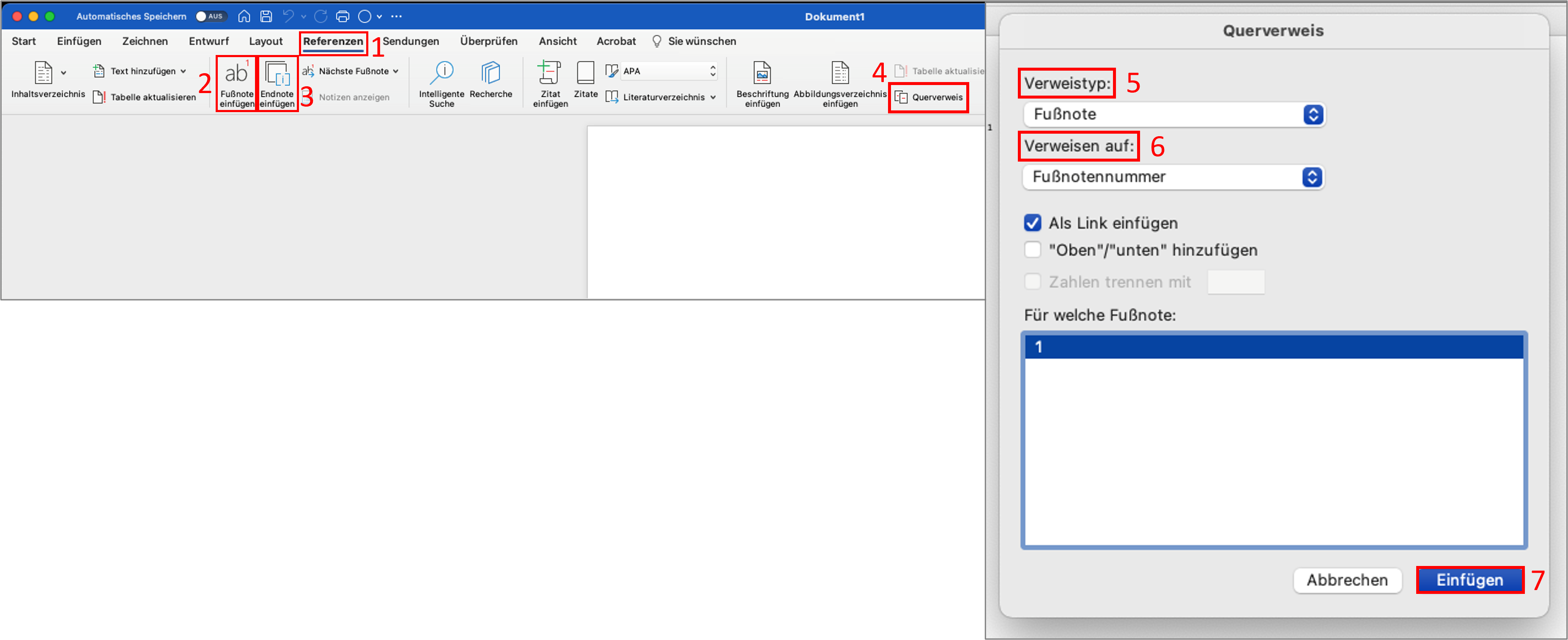Wer sich mit den Endnoten und Fußnoten in Word nicht auskennt, ist schnell gefrustet. Dabei ist die Funktion in Microsofts Textverarbeitungsprogramm vergleichsweise elegant gelöst. Doch was sind Fuß- und Endnoten und warum braucht man sie? In diesem Blog erfahren Sie, was Fuß- und Endnoten sind und wozu man sie braucht. Ebenfalls erfahren Sie hier in unserer Schritt-für-Schritt-Anleitung, wie genau die Fuß- und Endnoten in Word eingefügt und passend formatiert werden können.
Inhaltsverzeichnis
Was sind Fuß- und Endnoten?
Fußnoten sind Anmerkungen zu einer Fließtextpassage, die ans Seitenende ausgelagert werden, um den Lesefluss des Textes nicht zu unterbrechen. Das können zum Beispiel die benötigten Quellenangaben für ein verwendetes Zitat sein, oder aber ergänzende Bemerkungen, Kommentare und Erläuterungen. Die Fußnoten werden häufig durch Zahlen (siehe hier 1) dargestellt.

Bei Endnoten hingegen befinden sich die Anmerkungstexte gesammelt am Ende des Textdokuments bzw. des Kapitels. In diesem Fall werden die Endnoten durch „i“, „ii“, etc. dargestellt.

Tipp: Um eine leichte Lesbarkeit des Textes zu gewährleisten, sollten vorzugsweise Fußnoten verwendet werden. Dadurch erspart man sich oft das Vor- oder Zurückblättern, um zu den Endnoten am Dokumentende zu gelangen (es können entweder nur Fußnoten oder Endnoten verwendet werden).
Warum braucht man Fußnoten in Word?
Wenn Sie Fußnoten in Word nicht verwenden, können Probleme auftreten. Besonders dann, wenn es sich dabei um Quellenangaben handelt. Fehlen die entsprechenden Quellenangaben in einem Word-Textdokument, dann besteht die Gefahr eines Plagiatsvorwurfs (bei wissenschaftlichen Arbeiten, Facharbeiten und Abschlussarbeiten) oder von Urheberrechtsverletzungen (bei sonstigen Veröffentlichungen aller Art). Während der erste Fall schon viele wissenschaftliche und politische Karrieren gekostet hat, kann der zweite Fall bei Abmahnungen richtig ins Geld gehen und ganz schön teuer werden.
Wie Fußnoten und Endnoten in Word einfach funktionieren
Eine Fußnote wird im Fließtext des Worddokuments klassischerweise als fortlaufend durchnummerierte, hochgestellte Zahl direkt hinter der betreffenden Textpassage angezeigt. Word vergibt dabei die Nummern der Fußnoten automatisch. Falls also im Korrekturprozess eine Fußnote gelöscht werden sollte, passt Word alle darauffolgenden Fußnotenzahlen automatisch an, so dass es immer eine durchlaufende Reihenfolge gibt. Nach dem Einfügen von End- und Fußnoten in Word zeigen wir Ihnen auch, wie Sie die Formatierung der Anmerkungstexte an Ihr Wunschlayout anpassen können.
An welcher Stelle müssen die Fußnoten in Word gesetzt werden?
Laut der aktuellen Rechtschreiberegelung im Duden werden Fußnoten- und Anmerkungszeichen ohne Klammern als einfache, hochgestellte Ziffer in den Dokumententext integriert. Bezieht sich die Anmerkung auf den gesamten Satz, wird die Fußnotenziffer direkt nach dem schließenden Satzzeichen eingefügt (siehe Fußnote 1). Bezieht sich die Fußnote nur auf ein bestimmtes Wort oder eine Wortgruppe, wird die Fußnote im unmittelbaren Anschluss daran noch vor dem schließenden Satzzeichen eingefügt (siehe Fußnote 2).
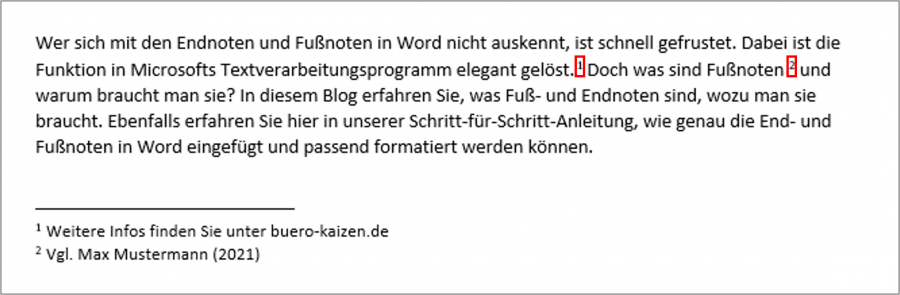
Quellenangaben in der Fußnote
Es ist wichtig bei gewissen Arbeiten die entsprechenden Quellen anzugeben. Dies geschieht durch die Zitierung anderer Texte beziehungsweise Arbeiten. Die Zitate werden durch Fußnoten oder Endnoten gekennzeichnet. Bei den Zitierweisen wird häufig zwischen der deutschen und der amerikanischen (Harvard-) Zitierweise unterschieden. Grundsätzlich unterscheidet man zwischen einem sinngemäßen und einem wörtlichen Zitat. Bei einem sinngemäßen Zitat wird die Aussage eines Dritten in eigenen Worten wiedergegeben. Das wörtliche Zitat wird unverändert in Anführungszeichen ( „“) im Text angegeben. Bei den sinngemäßen Zitaten wird ein vgl. (steht für „vergleiche“) vor die Quellenangabe gesetzt. Bei wörtlichen Zitaten wird lediglich die Quellenangabe aufgeführt.
In der deutschen Zitier- beziehungsweise Belegweise werden die Quellenangaben jedoch in den Fußnoten am Seitenende angegeben. Dabei wird im Text am Satzende oder an der entsprechenden Wortgruppe der Fußnoten-Verweis eingefügt. Im folgenden Bild sieht man Beispiele der deutschen Zitierweise für:
- Das wörtliche Zitat mit der Quellenangabe in der Fußnote
- Das sinngemäße Zitat mit der Quellenangabe in der Fußnote
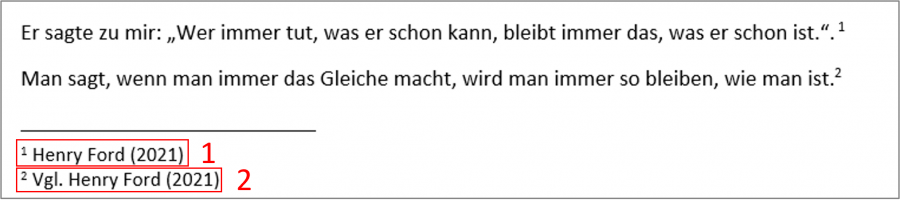
In der amerikanischen Variante werden die Quellenangaben in Klammern direkt im Text angegeben. Nachfolgend finden Sie Beispiele für die amerikanische Zitierweise:
- Sinngemäßes Zitat: Der größte Fehler im Leben ist es, Angst zu haben, einen Fehler zu machen. (vgl. Dietrich Bonhoeffer, 2021)
- Wörtliches Zitat: „Den größten Fehler, den man im Leben machen kann, ist, immer Angst zu haben, einen Fehler zu machen“ (Dietrich Bonhoeffer, 2021)
Tipp: Sie sollten sich für eine Zitierweise entscheiden und diese in Ihrer gesamten Arbeit beibehalten.
Fußnoten und Endnoten in Word einfügen
Das Einfügen von Fuß- und Endnoten in Word ist sehr einfach. Klicken Sie dafür in die Stelle Ihres Fließtextes, an der Sie die Fuß- oder Endnote einfügen wollen und gehen Sie wie folgt vor:
- Öffnen Sie in Word die Registerkarte → Referenzen (in älteren Programmversionen → Verweise) oberhalb des Menübands.
- Wählen Sie nun, je nach Bedarf, entweder → Fußnote einfügen
- Oder den Befehl → Endnote einfügen
- Tippen Sie nun Ihren Anmerkungstext ein.

Tipp: Durch einen Doppelklick auf das Fußnotenzeichen, springen Sie automatisch wieder auf die Stelle im Text zurück, auf die die Fußnote verweist.
Fußnoten und Endnoten in Word formatieren und umwandeln
Mit der „Fußnotenformatierung“ können Sie das Layout der Fußnotenziffern sowie die Darstellung der Fußnotentexte an Ihr individuelles Textlayout in Word anpassen. Gehen Sie dafür einfach wie folgt vor:
- Klicken Sie auf die Registerkarte → Referenzen und dann in dem Menübereich → Fußnoten auf das kleine Rechteck zum Anzeigen aller Wordfunktionen in diesem Menübereich.
- In dem neuen Dialogfenster können Sie den Speicherort für die Anmerkungen einstellen (ob als Fußnote in der Fußzeile oder als Endnote am Dokumentenende; hier können Sie über den Befehl → Konvertieren auch bestehende Fußnoten in Endnoten umwandeln lassen und umgekehrt).
- Ebenfalls können Sie das Fußnotenlayout anpassen und dabei einstellen, in wie vielen Spalten die Fußnoten am Seitenende angezeigt werden sollen (dies bietet sich vor allem bei mehrspaltigen Wordtexten an).
- Anschließend können das Zahlenformat und die Nummerierung der Fußnotenziffern geändert werden (z. B. 1, 2, 3 oder i, ii, iii oder a, b, c oder I, II, III).
Die Fußnoten in Word auf einer Seite darstellen
In manchen Arbeiten kann es vorkommen, dass Microsoft Word den Text auf die nächste Seite umbricht. Die umfangreiche Fußnote soll jedoch auf der gleichen Seite sein, wie der Text, auf den sich die Fußnote bezieht. Um dies zu erreichen, haben wir Ihnen hier eine kurze Schritt-für-Schritt-Anleitung verfasst. Klicken Sie zunächst mit der rechten Maustaste in Ihren Text und gehen Sie anschließend folgendermaßen vor:
- Öffnen Sie in der Registerkarte → Start
- Klicken Sie im Bereich Absatz auf das kleine Rechteck zum Anzeigen der Absatzeinstellungen
- Wechseln Sie nun in dem geöffneten Fenster auf → Zeilen- und Seitenumbruch
- Setzen Sie ein Häkchen bei → Diesen Absatz zusammenhalten
- Anschließend mit → OK bestätigen
Die Fußnoten und Endnoten in Word löschen
Sowohl das Einfügen, als auch das Löschen von Fußnoten in Word ist einfach. Um eine einzelne Fußnote zu löschen, müssen Sie auf die entsprechende Nummerierung (im Bild Nummer 1) im Text klicken und diese durch das Drücken von → entf löschen. Somit verschwindet die Fußnote im unteren Bereich.
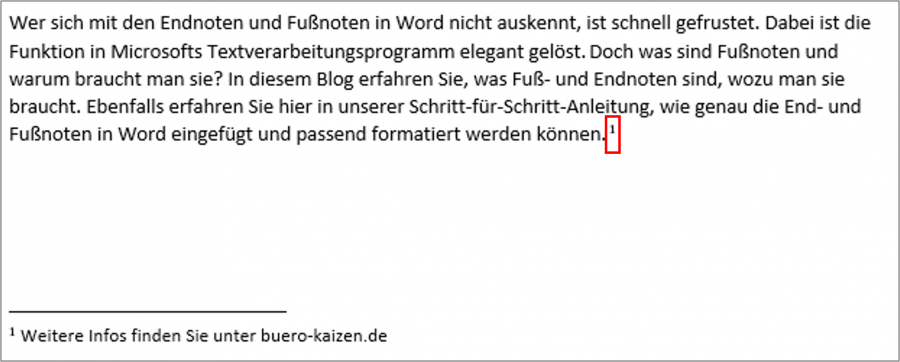
Bei der Entfernung der Endnoten klicken Sie einfach auf die Kennzeichnung im Textkörper und löschen Sie diese durch das Drücken von → entf . Damit wird die Endnoten am Kapitel- oder Dokumentenende gelöscht.

Fußnote und Endnote in Word – Tastenkombination für den Schnellzugriff
Die Shortcut-Tastenkombination für den Schnellzugriff aus dem Worddokument heraus lautet bei Fußnoten → Strg/Ctrl + Alt + F.
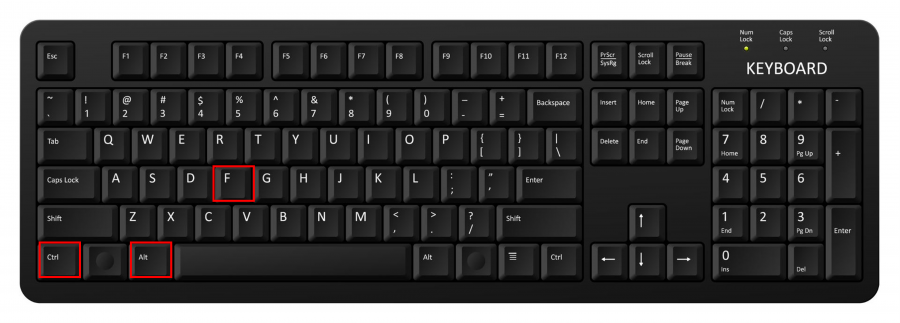
Bei Endnoten lautet die Tastenkombination für den Schnellzugriff → Strg/Ctrl + Alt + D.
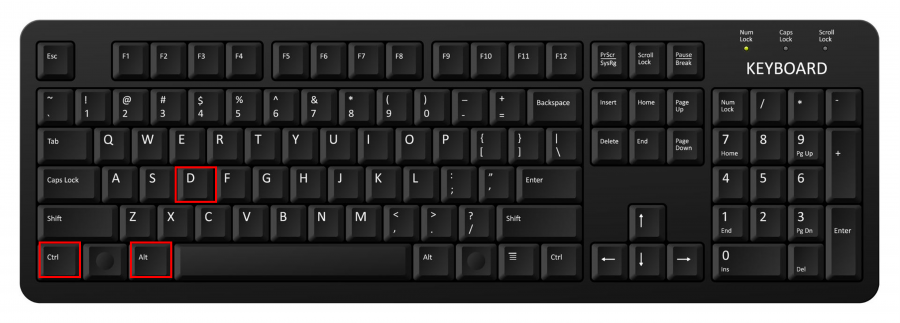
Fußnoten und Endnoten in Word einfügen für Mac
Das Texterstellungsprogramm Microsoft Word können Sie problemlos auf dem MacBook benutzen. Um Fußnoten oder auch Endnoten in Word einfügen zu können, haben wir Ihnen eine kurze Schritt-für-Schritt-Anleitung zusammengestellt:
- Klicken Sie in der Menüleiste auf → Referenzen
- Wählen Sie nun → Fußnote einfügen aus
- Für eine Endnote klicken sie auf → Endnote einfügen
- Wenn Sie auf → Querverweis klicken, öffnet sich ein weiteres Fenster, in dem Sie die Einstellungen für den Querverweis einstellen können.
- Sie können den Verweistyp festlegen, in diesem Fall „Fußnote“
- Sie können ebenfalls festlegen, worauf die Fußnote verweist
- Durch das Klicken auf → Einfügen, schließen Sie den Vorgang ab
Extra-Tipp: Inhaltsverzeichnis von Word erstellen lassen und Seitenzahlen einfügen
Wenn Sie Ihr Worddokument schon mit Fußnoten versehen, ist es oft auch erforderlich, dass Sie Seitenzahlen und ein Inhaltsverzeichnis (Gliederung) einfügen müssen, eventuell auch ein Abbildungsverzeichnis und Literaturverzeichnis. All dies geht mit Microsofts Textbearbeitungsprogramm im Grunde ganz einfach – und vor allem teilautomatisch.
- „Office, übernehmen Sie!“ Wie man ein Inhaltsverzeichnis oder Abbildungsverzeichnis in Word automatisch erstellen lässt
- Kummer mit der Seitennummer? Wie man Seitenzahlen in Word einfügt und formatiert
Versteckte Microsoft Word Funktionen
Wenn Sie wie wir, täglich mit Microsoft Word arbeiten, haben Sie vermutlich bereits einen großen Wissensschatz über die Funktionen von Microsoft Word. Trotzdem gibt es hin und wieder Funktionen, die einige noch nicht kennen. Aus diesem Grund haben wir in diesem Video für Sie die besten Tipps zu Microsoft Word zusammengestellt.
📝 Top 7 versteckte Microsoft Word Funktionen (die du kennen solltest)
Sie sehen gerade einen Platzhalterinhalt von YouTube. Um auf den eigentlichen Inhalt zuzugreifen, klicken Sie auf die Schaltfläche unten. Bitte beachten Sie, dass dabei Daten an Drittanbieter weitergegeben werden.
(Dauer 06:18 Minuten)
Inhalt
- Einleitung 00:00
- PDF-Dateien in Word bearbeiten 00:25
- Mehrere Inhalte in die Zwischenablage kopieren und einfügen 01:13
- Fülltext nutzen 02:15
- Text vorlesen lassen 02:51
- Formeln für Berechnungen nutzen 03:39
- Speicherpfad einfügen 04:22
- Zusammenarbeit mit anderen über @mentions 05:05
Weiter Tipps rund um Microsoft WordDas Textverarbeitungsprogramm Word bietet noch weitere spannende Funktionen. Deshalb haben wir hier eine Sammlung mit weiteren Beiträgen: |
|