In diesem Beitrag zeigen wir Ihnen, wie Sie in Excel Zellen verbinden können, ohne dass dabei Inhalte verloren gehen. Somit werden Ihre Tabellen übersichtlicher.
Inhaltsverzeichnis
Excel Zellen verbinden und den Inhalt behalten
Egal, wie groß ein Datensatz ist: Es gibt immer etwas zu vereinfachen. Das folgende Bild zeigt den Auszug einer (nicht echten) Mitgliederliste eines Clubs. Was fällt Ihnen auf?
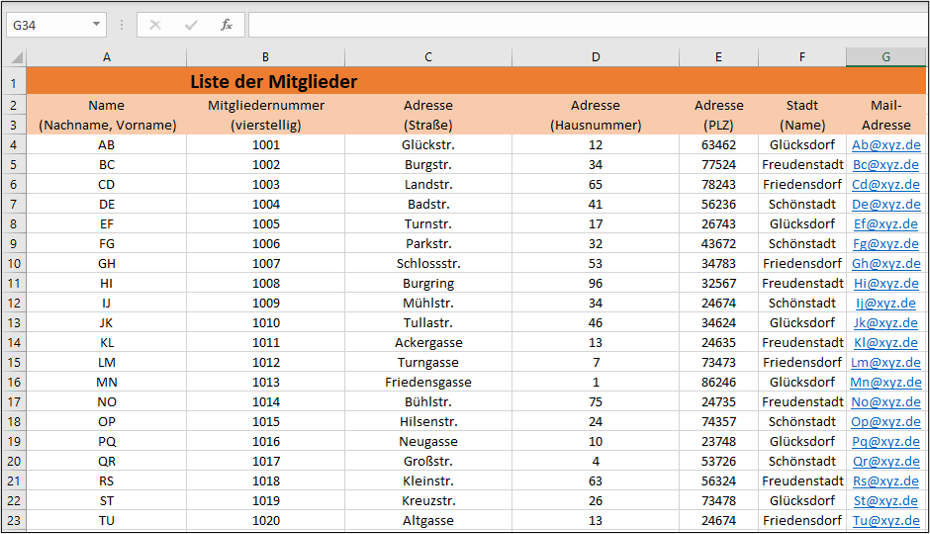
Richtig – diese Tabelle enthält viel zu viele Spalten. Denn stellen Sie sich mal vor, dass noch ein paar dazukommen, beispielsweise eine zum Mitgliederbeitrag, eine mit den Telefonnummern und noch eine, in der die Zugehörigkeit zu einer gewissen Trainingsgruppe vermerkt wird.
Das wird dann schnell unübersichtlicher, als die Tabelle das in der vorliegenden Form bereits ist.
Doch ein Tool von Microsoft wäre kein Tool von Microsoft, wenn Sie es nicht vereinfachen könnten, und das gilt ebenso für Excel.
Werden wir doch mal konkret: Die Spalten C und D, also Straße und Hausnummer, kann und sollte man ebenso zusammenlegen wie die Spalten E und F, also Postleitzahl und Name des Wohnorts.
Im ersten Schritt klicken Sie mit der linken Taste der Mouse auf den Buchstaben über der Spalte, in diesem Fall wäre das also Spalte C.
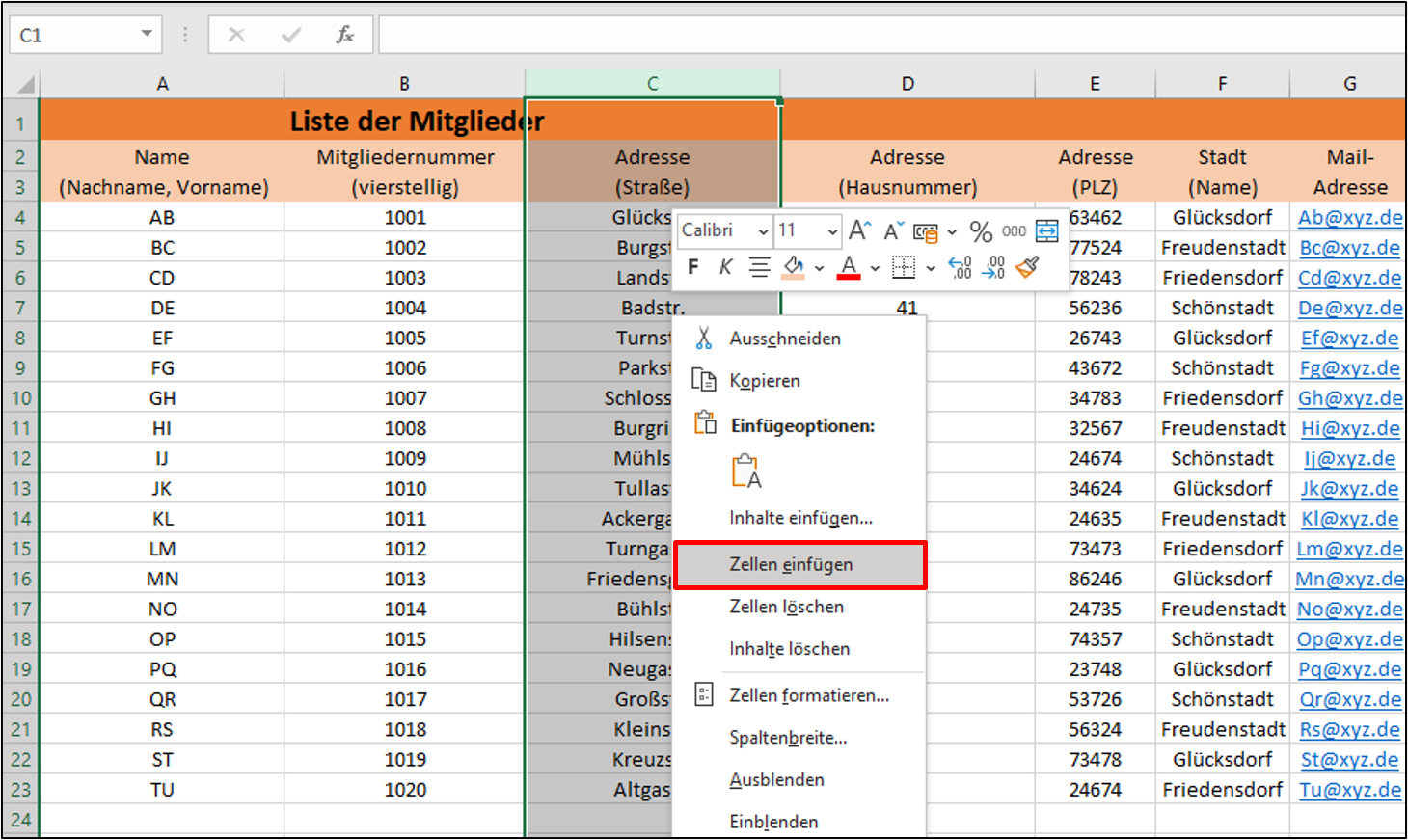
Dann Rechtsklick und im Kontextmenü „Zeilen einfügen“ wählen. Schon generiert Excel eine neue Spalte – nämlich links von der, die Sie markiert hatten.
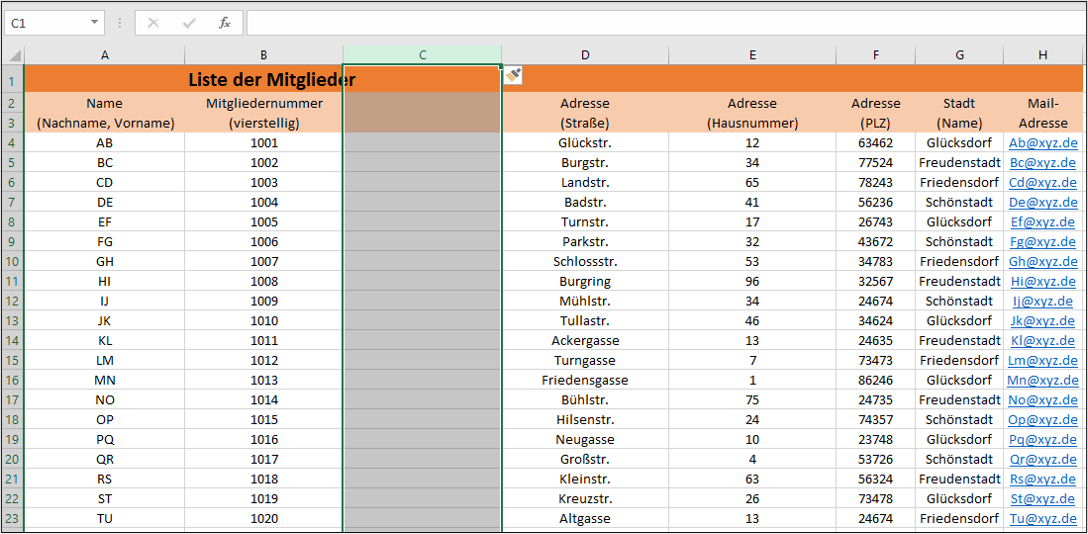
Das also war schon mal erfolgreich, doch von jetzt an wird es etwas komplizierter.
Excel Zellen verbinden mit der Verkettungsfunktion
In der neuen Spalte soll der Name der Straße angezeigt werden wie in Spalte D, gefolgt von einem Leerzeichen und der Hausnummer, wie sie in Spalte E zu sehen ist. Und da Sie sich in Zeile 4 befinden, sind die Zellen D4 und E4 die Referenzfelder.
Die korrekte Formel, die Sie in C4 eintragen müssen, lautet dementsprechend =D4&“ „&E4.
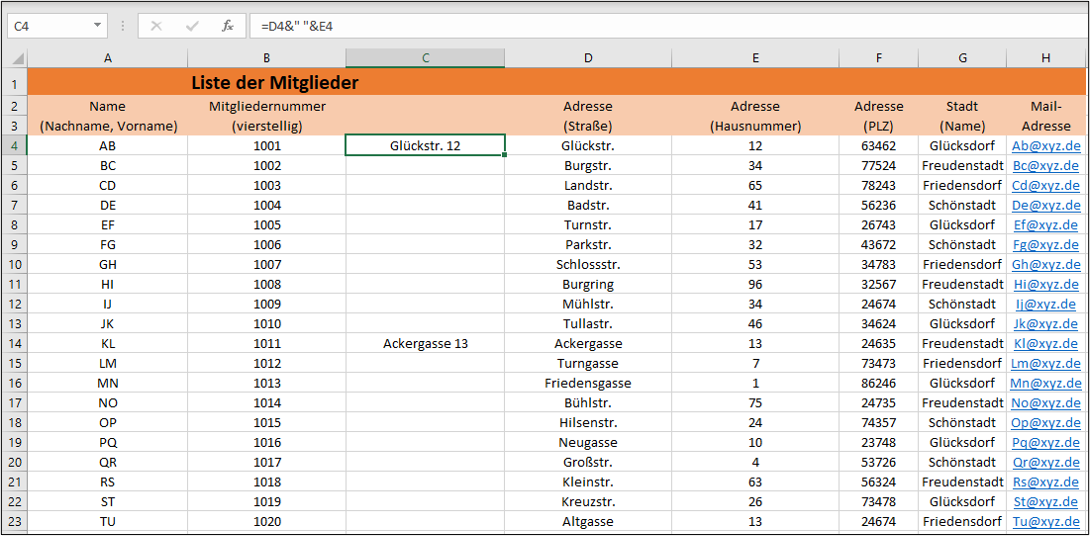
Im Beispiel haben wir für die Zeile 4 als Adresse „Glückstr.“ und „12“ eingetragen, damit die Ausgabe des Werts auch in dieser Zeile direkt funktioniert.
Nach dem Eintragen der Formel drücken Sie die Return-Taste. Markieren Sie die Zelle mit der Formel per Mouse und ziehen den Zeiger anschließend bis zum Ende der Spalte hinunter.
Jene Zeilen mit bereits eingetragener Adresse – wie im Beispiel die Zeile 14 – zeigen in der neuen Spalte C nun den Straßennamen inkl. der Hausnummer an.
Damit haben Sie die Spalten D und E überflüssig gemacht und können diese löschen. Oder? Stopp! Das müssen Sie dringend unterlassen, weil sich in genannten Spalten die Referenzgrößen für die neue Spalte C befinden.
Excel Zellen sind verbunden – wohin mit den überflüssigen Spalten?
Das heißt, dass Sie jene Spalten mit den Referenzgrößen nicht einfach markieren und mit einem Rechtsklick via „Zellen löschen“ entfernen dürfen.
Täten Sie das, würden parallel dazu die Eintragungen aus Spalte C gelöscht werden, weil sich die dort aufgeführten Informationen ja auf die Zellen in den beiden Spalten beziehen.
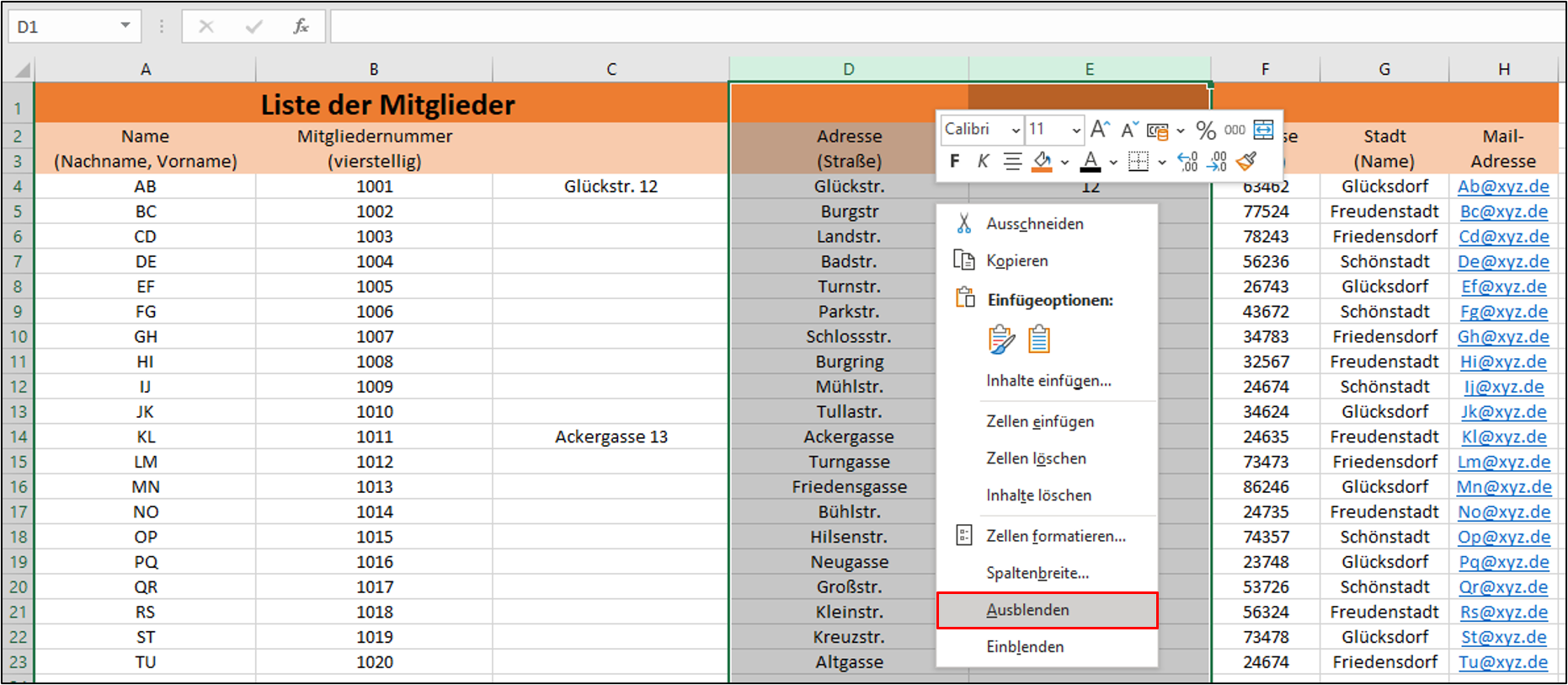
Eine elegante Lösung ist zum Beispiel, die betroffenen Spalten einfach auszublenden. Dafür müssen Sie die Spalten lediglich markieren, anschließend genügt ein Klick auf die rechte Mousetaste und dort die Auswahl des Eintrags „Ausblenden“.
Jetzt werden die Spalten nicht mehr angezeigt; dass es sie im Excel-Sheet aber noch gibt, zeigt die Tatsache, dass im Dokument rechts hinter der Spalte C nun die Spalte F angezeigt wird.
Hätten Sie die Spalten gelöscht, so würde es nach Spalte C jetzt mit Spalte D weitergehen.
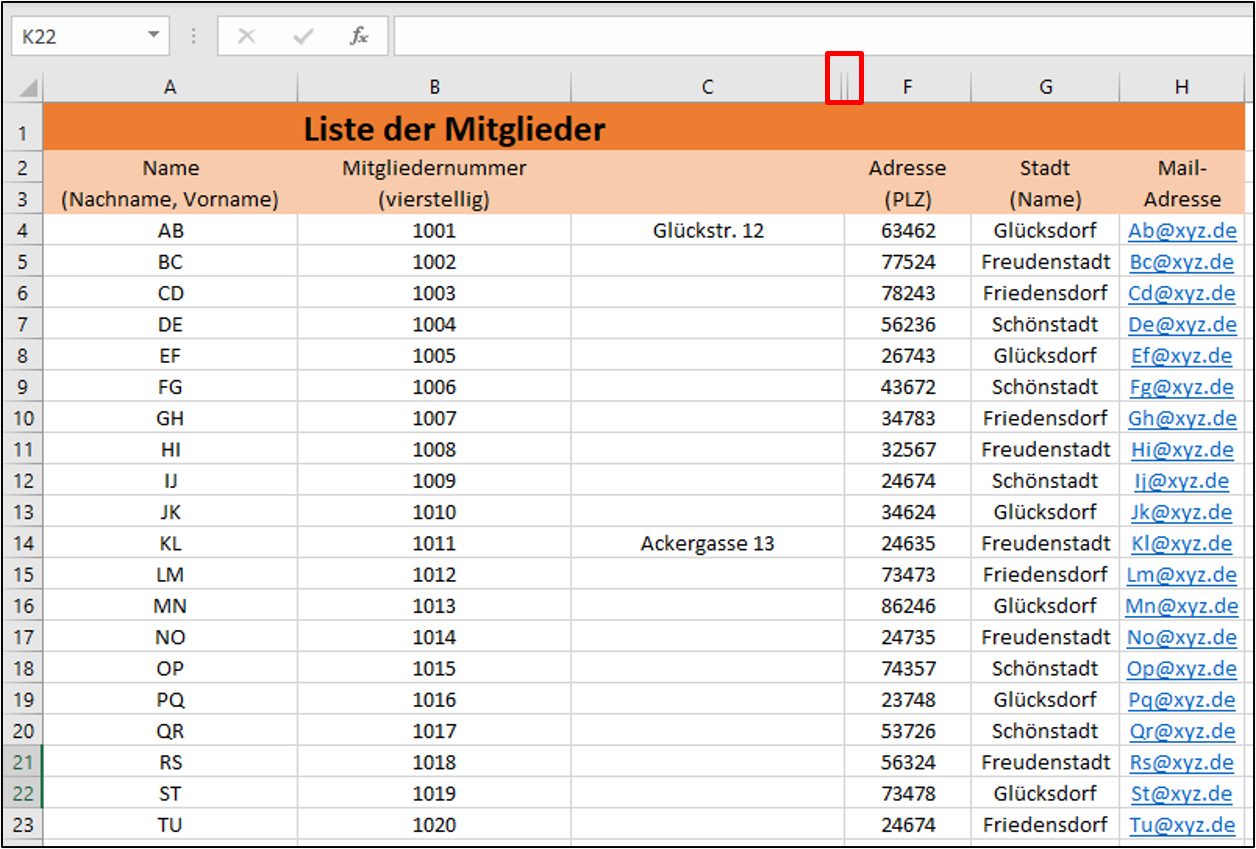
Nicht immer jedoch ist die Ausblendung eine praktische Methode. Doch Excel wäre nicht Excel, wenn es nicht auch eine elegante Alternative gäbe.
Excel Zellen verbinden mit reinem Text
In manchen Fällen ist es unumgänglich, die Bezugsspalten zu löschen. Dann allerdings gehen auch die Inhalte der erstellten neuen Spalte verloren.
Doch bietet Excel die Option, die neue Spalte nach Erstellung zu kopieren und dabei nur die Inhalte zu übernehmen, nicht die Formelstruktur.
Das ergibt allerdings erst dann Sinn, wenn die Spalte vollständig ist. Für unser Beispiel bedeutet das, dass Sie die Inhalte der Spalte erst dann kopieren sollten, wenn alle Straßennamen und Hausnummer komplett vorliegen.
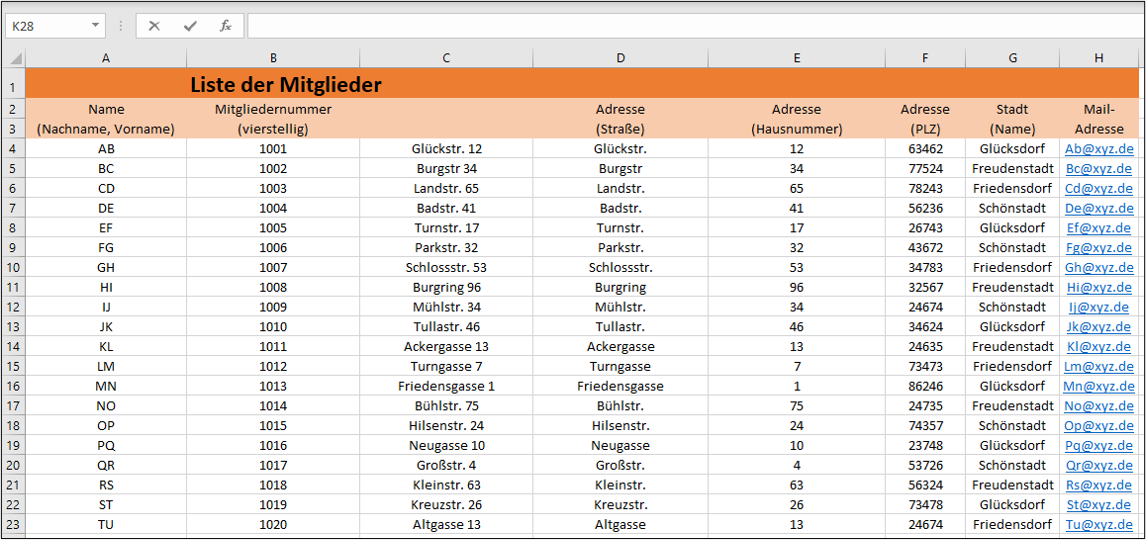
Wenn Sie jetzt in die Felder der Spalte C klicken, finden Sie in jedem einzelnen von ihnen die vorhin eingefügte Formel vor, also =D4&“ „&E4 in Zeile vier, =D5&“ „&E5 in Zeile fünf und so weiter.
Entfernen Sie die Spalten D und E, dann fehlt den Formeln der Bezugswert, wenn Sie vorher den reinen Text kopieren, den die Formel erzeugt, dann klappt die Entfernung der beiden Spalten später auch.
Fügen Sie dafür zunächst – wie eingangs gezeigt – eine neue Spalte ein:
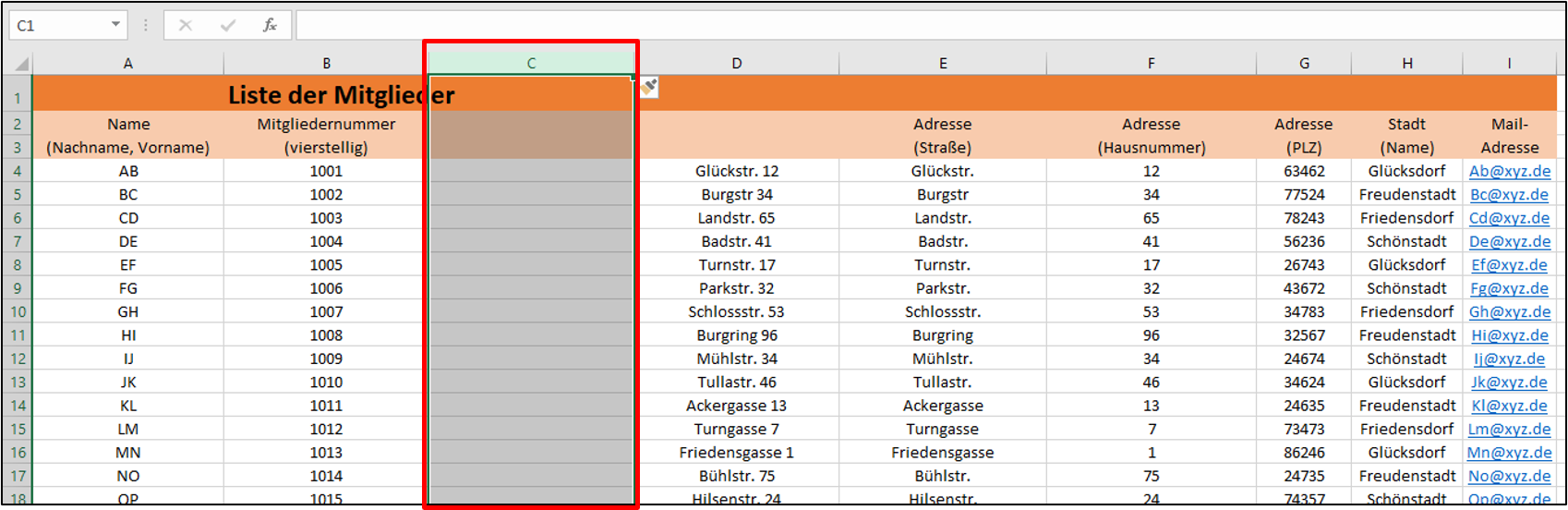
Nun müssen Sie die Zellen, deren Inhalte Sie in der neuen Spalte reproduzieren möchten (im Beispiel Spalte D) markieren, anschließend drücken Sie Strg + C oder wählen per rechter Mousetaste den Eintrag „Kopieren“ aus.
Dann markieren Sie die neu erstellten, noch leeren Zellen (im Beispiel Spalte C), klicken abermals die rechte Taste der Mouse und wählen bei den Einfügeoptionen den Eintrag „Werte“.
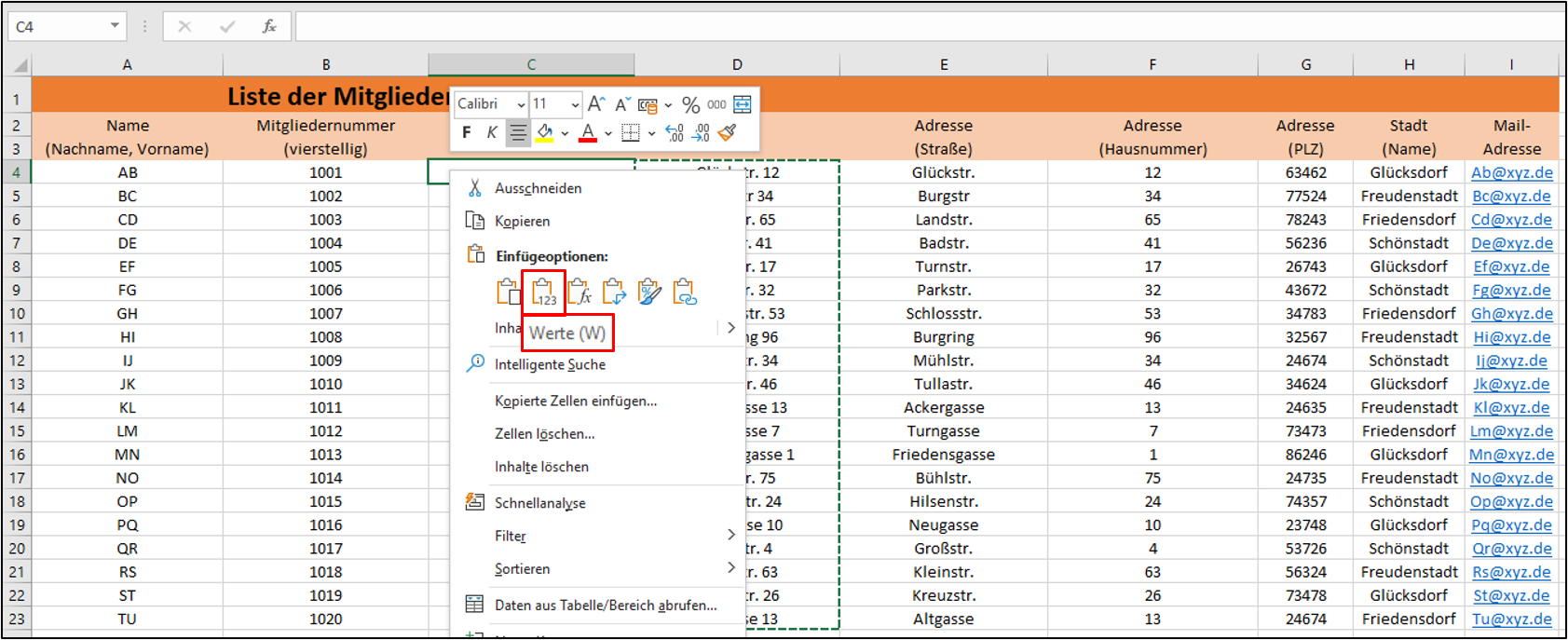
Doch Vorsicht: Keinesfalls dürfen Sie vor dem Kopieren die komplette Spalte markieren, sondern tatsächlich nur die Zellen, in denen sich die Formeln befinden.
Ansonsten funktioniert der Übertrag nicht. Die neue Tabelle sieht nach dem Einfügen idealerweise so aus:
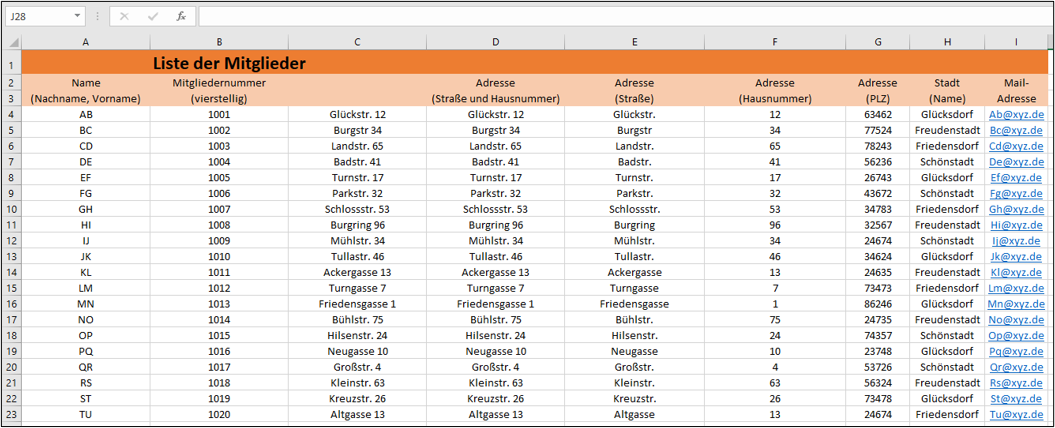
Die händisch eingetragenen Straßennamen und Hausnummern befinden sich nun in den Spalten E und F, in Spalte D sehen Sie die per Formel erzeugte Anschrift.
Wenn Sie nun in die Zellen in Spalte C klicken, so wird Ihnen dort lediglich der kopierte Inhalt aus dem entsprechenden Feld der Zeile D angezeigt.
Oder anders ausgedrückt: Sie können die Spalten D, E und F nun allesamt markieren und löschen (per rechter Mousetaste mit „Zellen löschen“).
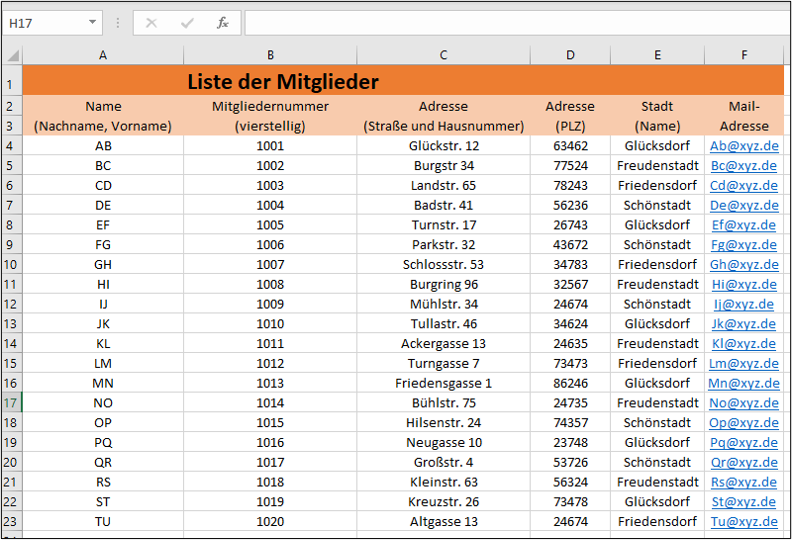
Die neue Spalte benötigt nun nur noch eine Überschrift – und das war es. Diesen Vorgang des Verbindens von Zellen können Sie in einem Excel-Dokument beliebig oft vornehmen.
Im Falle der Beispielliste von Mitgliedern eines Vereins würde es sich anbieten, die Zellen mit den Inhalten „PLZ“ und „Stadt“ ebenfalls zu verbinden. Dann können Sie rechts noch einige Spalten anhängen und die Tabelle bleibt dennoch einigermaßen übersichtlich.
Weiter Tipps rund um ExcelMicrosoft Excel bietet noch weitere spannende Funktionen. Deshalb haben wir eine Sammlung mit weiteren Beiträgen rund um das Tabellenkalkulationsprogramm: |
|
|
|
|















