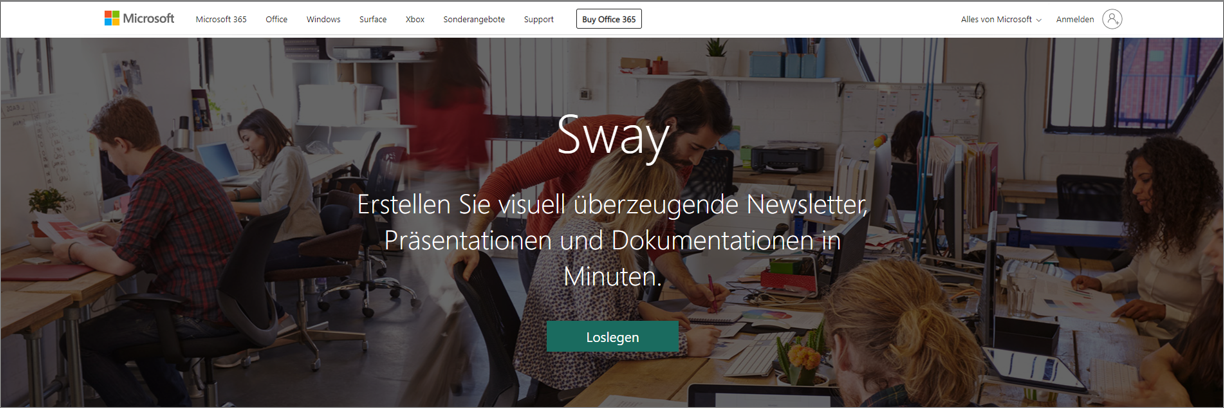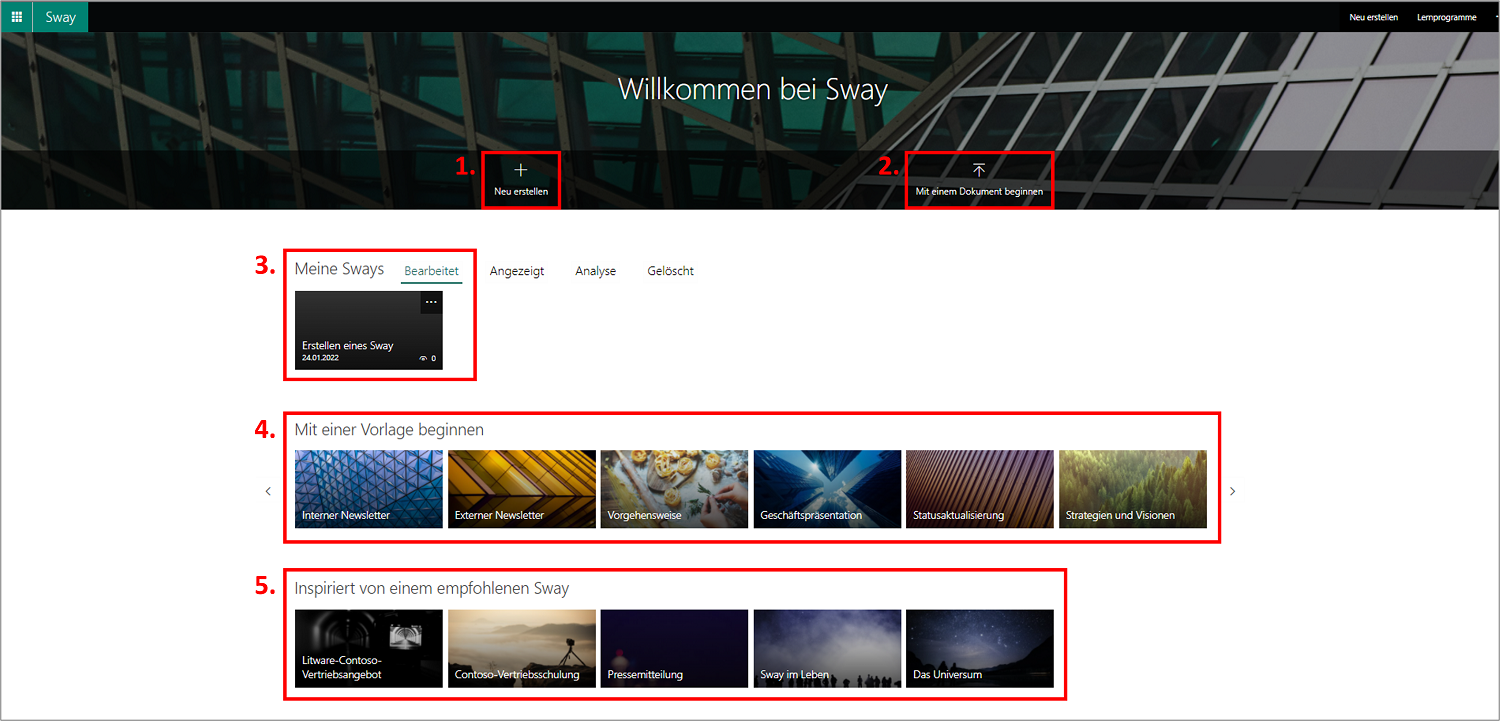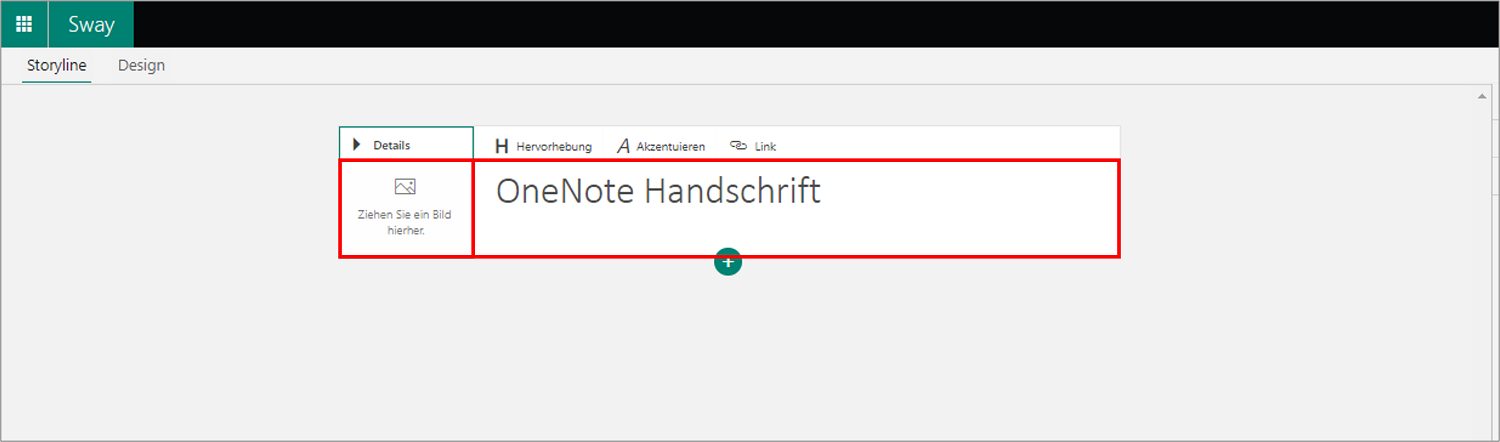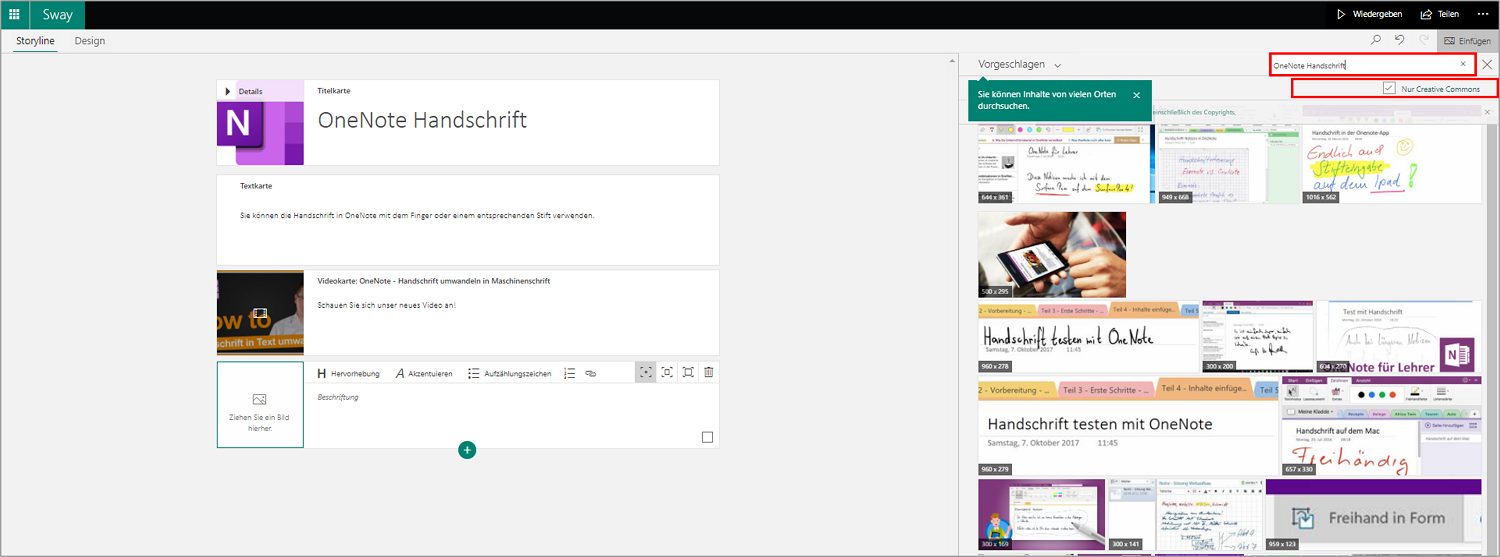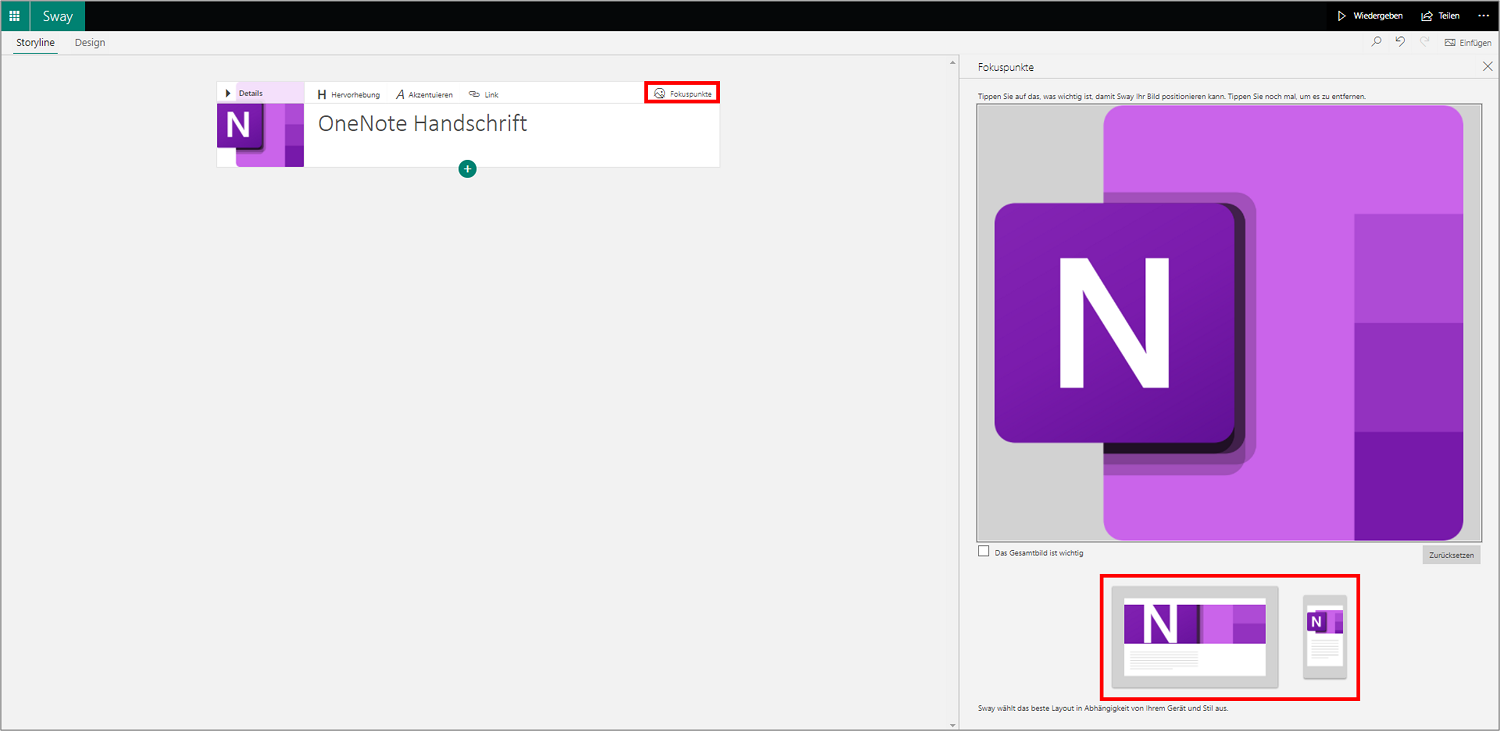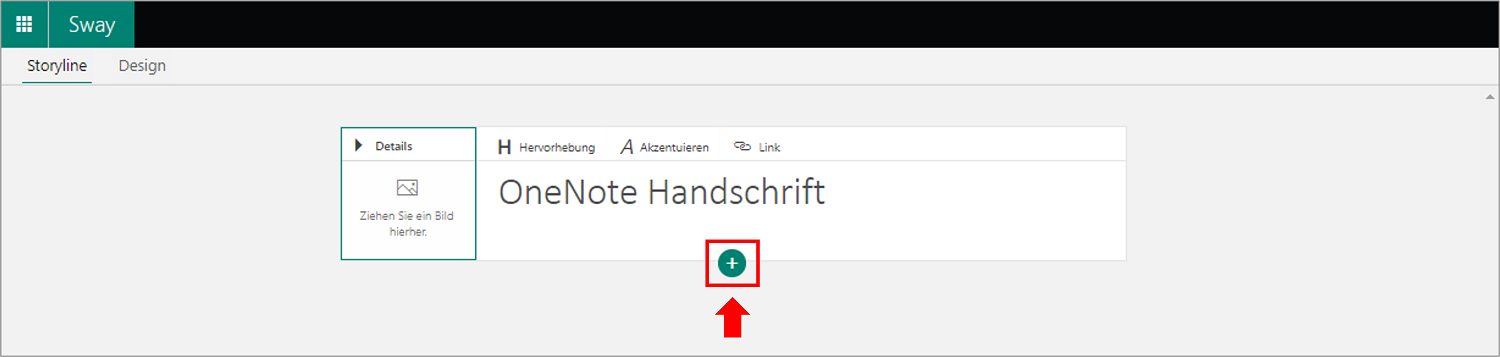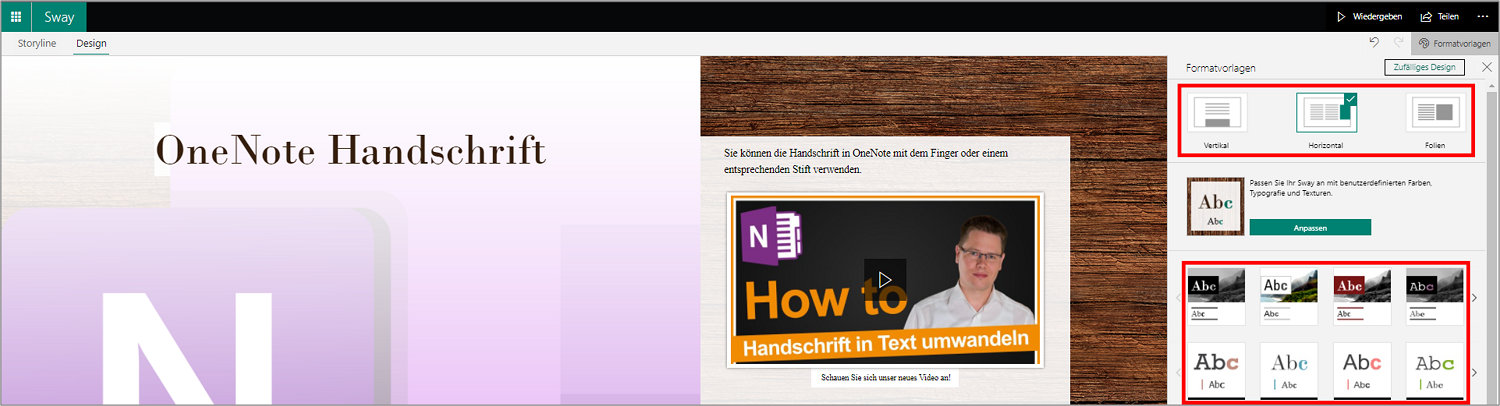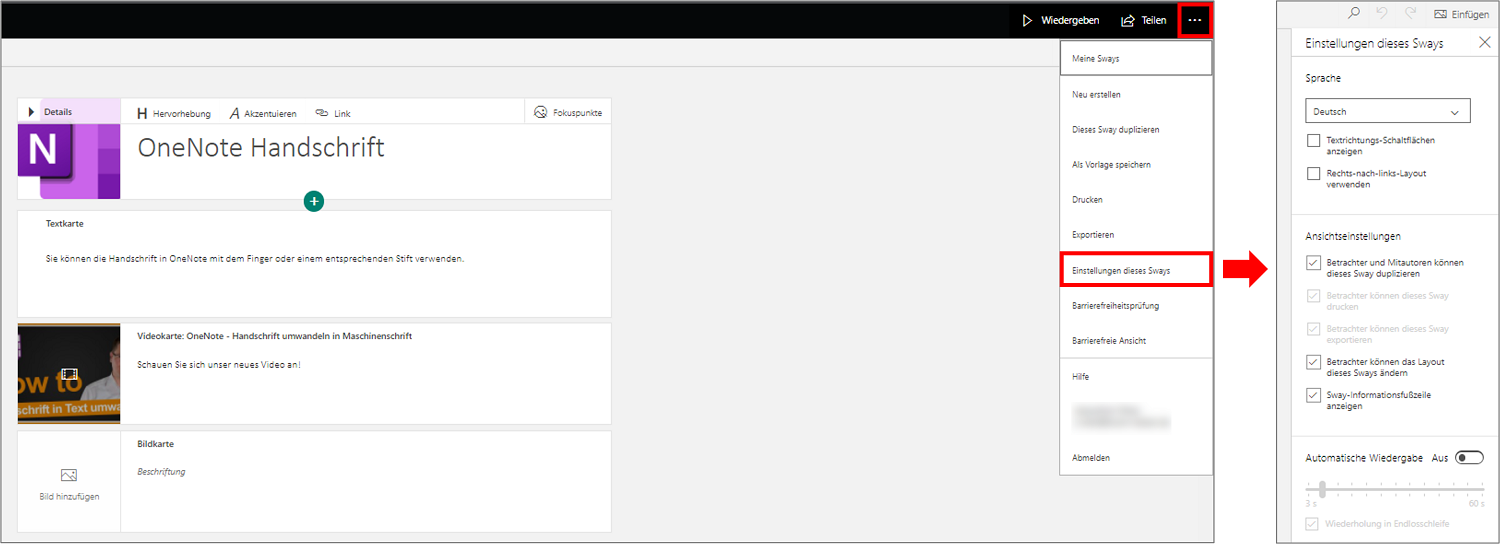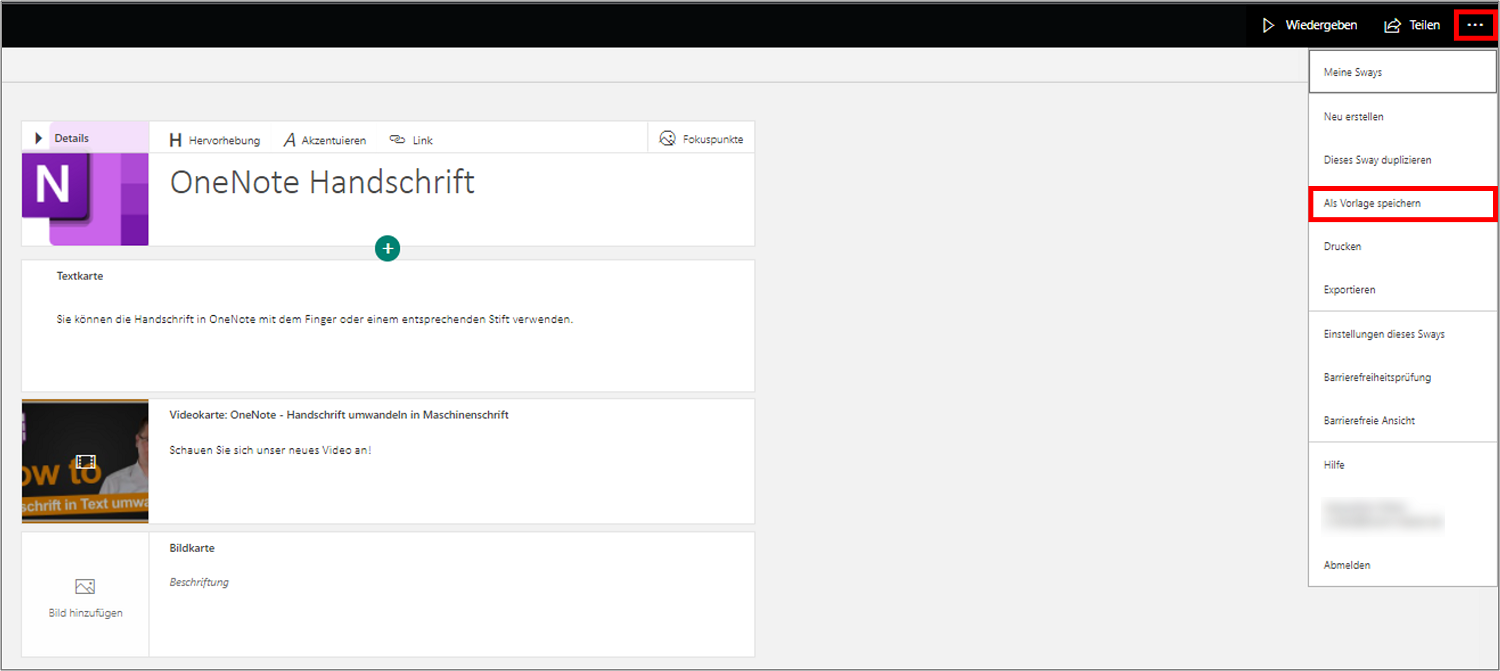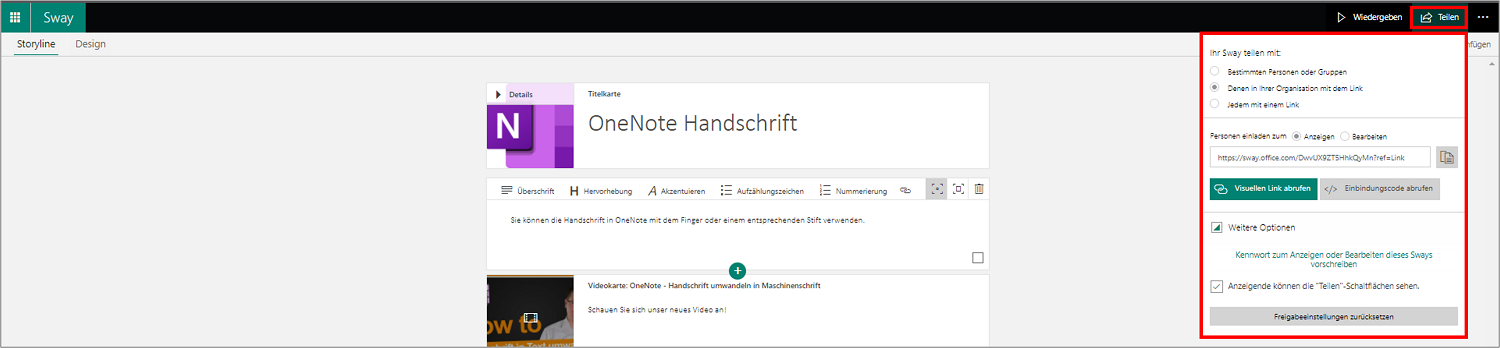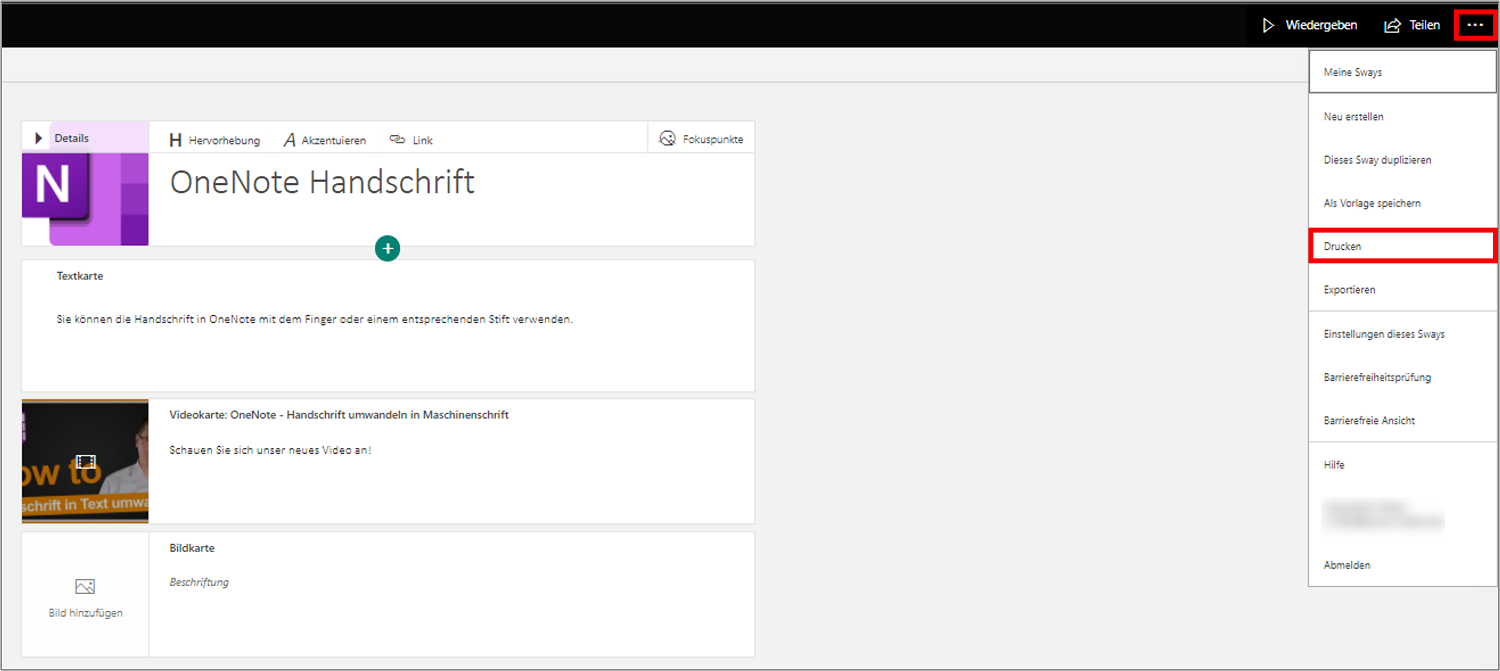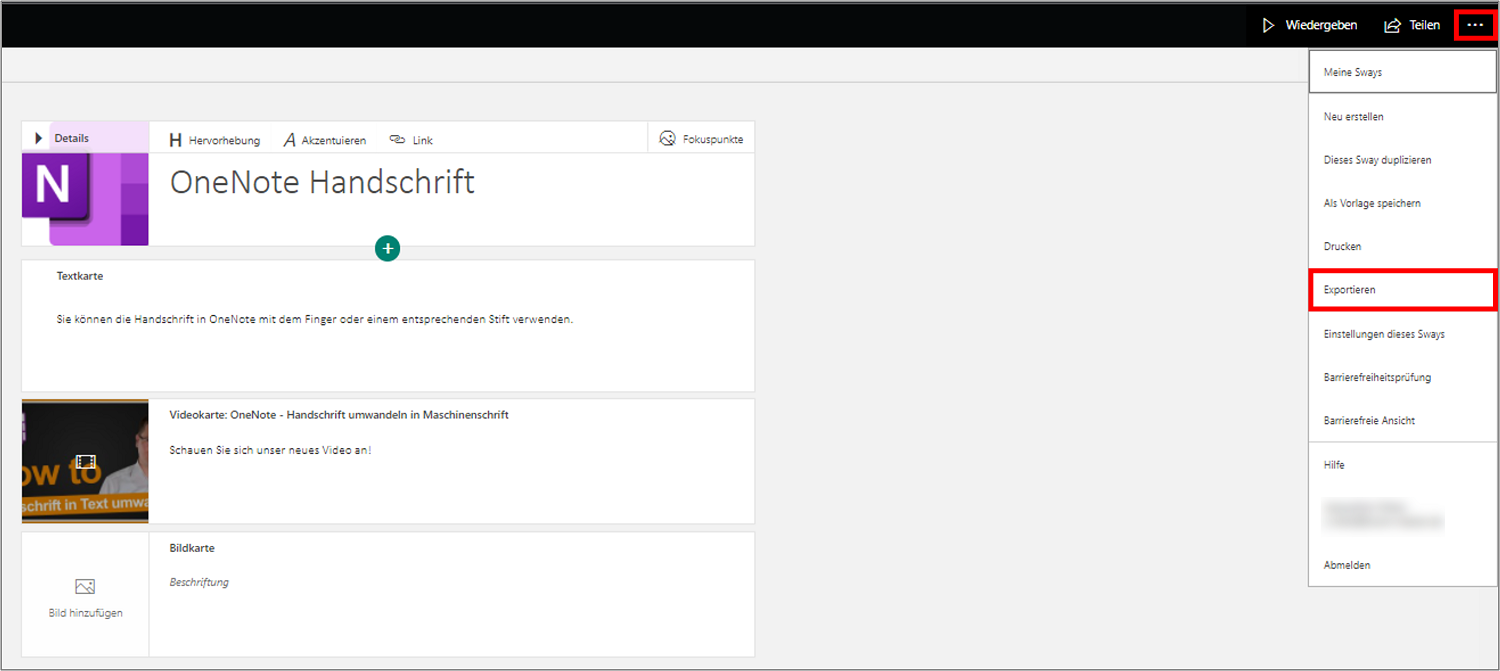Wer seine Präsentationen bislang immer mit Microsoft PowerPoint erstellt hat und nun zum ersten Mal Microsoft Sway ausprobiert, stellt schnell fest, dass Sway anders funktioniert und man viel schneller und einfacher zu hochwertigen Ergebnissen kommt! Das Prinzip lautet: Weg von starren Folien und mehr automatisierte Unterstützung durch eine leistungsstarke Design-Engine. Das Ergebnis kann sich sehen lassen: Von Newsletter über Präsentationen bis Produkt-Portfolios – und das wahlweise in modernem eBook-Design oder in Art einer scrollbaren Webseite. Doch was ist Microsoft Sway? Was leistet dieses Programm? Und was sind die großen Vorteile des smarten Online-Präsentations-Tools gegenüber anderen Anbietern? In diesem Beitrag erfahren Sie alle Basics über die Grundlagen, Funktionen und Hintergründe zu Microsoft Sway.
Inhaltsverzeichnis
1. Was ist eigentlich Microsoft Sway?
Sway ist ein vergleichsweise neues Online-Präsentationsprogramm aus dem Hause Microsoft. Die App wurde 2014 für die Office-Suite entwickelt und ist seit Juni 2015 offiziell verfügbar. Das Online-Tool sorgt mit einer smarten Design-Engine und einem Entwurfsmodul für ein deutlich einfacheres und schnelleres Erstellen von hochwertigen Präsentationen aller Art – ohne, dass dafür besondere Designkenntnisse erforderlich sind. Dabei können die verschiedensten Formate, Medien und Textabschnitte zu interaktiven Vorträgen, Produkt- und Unternehmenspräsentationen, Diashows, Fotoalben, Reiseberichten, Newslettern und sogar statischen Webseiten zusammengestellt werden. Und das alles inklusive Storytelling und eingebetteten Medien. Die wesentlichen Vorteile von Microsoft Sway sind:
![]() Schneller zu professionellen Ergebnissen: Aufgrund der vielen Vorlagen, Templates und der Design-Engine kann das Layout mit wenigen Klicks an die eigenen Vorstellungen angepasst werden. Das Erstellen von Präsentationen geht so wesentlich schneller als mit der Konkurrenz (z. B. PowerPoint, Adobe Spark, Mailchimp etc.).
Schneller zu professionellen Ergebnissen: Aufgrund der vielen Vorlagen, Templates und der Design-Engine kann das Layout mit wenigen Klicks an die eigenen Vorstellungen angepasst werden. Das Erstellen von Präsentationen geht so wesentlich schneller als mit der Konkurrenz (z. B. PowerPoint, Adobe Spark, Mailchimp etc.).
![]() Einfacher Online-Zugriff: Die Sway-Präsentationen werden Online auf den Microsoft-Servern abgespeichert. Das heißt, Sie können jederzeit und überall Ihre Präsentation, den Vortrag oder die Diashow zeigen, ohne einen Laptop oder ein Speichermedium mitnehmen oder etwas herunterladen zu müssen (ein x-beliebiger Computer vor Ort mit Internetverbindung und Webbrowser reicht völlig aus). Die Online-Inhalte lassen sich zudem auch gemeinsam bearbeiten.
Einfacher Online-Zugriff: Die Sway-Präsentationen werden Online auf den Microsoft-Servern abgespeichert. Das heißt, Sie können jederzeit und überall Ihre Präsentation, den Vortrag oder die Diashow zeigen, ohne einen Laptop oder ein Speichermedium mitnehmen oder etwas herunterladen zu müssen (ein x-beliebiger Computer vor Ort mit Internetverbindung und Webbrowser reicht völlig aus). Die Online-Inhalte lassen sich zudem auch gemeinsam bearbeiten.
![]() Kein Herunterladen der Inhalte nötig: Sie können die Links zu der Präsentation einfach teilen und in den sozialen Medien, wie Facebook oder Instagram, streuen. Die Nutzer müssen nichts herunterladen und können sich Ihr Werk (zum Beispiel im Rahmen einer Social-Media-Marketingoffensive) ganz einfach Online ansehen. Dabei passt sich Sway automatisch und dynamisch der Bildschirmgröße der Nutzer an. Damit liefert Microsoft Sway ideale Voraussetzungen für das einfache Verbreiten viraler Inhalte!
Kein Herunterladen der Inhalte nötig: Sie können die Links zu der Präsentation einfach teilen und in den sozialen Medien, wie Facebook oder Instagram, streuen. Die Nutzer müssen nichts herunterladen und können sich Ihr Werk (zum Beispiel im Rahmen einer Social-Media-Marketingoffensive) ganz einfach Online ansehen. Dabei passt sich Sway automatisch und dynamisch der Bildschirmgröße der Nutzer an. Damit liefert Microsoft Sway ideale Voraussetzungen für das einfache Verbreiten viraler Inhalte!
Ist Microsoft Sway kostenlos?
Das Sway-Tool war ursprünglich für die Office-365-Suite entwickelt worden (Microsoft hat seine Cloud-gestützte Bürosoftware Office 365 übrigens zum 21.04.2020 offiziell in Microsoft 365 umbenannt und dafür gleich noch ein paar neue Funktionen spendiert!). Mittlerweile gibt es das Präsentationsprogramm Sway aber auch zusätzlich in einer kostenlosen „Standalone Webanwendung“. Hierfür benötigen Sie lediglich ein kostenloses Microsoft-Konto (Hotmail oder Outlook.com).
Tipp: Die Vollversion von Sway gibt es nur in Kombination mit einem Microsoft 365-Abonnement. Sie benötigen also ein gültiges Microsoft-365-Login, um alle Funktionen der Präsentations-App richtig nutzen zu können.
2. Download von Microsoft Sway
Die Frage ist: Kann ich Microsoft Sway downloaden? Die Antwort: Nein. Microsoft Sway ist nur noch als Online-Tool verfügbar, also als cloudgestützte Web-Anwendung mit Zugriff über den Web-Browser. Es gibt keine Desktop-App. Der Zugriff erfolgt somit ausschließlich über das Internet.
👍 Der Vorteil ist, dass Sie und Ihre Empfänger kein Programm auf dem eigenen Computer installieren müssen, um das Tool nutzen zu können. Sie benötigen lediglich einen Webbrowser, wie zum Beispiel den Microsoft Edge, Mozilla Firefox, Safari (für Mac) oder Google Chrome.
👎 Der Nachteil ist, Sie benötigen für die Sway-Erstellung und das Ansehen des finalen Werks eine funktionierende Internetverbindung. Eine Offline-Bearbeitung ist bei dieser Webanwendung also naturgemäß nicht möglich.
Tipp: Falls Sie Microsoft Sway als App haben möchten, geht dies nur als Windows-App.
3. Gibt es Microsoft Sway auch für iOS- und Android-Geräte?
Gibt es Microsoft Sway auch für iPhone, iPad, Mac Smartphone und Tablet? Dies ist eine gute Frage, denn bereits im Oktober 2014 hatte Microsoft, noch während des Vorschau-Beta-Modus und noch vor dem offiziellen Start des Programms, eine mobile Sway-App für iOS-Geräte vorgestellt (iPhone und iPad).
Eine mobile Sway-App für Android-Smartphones und Tablets sollte zu einem späteren Zeitpunkt ebenfalls folgen. Während letztere jedoch nie erschienen ist, wurde die iOS-App bereits Ende 2018 wieder eingestellt und aus Apples App Store entfernt. Microsoft rät seinen Kunden seitdem, die Web-Version von Sway zu nutzen. Diese funktioniert übrigens auch mit allen verbreiteten mobilen Webbrowsern vom Smartphone oder Tablet aus.
4. Microsoft Sway starten: Login und Funktionen
Die Sway-App müssen Sie sich nicht extra herunterladen. Sie können direkt online und ohne Download damit starten. Dafür benötigen Sie lediglich einen gängigen Webbrowser (Edge, Chrome, Firefox oder Safari) und ein Microsoft-Konto (z. B. im Rahmen eines Microsoft 365 Abonnements, oder ein kostenloses Hotmail oder Outlook.com-Konto).
- Öffnen Sie Ihren Webbrowser und navigieren Sie auf die Seite → sway.office.com.
- Klicken Sie anschließend auf den Button → Loslegen.
- Melden Sie sich mit Ihren Microsoft-Zugangsdaten an (E-Mail-Adresse und Passwort).
- Jetzt können Sie sofort ein neues Sway erstellen, oder sich zunächst von einigen Beispielen und Vorlagen inspirieren lassen, um diese dann zeitsparend für sich zu adaptieren.
Funktionen von Microsoft Sway
Mit dem Sway-Tool werden die Präsentationen etwas anders aufgebaut und erstellt als in dem gewohnten PowerPoint. Daher zeigen wir vor der Schritt-für-Schritt Anleitung zunächst eine Kurzfassung, in welcher Reihenfolge was erledigt wird.
- Zuerst werden die Inhalte mittels verschiedenen Kartentypen hinzugefügt (es gibt eigene Kartentypen für Überschriften, Bilder, Texte, Videos, Tweets und ähnliches). Diese Aneinanderreihung von Karten wird in Sway als „Storyline“ bezeichnet.
- Erst danach wird mittels der Design-Engine das Layout teilautomatisiert übergestülpt und angepasst.
- Zum Schluss erfolgen noch ein paar schnelle Einstellungen zum Wiedergabemodus und der Rechteverwaltung (z. B., ob Duplizieren erlaubt ist oder nicht). Fertig.
Erstellung eines Microsoft Sway: Die Bedienoberfläche im Überblick
Wenn Sie Sway öffnen, sehen Sie die Nutzeroberfläche mit folgenden zur Verfügung stehenden Funktionen:
- 1. Sie können eine Sway-Präsentation von Null an → neu erstellen oder
- 2. Alternativ können Sie gleich → mit einem bestehenden Dokument beginnen (z. B. Word-Datei, Excel-Tabelle, JPEG-Bild oder PDF-Dokument)
- 3. Eine bereits begonnene/erstellte Sway-Präsentation weiterbearbeiten (→ Meine Sways).
- 4. Mit einer → Microsoft-Vorlage beginnen und diese dann einfach abändern und adaptieren. Dafür stehen folgende Vorlagen zur Auswahl:
Diverse Newsletter, Lebensläufe, Geschäftspräsentationen, Foto-Portfolio und Fotocollagen, Do-it-yourself-Projekte, Urlaubsgeschichten, Ankündigungen, Statusaktualisierungen, Blog, Präsentationen und Referate). - 5. Beispiele für fertig erstellte Microsoft Sways: Hier finden Sie einige Beispielsways, um sich inspirieren zu lassen, wie beispielsweise das Vertriebsschulungs-Sway von „Contoso“. (Übrigens, kennen Sie diese Firma? Contoso zieht sich wie ein roter Faden durch die Microsoftprodukte. Dies ist eine fiktive Firma, die Microsoft erfunden hat und dafür nutzt, seine Angebote im Support und den Hilfethemen anschaulicher erklären zu können. Einem fiktiven Mitarbeiter dieser fiktiven Firma, William Fox, wurde sogar gekündigt, weil er unerlaubter Weise persönliche Geräte an seinem Arbeitsplatz verwendet hat!).
Anleitung für das Erstellen einer neuen Microsoft Sway Präsentation
- Öffnen Sie Microsoft Sway.
- Melden Sie sich bei Ihrem Microsoft-Konto an.
- Klicken Sie nun auf → Neu erstellen.
- Vergeben Sie nun einen Titel für Ihre Sway-Präsentation (hier: OneNote Handschrift) und
- Wählen Sie anschließend ein entsprechendes Hintergrundbild aus.
- Bei der Auswahl der passenden Bilder unterstützt Sie die praktische Online-Bildersuchfunktion in Sway nach lizenzfreien Bildern und Fotos, die jeder frei nutzen darf. Einfach die passenden Suchbegriffe eingeben und Sway zeigt eine Reihe von lizenzfrei nutzbaren Bildern (Creative Commons Urheberrechtslizenz), die einfach per Mausklick hinzufügt werden können.
- Sie können zudem alle Bilder mit sogenannten „Fokuspunkten“ markieren, klicken Sie dafür auf → Fokuspunkte. Diese Markierungen stellen sicher, dass jeder Nutzer unabhängig von der Displaygröße und der Wiedergabedarstellung auf seinem Endgerät immer die wichtigsten Bestandteile des Bildes eingeblendet bekommt. Sie können Ihre Einstellung unten als Vorschau für verschiedene Geräte sehen.
- Nach der soeben erstellten Titel-Karte werden nun zunächst alle weiteren Inhalte mittels weiterer Karten hinzugefügt, ohne sich dabei groß um das Layout zu kümmern. Klicken Sie dafür einfach auf das Pluszeichen → +
- Wählen Sie sich dann den gewünschten Kartentyp, je nach einzufügendem Inhalt oder Medium, aus . Die Kartentypen „Überschrift“, „Text“, „Bild“, „Stapel“ oder „Hochladen“ stehen Ihnen dabei sofort zur Auswahl. Mit einem Klick auf die drei Reiter „Text“, „Medien“ und „Gruppe“ stehen Ihnen zudem weitere Kartenvorlagen zur Verfügung (z. B. für Video, Audio, Raster, Vergleich, Diashow etc.). Mit einem Klick auf → Vorgeschlagen (oder → Medien) können Sie auch eigene Dateien oder Quellen von Ihrer Festplatte hinzufügen (z. B. aus Word, Excel, OneNote etc.).
- Die Textinhalte auf den Sway-Karten können Sie wie gewohnt formatieren (z. B. als Überschrift formatieren, Textabschnitte hervorheben, akzentuieren, Listen und Aufzählungen etc.). Die Reihenfolge der einzelnen Karten können Sie jederzeit, mittels Drag-and-drop ändern und anpassen, auch noch ganz zum Schluss.
- Wenn Sie alle gewünschten Inhalte und Bilder in der Storyline zusammengestellt haben, erfolgt das Design und Layout.
- Wählen Sie dafür links oben den Reiter → Design aus (neben dem Reiter Storyline)
- Anschließend in derselben Zeile ganz rechts auf → Formatvorlagen klicken
- Nun können Sie in der rechten Bildschirmhälfte die Design-Engine nutzen. In der ersten Zeile der Design-Engine können Sie einstellen, ob Ihre Präsentation (oder Newsletter) horizontal oder vertikal gescrollt oder klassisch mit Folien dargestellt werden soll. Alle Zeilen darunter sind verschiedene Design- und Layoutvorlagen, die Sie Ihrer soeben erstellten Sway-Präsentation überstülpen können (siehe auch: Übersicht über passende Formatvorlagen in Microsoft Sway).
5. Übersicht über passende Formatvorlagen in Microsoft Sway
Die Formatvorlagen in Microsoft Sway sind „eine Variation in sieben Zeilen“. Das heißt, es handelt sich um sieben Grundformatvorlagen, die untereinander angeordnet sind. Diese unterscheiden sich in Ihrem Layout (z. B. linksbündig oder zentriert), der Verwendung von Schmuckelementen und Verzierungen im Hintergrund, der Farbe und Texturen sowie den Bildunterschriften (ob unterhalb oder oberhalb des Bildes). In den jeweiligen Zeilen bzw. Reihen finden Sie dann verschiedene Varianten der jeweiligen Grundformatvorlage. Hier die Übersicht:
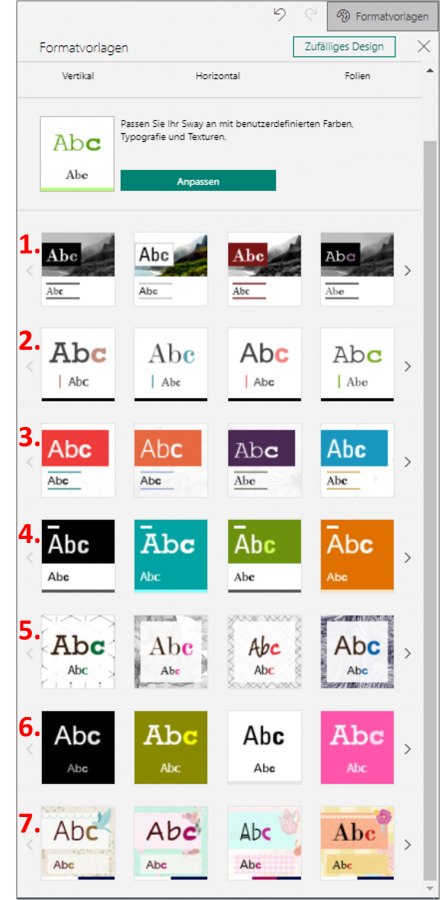
- 1. Formatvorlagenreihe:
Dies Vorlagenreihe beinhaltet Bildfilter und -rahmen, markante Überschriften und linksbündigen Text. Dies ist vor allem für ausdrucksstarke Bilder in der Präsentation geeignet. - 2. Formatvorlagenreihe:
Minimalistischeres Layout mit zentrierten Bildern und Texten. - 3. Formatvorlagenreihe:
Bilderrahmen, Hintergründe und markante Titel sorgen für eine abwechslungsreiche Präsentation (linksbündiger Text). - 4. Formatvorlagenreihe:
Modernes Design mit linksbündigem Text für die optimale Ausnutzung bei vielen Inhalten. - 5. Formatvorlagenreihe:
Designstarkes Layout mit vielen Schmuckelementen, Hintergründen und Texturen. Auch die Bilder werden „gestalterisch“ angeordnet und weniger förmlich. - 6. Formatvorlagenreihe:
Speziell für Fotoalben und Reiseberichte werden die Bilder automatisiert in dem bestmöglichen und „aufgeräumt“ wirkenden Rasterlayout dargestellt (zentrierte Texte und Bilder). - 7. Formatvorlagenreihe:
Designstarke Formatvorlagen mit verschnörkelten Verzierungen, Hintergrundelementen und Texthinterlegungen.
6. Einstellungen vornehmen, speichern und veröffentlichen (teilen)
Die erstellte Sway können Sie jederzeit als Vorlage speichern, mit anderen Personen teilen oder Einstellungen vornehmen. Wie das geht, haben wir Ihnen nachfolgend beschrieben.
- Einstellungen
Mit einem Klick auf die drei Punkte ganz rechts oben → Weitere verfügbare Optionen erkunden, öffnet sich ein Drop-Down-Menü. Unter dem Befehl → Einstellungen dieses Sways können Sie die Sprache und Textrichtung auswählen, anderen Nutzern das Duplizieren/Kopieren und Ändern/Bearbeiten dieses Sways erlauben oder verbieten sowie die automatische Wiedergabefunktion ein- und ausschalten.
- Speichern
Das Speichern einer erstellten Präsentation übernimmt Microsoft Sway automatisch, sobald Änderungen getätigt werden. Dabei wird die Datei auf einem Microsoft-Server abgespeichert und mit Ihrem Benutzerkonto verknüpft. So können Sie jederzeit und von jedem Gerät aus, nach vorherigem Einloggen, online per Webbrowser darauf zugreifen. Mit einem Klick auf die drei Punkte ganz rechts oben → Weitere verfügbare Optionen erkunden können Sie dieses Sway jedoch auch → Als Vorlage speichern. So können Sie sich selbst Vorlagen für häufig wiederkehrende Aufgaben erstellen. (Wie Sie Ihr gerade erstelltes Sway mit einem Trick auch lokal auf der Festplatte Ihres Rechners abspeichern können, lesen Sie im Abschnitt „8. Einstellungen vornehmen, speichern und veröffentlichen).
- Teilen
Mit einem Klick auf die Schaltfläche → Teilen oben rechts erhalten Sie die verschiedensten Möglichkeiten, wie Sie dieses Sway anderen Nutzern zugänglich machen können. Hier können Sie den Link abrufen und kopieren, um diesen dann per E-Mail zu versenden oder in den sozialen Medien zu posten, einen Einbettungscode für Websites abrufen, einen visuellen Link für Facebook, Twitter und LinkedIn erstellen lassen sowie auch andere Personen zum Bearbeiten dieser Sway-Präsentation einladen.
7. Microsoft Sway vs. PowerPoint
Mit dem Online-Präsentations-Tool Sway hat sich Microsoft eine eigene Alternative und Konkurrenz zu seinem eigenen Office-Programm PowerPoint geschaffen, dem Urgestein der Präsentationsprogramme. Aber was kann Sway, was PowerPoint nicht kann? Oder was macht es anders? Hier die wichtigsten Kennzeichen und Funktionen von Microsoft Sway im Kurzüberblick:
- Folien oder Endlosschriftrolle?
Während bei PowerPoint nur Folien erstellt werden können, kann man bei Microsoft Sway neben Folien auch endlose Schriftrollen auswählen, die vertikal oder horizontal immer weiter aufgescrollt werden. Damit erhält Ihr Präsentationswerk die Optik eines eBooks oder einer Webseite – ideal auch für Newsletter! Auch ein Scrollen, von rechts nach links, ist möglich (z. B. für semitische Sprachen wie Arabisch und Hebräisch).
- Interaktiv und Online:
Die Präsentationen in Microsoft Sway können lebendiger, dynamischer und interaktiver erstellt und gestaltet werden als in PowerPoint. Das Programm ist zudem eine Web-Anwendung, die vollständig im Browser läuft. Das heißt, weder die erstellende noch die betrachtende Person muss das Programm extra auf dem Rechner, Smartphone, Tablet oder Mac installieren. Das ist ein riesiger Vorteil, nicht nur für das barrierefreie Verbreiten von Marketinginhalten!
- Responsive und automatische Design-Unterstützung:
Sie erstellen lediglich die Inhalte Ihrer Präsentation und die Design-Engine (inklusive Vorlagenmodul) erledigt den Rest! So kommen Sie viel schneller und gänzlich ohne Designkenntnisse zu einer grafisch ansprechenden und überzeugenden Präsentation. Und das Beste: Die erstellten Microsoft Sway-Präsentationen sind vollständig responsive. Das heißt, sie werden automatisch auf die entsprechende Displaygröße des Ausgabegeräts angepasst. Egal ob Smartphone, Tablet, Mac, PC oder Laptop – das von Ihnen erstellte Sway wird immer optimal angezeigt.
8. Ist Microsoft Sway für Power-Apps und Business-Intelligence-Daten geeignet?
Business-Intelligence-Anwendungen und Power-Apps enthalten in der Regel sensible Unternehmensdaten, die nicht in unautorisierte Hände gelangen sollten. Da das Online-Tool Sway die Präsentationen und Vorträge jedoch systembedingt auf den Microsoftservern und noch dazu unverschlüsselt auf Servern außerhalb der Europäischen Union abspeichert, entspricht der Datenschutz häufig nicht den kundenseitigen Compliance-Richtlinien seiner Unternehmenskunden.
- Für die Darstellung, Fusion und das gemeinsame Bearbeiten von Power- und BI-Inhalten ist somit beispielsweise Microsoft Teams das geeignetere Programm.
- Hier erfahren Sie mehr zu der Integration der ERP- und CRM-Lösung Dynamics 365 in Microsoft Teams → „Dynamics 365 in Microsoft Teams integrieren: Für den schnellen Zugriff auf relevante Geschäfts- und Kundendaten“ .
9. Die erstellte Sway-Präsentation in eine Word-Datei oder PDF umwandeln
Die Online-Präsentationen mit Microsoft Sway sind sehr einfach zu erstellen, praktisch und vielfältig nutzbar, von Referaten und Präsentationen aller Art bis Newsletter, Fotoshows und Projektberichte. Für manche dieser Fälle ist es allerdings auch wichtig, dass man die Präsentation bei Bedarf auch ausdrucken kann.
- Das erstellte Sway ausdrucken: Dies funktioniert durch einen Klick auf die drei Punkte oben rechts → Weitere verfügbare Optionen erkunden und dann über den Befehl → Drucken.
- Das erstellte Sway exportieren und speichern: Alternativ können Sie die Präsentation auch in ein Word-Dokument oder eine PDF-Datei exportieren und dann lokal auf der eigenen Festplatte abspeichern. Klicken Sie dafür auf die drei Punkte → Weitere verfügbare Optionen erkunden und anschließend auf den Befehl → Exportieren.
10. Video-Tutorial zu Microsoft Sway
In diesem Tutorial zeigen wir Ihnen den Aufbau von Microsoft Sway und viele Bespiele, wie man super schnell professionelle Sway-Präsentationen erstellen kann!
Microsoft Sway Tutorial: Zur genialen Präsentation in Höchstgeschwindigkeit!
Sie sehen gerade einen Platzhalterinhalt von YouTube. Um auf den eigentlichen Inhalt zuzugreifen, klicken Sie auf die Schaltfläche unten. Bitte beachten Sie, dass dabei Daten an Drittanbieter weitergegeben werden.
(Dauer: 20:17 Minuten)
Inhalt des Microsoft Sway Tutorials
- Einleitung 00:00
- Wie bekomme ich Sway? 00:56
- Die Startseite 01:40
- Die Oberfläche von Sway 02:58
- Titel und Hintergrundbild hinzufügen 03:41
- Eine neue Karte hinzufügen 07:27
- Video hinzufügen 09:06
- Eine Bilderkollektion hinzufügen 10:33
- Inhalte in der Storyline verschieben 12:20
- Design-Ansicht 12:54
- Durch ein Sway navigieren 16:52
- Den Sway wiedergeben 17:21
- Teilen und freigeben 17:59
- Responsive Layout 19:01
- Fazit 19:47