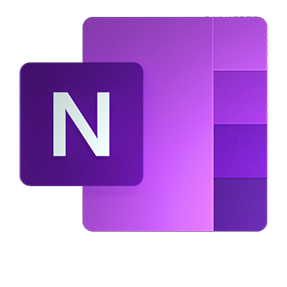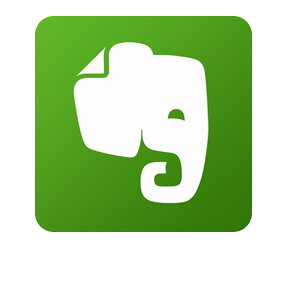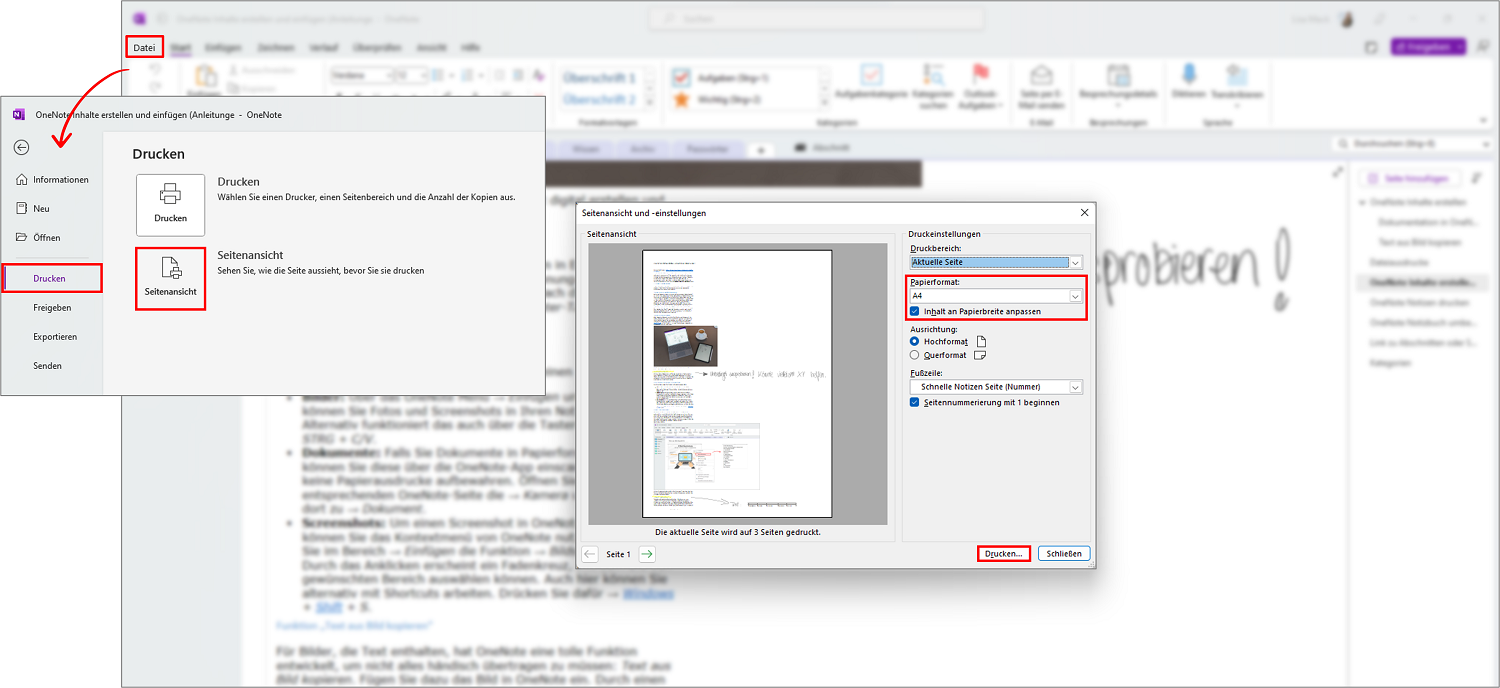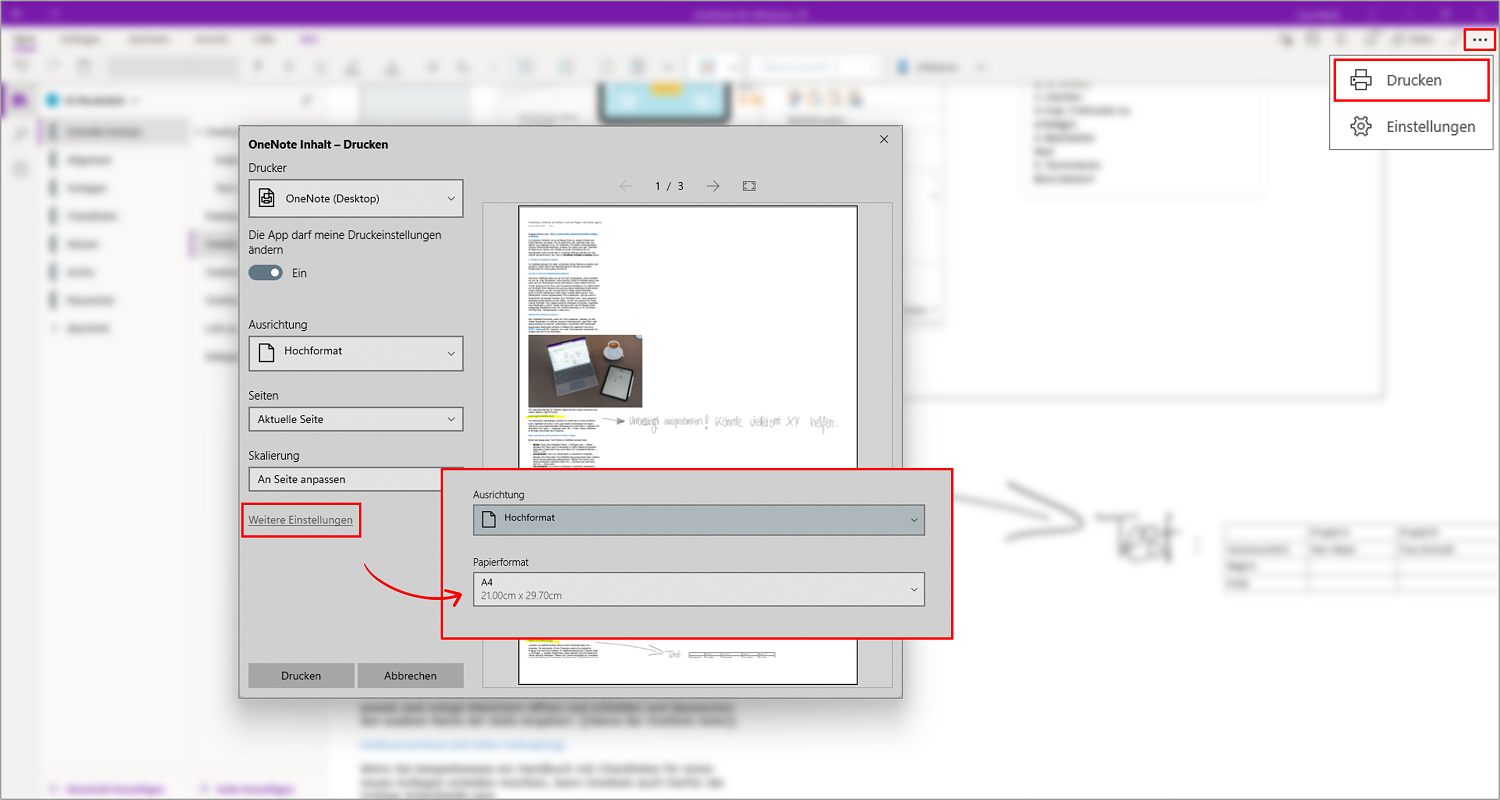OneNote ist ein Programm von Microsoft zur Erstellung und Verwaltung digitaler Notizbücher. Klassische, unhandliche und mit Papier vollgestopfte Aktenordner gehören somit der Vergangenheit an. Eine große Stärke von OneNote ist, dass die digitalen Notizbuchseiten immer genau so groß sind, wie Sie es gerade benötigen. So ist alles immer optimal übersichtlich auf dem Bildschirm einsehbar, ohne großes Hoch- und Runterscrollen. Aber auch in Zeiten des papierlosen Büros, müssen die unterschiedlich großen OneNote-Seiten manchmal auch auf dem Bürodrucker und DIN A4 Papier ausgedruckt werden. Und das ist mit unter gar nicht so einfach…
Inhaltsverzeichnis
1. Voraussetzungen für das Drucken in OneNote (darauf sollten Sie achten)
Wenn die auszudruckende Notizbuch-Seite sehr groß und breit geworden ist, skaliert OneNote diese automatisch auf mehrere DIN A4 Seiten. Dabei kann es zu größeren, unschönen Abständen und sogar ganzen Leerseiten kommen. Die zur Verfügung stehenden Lösungswege hängen unter anderem von Ihrer OneNote-Version ab, also ob Sie die OneNote Desktop-App oder nur OneNote für Windows 10 nutzen. Wie Sie Ihre OneNote-Notizen nun möglichst passgenau – und sogar auf einer einzigen DIN A4 Seite – ausdrucken können, erfahren Sie hier in dieser Schritt-für-Schritt Anleitung.
2. Das Ausdrucken von Abschnitten und Seiten in OneNote (Desktop App)
- Öffnen Sie die Seite oder den Abschnitt, den Sie in OneNote ausdrucken wollen, klicken Sie auf die Registerkarte → Datei, in der Menüleiste am linken Bildschirmrand auf → Drucken und dann auf die Schaltfläche → Seitenansicht.
- In dem sich nun öffnenden Dialogfenster „Seitenansicht und -einstellungen“ wählen Sie in der Zeile „Papierformat“ den Wert → A4 und setzen Sie in das Kontrollkästchen direkt darunter ein Häkchen bei → Inhalt an Papierbreite anpassen.
- Wenn Ihre Notizseiten sehr breit sind, können Sie die Ausrichtung noch von Hochformat in Querformat ändern. Alternativ können Sie auch (zusätzlich) das größere Papierformat A3 wählen, dann passt mehr auf eine Seite. Klicken Sie anschließend auf den Befehl → Drucken, wählen Sie dann aber unter → Drucker auswählen nicht Ihren Bürodrucker, sondern den in OneNote integrierten → Microsoft Print to PDF aus. Einen Speicherort festlegen und bestätigen. Öffnen Sie nun das DIN A3-PDF, wählen Sie als Papierformat die Größe → A4 und als Drucker Ihren Bürodrucker aus. Fertig.
3. Das Ausdrucken von Abschnitten und Seiten in OneNote
- Öffnen Sie den Abschnitt oder die Seite, die Sie in der Windows 10 App von OneNote ausdrucken möchten und klicken Sie im Menüband rechts oben auf die drei Punkte für → Einstellungen und mehr.
- Wählen Sie in dem Dropdownmenü die Option → Drucken und in dem sich anschließend öffnenden Dialogfenster → Weitere Einstellungen aus. Stellen Sie dann in der Zeile „Papierformat“ den Wert → A4 ein.
- Auch in der OneNote-App können Sie bei sehr breiten Notizbuchseiten den oben beschriebenen Umweg über ein PDF mit dem Papierformat DIN A3 und sogar Querformat machen, das Sie dann anschließend in DIN A4 ausdrucken können (auch in Hochformat für das Abheften).
4. Extra-Tipp: OneNote-Notizen auf einer einzigen DIN A4 Seite ausdrucken
Es gibt einen Weg, wie Sie Ihre OneNote-Notizen immer automatisch auf eine einzige DIN A4-Seite ausdrucken können. Allerdings rauben Sie sich dadurch auch den Zauber und die Vorteile einer unbeschränkt großen, grenzenlosen Arbeitsseite. Die entsprechende Funktion ist zudem bislang nur in der Desktopprogrammversion von OneNote verfügbar, in der etwas unterschiedlichen App fehlt diese Menüfunktion (noch).
- Öffnen Sie ein neues Notizbuch, einen neuen Abschnitt oder eine neue Seite in OneNote. Klicken Sie dann auf die Registerkarte → Ansicht und im Menüband auf → Papierformat.
- Nun öffnet sich am rechten Bildschirmrand eine Sidebar, in der Sie das Format der OneNote-Seite festlegen können. Stellen Sie hier in der ersten Zeile „Größe“ den Wert → A4 ein. Wählen Sie dann noch zwischen Hoch- und Querformat und reduzieren Sie, je nach Vorlieben, die standardmäßig doch recht breiten Ränder/Seitenränder. Fertig. Nun hat diese OneNote-Seite automatisch das DIN A4 Format.
- Zum Befüllen der OneNote-Notizseite können Sie die Ansicht dann einfach vergrößern. Auf diese Weise können Sie trotzt des beschränkten A4-Formats dennoch viele Inhalte unterbringen. Achten Sie dabei jedoch unbedingt darauf, dass die einzelnen Elemente für das spätere Ausdrucken auf einer DIN A4 Papierseite noch groß genug sind, um problemlos lesbar zu sein!
- Wenn Sie eine OneNote-DIN-A4-Seite fertig befüllt haben, fügen Sie einfach mit einem Klick auf → + Seite hinzufügen eine weitere Seite hinzu. Für diese müssen Sie das Papierformat dann allerdings bei Bedarf erneut auf A4 ändern, denn jede neue Seite in OneNote ist in der Grundeinstellung zunächst einmal (digital und daher) grenzenlos. Es sei denn, Sie speichern das leere DIN A4-Seitenformat als Seitenvorlage ab.
5. Video: OneNote Notizen richtig ausdrucken (DIN A4)
(Dauer 8:56 Minuten)