PowerPoint bietet eine eigene „Referentenansicht“, die eine wertvolle Hilfe für das Vorführen von Präsentationen ist. Dadurch erhält die vortragende Person eine Art Steuerungscockpit mit einigen weiteren praktischen Zusatzfunktionen, die den Vortrag deutlich flüssiger, effektvoller und auch professioneller machen. Das sind zum Beispiel:
- Ein Zoom in und aus den Folien heraus, um Details darauf besser erkennen zu können,
- ein integrierter Laserpointer (per Maus oder Smartphone steuerbar),
- ein Notizenfeld mit dem nur für Sie sichtbaren Sprechermanuskript
- sowie eine Miniaturansicht aller Folien, damit man mit nur einem Mausklick direkt zu einer früheren Folie zurückspringen kann, auf der man noch einmal etwas zeigen will.
- Wie die Referentenansicht konkret funktioniert und wie Sie damit einfacher und auch bessere PowerPoint-Vorträge halten können, erfahren Sie hier in dieser Büro-Kaizen-Anleitung!
Inhaltsverzeichnis
1. Was ist und wie funktioniert die Referentenansicht in PowerPoint?
Die Referentenansicht in PowerPoint (auf Englisch: Presenter view) ist eine spezielle Präsentationsansicht, die (1.) nur während einer laufenden Bildschirmpräsentation verfügbar ist, die (2.) ausschließlich für die referierende Person sichtbar aber für das Publikum unsichtbar ist und die (3.) eine Reihe von Zusatzfunktionen für das Präsentieren Ihres Vortrags bietet.
- Das heißt, die Referentenansicht wird ausschließlich dem Referenten oder der Referentin auf deren eigenen Bildschirm angezeigt (meist einem Laptop).
- Das Publikum hingegen sieht auf der Beamer-Leinwand oder dem Präsentationsbildschirm wie gewohnt weiterhin nur die Folien der Präsentation, ohne irgendwelche Änderungen.
- Die Referenten erhalten dadurch jedoch ein regelrechtes Steuercockpit mit einer Reihe praktischer Funktionen für eine gelungenere Präsentation (siehe unten, Punkt 3).
- Die Referentenansicht lässt sich jederzeit aktivieren und deaktivieren und natürlich auch auf dem Bildschirm Ihrer Wahl wiedergeben.
2. Wie man in PowerPoint die Referentenansicht einstellt und aktiviertDie Referentenansicht muss zunächst noch in PowerPoint aktiviert werden. Öffnen Sie dafür die App und setzen Sie in der Registerkarte → Bildschirmpräsentation ein Häkchen in das Kontrollkästchen bei → Referentenansicht.
|
Die Referentenansicht in PowerPoint mit mehreren Bildschirmen nutzen:
Das ist ganz einfach. Sie müssen lediglich den zweiten Bildschirm beziehungsweise Projektor an den HDMI-Ausgang Ihres Computers anschließen, bevor Sie Ihre Bildschirmpräsentation starten. Dann richtet PowerPoint die Referentenansicht normalerweise automatisch für den Bildschirm Ihres Endgeräts ein (den „Bildschirm 1“ oder auch „Hauptbildschirm“). Falls das nicht funktioniert, können Sie das, wie nachfolgend beschrieben, jederzeit ändern.
Die Referentenansicht mit nur einem Bildschirm oder erst während der Präsentation öffnen:
Wenn Sie keinen zweiten Bildschirm angeschlossen haben, die Referentenansicht aber zum Üben Ihrer PowerPoint-Präsentation solo nur auf Ihrem Laptop nutzen wollen, gehen Sie wie folgt vor. Dies ist auch die Vorgehensweise, wenn Sie mehrere Bildschirme nutzen, aber die Referentenansicht entweder nicht gleich angezeigt wird oder Sie diese erst nachträglich während der laufenden Bildschirmpräsentation einschalten wollen.
- Überprüfen Sie, ob das Kontrollkästchen in der Registerkarte → Bildschirmpräsentation bei → Referentenansicht aktiviert ist.
- Starten Sie dann wie gewohnt die Bildschirmpräsentation (Registerkarte → Bildschirmpräsentation → Von Beginn an).
- Klicken Sie anschließend in der laufenden Präsentation links unten in der Steuerleiste auf das Symbol mit den drei Punkten für → Weitere Optionen und im Kontextmenü dann auf → Referentenansicht anzeigen.
Problemlösung: Die Referentenansicht soll auf einem anderen Bildschirm angezeigt werden?
- Den Bildschirm für die Referentenansicht vor der Präsentation tauschen: Klicken Sie in Windows 10 auf → Start (das Windows-Symbol links unten), → Einstellungen, → System und → Bildschirm. Scrollen Sie dann in der rechten Fensterhälfte etwas nach unten und klicken Sie auf → Erweiterte Anzeigeeinstellungen. Nun sehen Sie ein Diagramm der Bildschirme und Ausgabegeräte, die mit Ihrem Computer verbunden sind und die der Reihe nach durchnummeriert sind. Wählen Sie → Bildschirm 1 aus und aktivieren Sie dann etwas weiter unten das Kontrollkästchen bei → Diese Anzeige als Hauptanzeige verwenden. Wählen Sie in der Liste „Mehrere Anzeigen“ darüber zudem noch die Option → Diese Anzeige erweitern aus.
- Den Bildschirm für die Referentenansicht während der Präsentation tauschen: Sie können auch noch während der PowerPoint-Präsentation die Ausgabe der Referentenansicht auf die Bildschirme ganz einfach per Mausklick tauschen. Klicken Sie dafür in der Taskleiste am oberen Rand der Bildschirmpräsentationsansicht auf → Anzeigeeinstellungen und im Dropdownmenü auf → Referentenansicht und Bildschirmpräsentation vertauschen.
3. Anleitung: So funktioniert die Referentenansicht für einen guten PowerPoint-Vortrag!
Die Referentenansicht ist wie ein kleines Steuerungscockpit, mit dem Sie schneller zwischen den verschiedenen Folien hin und herwechseln können und mit dem sich die Inhalte auf den einzelnen Folien besser und anschaulicher präsentieren lassen (siehe Abb. 2).
- Dafür ist die Referentenansicht in drei Bildschirmbereiche aufgeteilt: Einen großen Bereich rund um die aktuelle Folie, eine Miniaturvorschau auf die nächste Folie sowie eine vergrößerbare Spalte am rechten Bildschirmrand für die Sprechernotizen, die Sie sich im Vorfeld zu den einzelnen Folien erstellt haben (Ihr persönliches „Redemanuskript“, sie unten).
- Alle drei Bildschirmbereiche können ganz nach Belieben vergrößert und verkleinert werden. Greifen Sie dafür einfach eine der Trennlinien zwischen den drei Bereichen und ziehen Sie diese so weit nach oben, unten, links oder rechts, bis Sie das richtige Verhältnis für sich gefunden haben.
- Am oberen Bildschirmrand sowie unterhalb der aktuellen Folie stehen dann zudem noch eine Reihe an Funktionen und Tools für das Präsentieren zur Verfügung. Und die funktionieren so.
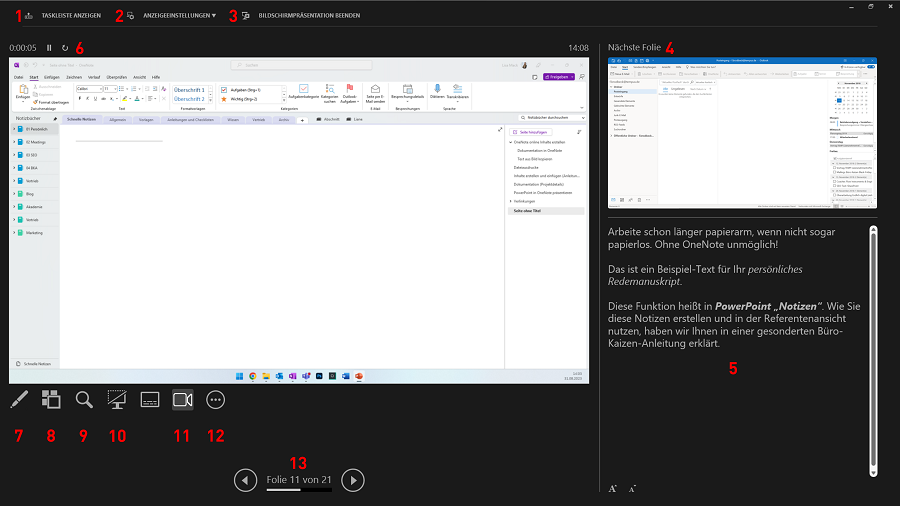
| Name der Funktion: | Funktionsbeschreibung: | |
| 1 | Taskleiste anzeigen: | Damit kann die Windows-Taskleiste am unteren Bildschirmrand eingeblendet werden. |
| 2 | Anzeigeeinstellungen („Bildschirm tauschen“): | Hier können Sie entweder die Ausgabe der Referentenansicht und der Bildschirmpräsentation vertauschen oder auch die Bildschirmpräsentation duplizieren. |
| 3 | Bildschirmpräsentation beenden: | Damit wird die Wiedergabe des Präsentationsmodus beendet und Sie kehren in die normale PowerPoint-Ansicht zurückgekehrt. (Shortcut: ESC-Taste.) |
| 4 | Nächste Folie (Vorschau): | In dem Vorschaufenster rechts oben wird die jeweils nächste Folie eingeblendet, damit die Überleitung leichter fällt. |
| 5 | Notizen (Vortragsmanuskript): | In diesem Bereich werden Ihre persönlichen Sprechernotizen zu der jeweiligen Folie angezeigt. Die Sprechernotizen werden im Vorfeld der Präsentation zu den einzelnen Folien erstellt und dienen dann als Gedächtnisstütze, Spickzettel und Vortragsmanuskript. (Tipp: Hier finden Sie unsere Büro-Kaizen-Anleitung rund um die → Sprechernotizen in PowerPoint.) |
| 6 | Aktuelle Folie (mit Stoppuhr und Datum): | In diesem Fensterbereich wird die aktuelle Folie angezeigt. Direkt darüber befindet sich auf der linken Seite die Stoppuhr, wie lange Ihrer Vortrag schon läuft (mit Pause- und Restart-Button), sowie auf der rechten Seite die aktuelle Uhrzeit. |
| 7 | Stift und Laserpointer-Tools: | In dem sich dazugehörigen Dropdownmenü stehen Ihnen verschiedene Optionen zur Verfügung, Folieninhalte hervorzuheben. Das sind ein Laserpointer (per Maus oder per PowerPoint auf dem Smartphone steuerbar), ein Stift und ein Textmarker, sowie auch Freihand oder Pfeiloptionen. |
| 8 | Alle Folien anzeigen: | So erhalten Sie eine Miniaturübersicht mit allen Folien, um während der Bildschirmpräsentation schnell zu einer bestimmten Folie vor- und zurückspringen zu können. Tipp: Alternativ können Sie auch den Shortcut → – (die Minustaste) verwenden, um aus der aktuellen Folie in die Folienübersicht herauszuzoomen. |
| 9 | Folieninhalt vergrößern: | Mit der Lupe können Sie in die Folie hineinzoomen, um Details besser zeigen und erklären zu können. Durch die rechte Maustaste oder die ESC-Taste wird der Zoom wieder beendet. Alternativ können Sie als Shortcut für den Zoom in eine Folie auch die Plus- und Minustaste (+ -) verwenden.
Tipp: Seit kurzem gibt es auch die neue PowerPoint-Präsentationsfunktion „Morphen“. Damit kann man bereits im Vorfeld mehrere Folienbereiche auswählen, in die dann hineingezoomt, herübergefahren und dann wieder herausgezoomt werden soll – fast wie in einem Kurzvideo! Mehr zu dieser neuen, hoch professionell wirkenden Zoomfunktion sehen Sie hier in unserer Büro-Kaizen-Videoanleitung)! |
| 10 | Schwarz ein- und ausblenden: | Damit wird ein schwarzer Bildschirm ein- und auch wieder ausgeblendet, zum Beispiel für eine kurze Pause. Oder auch für eine Frage- und Antwortrunde, bei der die aktuelle Folie nicht ablenken soll. |
| 11 | Kamera umschalten: | Über diesen Button wird die Kamera ein- und wieder ausgeschaltet. |
| 12 | Weitere Bildschirmpräsentationsoptionen: | In diesem Dropdownmenü können Sie die Referentenansicht oder auch gleich die ganze Präsentation ausblenden, einen weißen Bildschirm einblenden (z.B. für Pausen), die Windows-Taskleiste unten anzeigen lassen, die Kamera auswählen (HD WebCam), Hilfe-Themen einsehen und auch die Präsentation beenden. |
| 13 | Zur vorherigen oder nächsten Animation bzw. Folie wechseln: | Mit den beiden Pfeilbuttons können Sie sich vorwärts und rückwärts durch die Präsentation klicken. Alternativ können Sie hierfür als Shortcut auch die beiden Pfeiltasten nach links und rechts auf Ihrer Tastatur verwenden. |
4. Extra-Tipps rund um eine gelungene PowerPoint-Präsentation (mit Video-Tutorial)!
Damit Sie mit der Referentenansicht von PowerPoint glänzen können, muss aber natürlich auch Ihre Präsentation überzeugen. Das gilt nicht nur für den Inhalt, sondern auch für die Gestaltung der Folien. Das Auge isst ja bekanntlich mit. Dafür bietet PowerPoint eine Fülle an einfach nutzbaren Funktionen, wie zum Beispiel den Farbverlauf des Hintergrunds einstellen, ein animiertes Inhaltsverzeichnis für den Beginn des Vortrags erstellen, eigene Vorlagen im Folienmaster erstellen und Vieles mehr (unsere Anleitungen hierzu finden Sie im nachfolgenden Link). Oder probieren Sie einfach einmal Microsofts PowerPoint-Nachfolger Sway aus! Das sehr einfach zu bedienende und kostenlose Online-Tool hat eine automatisierte Design-Engine, die Sie einfach über Ihren Inhalt stülpen können. So kommen Sie deutlich schneller zu hochwertigen Vorträgen im eBook-Style (siehe unsere Video-Anleitung unten).
- Alle Anleitungen zu den Microsoft 365-Tools: Beispielsweise zu PowerPoint, Excel, Outlook, Teams, Word, Planner, OneNote, Designer, Viso, Viva, Loop und Bookings.
- Microsoft Copilot: Der KI-Assistent für Microsoft 365 (auf Basis von ChatGPT) kreiert z.B. in Sekundenschnelle PowerPoint-Präsentationen aus einem Word-Text oder Schlagwörtern!
- Kostenloses Download-Center: Hier finden Sie viele weitere Checklisten, Vorlagen und Tipps für mehr Effizienz im Job und Büro!
Büro-Kaizen Video-Anleitung: Microsoft Sway – zur genialen Präsentation in Höchstgeschwindigkeit!
(Dauer 20:17 Minuten)
Inhalt dieser Microsoft Sway Video-Tutorials:
- Einleitung 00:00
- Wie bekomme ich Sway? 00:56
- Die Startseite 01:40
- Die Oberfläche von Sway 02:58
- Titel und Hintergrundbild hinzufügen 03:41
- Eine neue Karte hinzufügen 07:27
- Video hinzufügen 09:06
- Eine Bilderkollektion hinzufügen 10:33
- Inhalte in der Storyline verschieben 12:20
- Design-Ansicht 12:54
- Durch ein Sway navigieren 16:52
- Den Sway wiedergeben 17:21
- Teilen und freigeben 17:59
- Responsive Layout 19:01
- Fazit 19:47
Weiter Tipps rund um Microsoft PowerPointDas Präsentationsprogramm Microsoft PowerPoint bietet noch weitere spannende Funktionen. Deshalb haben wir hier eine Sammlung mit weiteren Beiträgen: |
|















