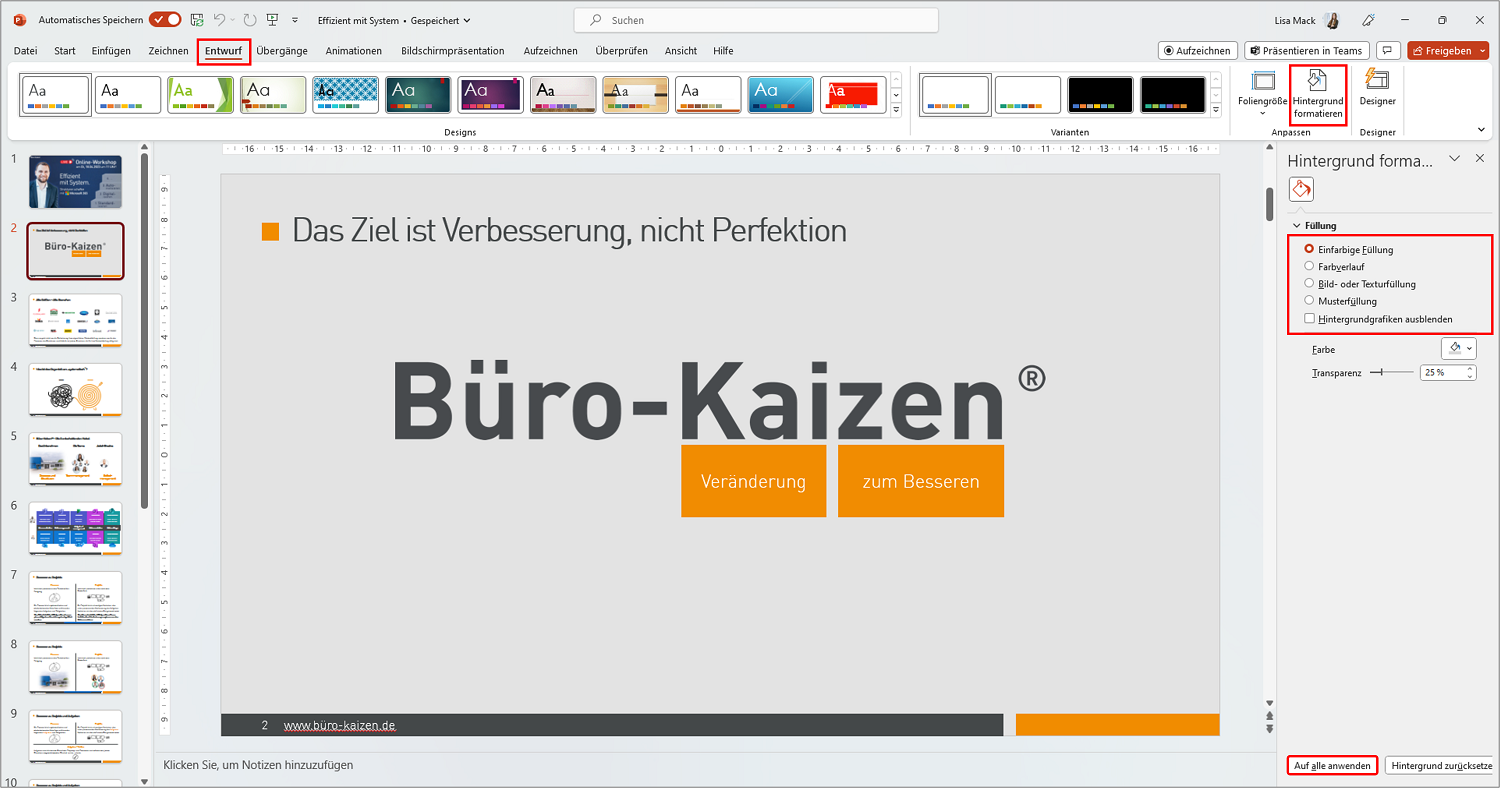Für eine gelungene PowerPoint-Präsentation muss man in der Regel auch den Hintergrund ändern und passend gestalten. Zum Beispiel mit einem schönen Farbverlauf, einer allmählich verblassenden Transparenz oder auch einem eigenen Bild. Und das entweder nur für eine einzelne Folie oder auch gleich für alle Folien auf einmal. Manchmal müssen dabei aber auch störende, „automatisch“ eingeblendete Hintergrundgrafiken entfernt werden, die sich auf normalem Weg nicht anklicken, bearbeiten und löschen lassen. Wie das alles funktioniert, damit Sie Ihren PowerPoint-Hintergrund passgenau ändern können, erfahren Sie hier in dieser Büro-Kaizen-Anleitung!
Inhaltsverzeichnis
1. Den Hintergrund in PowerPoint ändern: Allgemeine Grundanleitung
In PowerPoint finden Sie alle Optionen zum Ändern, Anpassen und Wechseln des Hintergrunds übersichtlich an einem Ort.
|
2. Die fünf Auswahloptionen beim „Hintergrund formatieren“ in PowerPoint:
a) „Einfarbige Füllung“ des Folienhintergrunds:
Hiermit können Sie die Hintergrundfarbe granular anpassen. Wenn Sie diese Option anklicken und auswählen, werden Ihnen direkt unterhalb der fünf Auswahloptionen zwei Einstellungsmöglichkeiten für die Bearbeitung der Hintergrundfarbe angezeigt. Das ist zum einen für die Auswahl der → Farbe (durch einen Klick auf das Farbeimersymbol rechts neben der Option) sowie für den Grad der → Transparenz, also für das Verblassen der Hintergrundfarbe (mittels des Schiebereglers rechts daneben, von 0 bis 100 %).
- Alle getätigten Einstellungsänderungen werden live in Echtzeit in der PowerPoint-Folie links daneben angezeigt und übernommen. So sehen Sie sofort, was Ihre Änderungen bewirken.
- Wenn Sie den soeben geänderten Hintergrund gleich für alle Folien Ihrer PowerPoint-Präsentation übernehmen wollen, klicken Sie einfach etwas weiter unten in diesem Formatierungsbereich auf den Button → Auf alle anwenden.
- Anschließend können Sie den Auswahlbereich mit einem Klick auf das → X rechts oben schließen.
b) „Farbverlauf“ für den PowerPoint-Hintergrund einstellen und anpassen:
Bei der Auswahl dieser Option werden Ihnen direkt darunter neun verschiedene Einstellungsoptionen eingeblendet, mittels denen Sie den Farbverlauf des Hintergrunds ganz nach Ihren Wünschen gestalten können. Dafür können Sie zum Beispiel einen voreingestellten Farbverlauf auswählen und dann dessen Richtung, Winkel, Farbe, Transparenz, Helligkeit und anderes mehr haargenau ändern, bis der Farbverlauf genau Ihren Wünschen entspricht. Den neu designten Hintergrund können Sie dann bei Bedarf weiter unten mit einem Klick auf den Button → Auf alle anwenden für alle Folien Ihrer PowerPoint-Präsentation übernehmen.
c) „Bild- oder Texturfüllung“ (eigene Bilder einfügen sowie Papier-, Holz- & Steinhintergründe):
Durch Anklicken dieser Option werden Ihnen zwei weitere Möglichkeiten eingeblendet. Entweder, um ein eigenes Bild als Hintergrundbild einzufügen oder um eine Textur dafür auszuwählen (wie zum Beispiel Holz, Marmor, Wasser oder Sand).
- Durch einen Klick auf den Button → Einfügen oder den benachbarten Button → Zwischenablage können Sie ein eigenes Bild von der Festplatte hochladen oder aus einem anderen Medium (z. B. dem Internet) hineinkopieren.
- Direkt darunter finden Sie die Option → Textur mit einem Auswahlfenster, in dem Sie die verschiedensten natürlichen Materialien und Maserungen als Hintergrund einstellen können. Die Auswahl reicht von Papyrus, verschiedenen Papierarten und Gewebe über Kork und Holz bis Sand, Stein, Marmor und Wasser.
- Direkt unterhalb der Texturauswahl finden Sie dann noch weitere Einstellungsmöglichkeiten, um die Größe und Ausrichtung der Texturmaserung zu verändern und an Ihre Vorstellungen anzupassen.
d) „Musterfüllung“ (geometrische Muster als PowerPoint-Hintergrund einfügen):
Bei dieser Option stehen Ihnen verschiedenste geometrische Muster für den Hintergrund Ihrer PowerPoint-Folien zur Verfügung. Das Spektrum reicht von verschiedensten Karomustern über Streifenmustern bis zu Wellen- und Gittermustern. Die verwendeten Farben für die Musterfüllung können Sie dann noch direkt unterhalb des Auswahlbereichs manuell ändern und feinjustieren.
e) „Hintergrundgrafiken ausblenden“ (alle Hintergrundelemente in PowerPoint entfernen):
Im Unternehmenskontext kommt es häufig vor, dass die PowerPoint-Folien „von Haus aus“ Hintergrundgrafiken besitzen, wie zum Beispiel das Logo oder den Claim des Unternehmens in der Fußzeile. Das Problem ist, dass sich diese Hintergrundgrafiken auf normalem Weg nicht anklicken, ändern und entfernen lassen. Der Grund hierfür ist, dass diese Hintergrundgrafiken in den Masterfolien-Vorlagen abgespeichert wurden und sich auch nur dort bearbeiten und löschen lassen. Sie können diese Hintergrundgrafiken jedoch hier an dieser Stelle ganz einfach und zuverlässig aus Ihrer aktuellen PowerPoint-Präsentation ausblenden lassen und damit entfernen!
- Dafür müssen Sie lediglich das Häkchen in das Kontrollkästchen bei → Hintergrundgrafik ausblenden setzen und gegebenenfalls noch weiter unten auf den Button → Auf alle (Folien) anwenden klicken.
- Wenn Sie die Master-Hintergrundgrafiken auf Ihren PowerPoint-Folien allerdings nicht einfach nur ausblenden, sondern bearbeiten und abändern wollen, lesen Sie im nächsten Abschnitt weiter.
3. Wie man die Hintergrundgrafiken auf den Masterfolien-Vorlagen in PowerPoint ändern
Wenn Sie die in der normalen Ansicht nicht anklickbaren Hintergrundgrafiken, Fußzeilen- oder Hintergrundtexte in Ihrer PowerPoint-Präsentation ändern und anpassen wollen, dann müssen Sie dafür in die Folienmaster-Ansicht für das Bearbeiten der Masterfolien-Vorlagen wechseln.
- Klicken Sie dafür in der Registerkarte → Ansicht auf die Schaltfläche → Folienmaster. Am linken Bildschirmrand sehen Sie nun die Auflistung der Master-Folienvorlagen mit den verschiedenen Folienarten.
- In dieser Folienmaster-Ansicht lassen sich nun alle Hintergrundelemente, Texte, Grafiken und Bilder der Masterfolien-Vorlagen bearbeiten, ändern und anpassen.
- Zum Schließen der Masterfolienansicht klicken Sie einfach innerhalb der Registerkarte → Folienmaster ganz rechts auf die Schaltfläche → Masteransicht schließen. Nun befinden Sie sich wieder in der normalen PowerPoint-Ansicht.
- Eine detaillierte Anleitung zum Folienmaster lesen Sie in unserem Büro-Kaizen-Beitrag → wie Sie die Masterfolien in PowerPoint erstellen, bearbeiten und ändern können.
4. Welche Hintergrundfarben sind für PowerPoint eigentlich am besten geeignet? … und was sind die schlimmsten Fehler?
Für eine gelungene PowerPoint-Präsentation dürfen die gewählten Text-, Grafik- und Hintergrundfarben nicht zu dominant sein. Denn diese sollen die Informationsaufnahme der Zuhörerschaft schließlich unterstützen und fördern – und nicht davon ablenken. Hier die wichtigsten Dos and Don’ts der Psychologie für die besten Hintergrundfarben und Farbkombinationen in PowerPoint!
- Verwenden Sie nie mehr als drei Farben pro Folie, da diese sonst zu kunterbunt und verspielt werden – und das geht zulasten der wahrgenommenen Kompetenz und Seriosität (dabei gelten Schwarz, Weiß und Grau nicht als Farben).
- Am besten wirkt eine Hauptfarbe, eine ähnliche Nebenfarbe (auf dem Farbkreis benachbart, siehe Abb. 2) und ein kleines bisschen Kontrastfarbe (auf dem Farbkreis gegenüberliegend).
- Bei konfliktträchtigen Themen oder verstrittenen Parteien sollte eine beruhigende, harmonische Farbkombination gewählt und dabei auf die Kontrastfarbe verzichtet werden.
- Ein schwarzer Hintergrund ist zwar dezent und bei vielen Managern beliebt. Schwarz ist aber auch die Farbe der Nacht und der Trauer. Ein schwarzer PowerPoint-Hintergrund drückt somit auf die Stimmung des Auditoriums und die Zuhörer werden zudem schneller müde.
- Nicht zu viel Rot verwenden, da sich sonst dessen hervorhebende und betonende Wirkung abschwächt und verloren geht.
- Icons, Emoticons und vor allem animierte ClipArts sind zwar unterhaltsam, stehlen aber auch schnell die Aufmerksamkeit des Publikums und können dadurch vom Inhalt ablenken. Die kleinen Bildchen sollten daher immer konsequent zum Inhalt passen und diesen unterstützen. Zudem empfiehlt es sich, deren Farbintensität in einer PowerPoint-Präsentationen zu reduzieren. Dafür müssen Sie die Grafik lediglich doppelt anklicken und dann in der Registerkarte → Bildformat → im Menüband links mittels → Korrekturen sowie → Farbe die entsprechenden Änderungen vornehmen.

5. Extra-Tipps zu dem Layout und den Design-Hintergründen in PowerPoint!
Innerhalb der Registerkarte → Entwurf finden Sie direkt in PowerPoint zahlreiche Design-Vorlagen für Ihre Präsentationsfolien, mit unterschiedlichen Design-Sets in jeweils mehreren Varianten. Diese Design-Sets umfassen den Hintergrund (Hintergrundfarben und Verläufe), Schriftfarben und Schriftarten sowie weitere visuelle und grafische Effekte. Einzelne Details dieser Desgin-Set-Vorlagen (wie zum Beispiel die verwendeten Hintergrundfarben, den Farbverlauf oder die Transparenz) lassen sich dann anschließend noch jederzeit wie oben beschrieben ändern und individuell anpassen. Weitere kostenlose Design- und Layoutvorlagen für PowerPoint finden Sie auch online auf der Microsoft-Webseite Templates.Office.com.
- Microsoft PowerPoint: Wie man das Layout bearbeitet, Layoutvorlagen erstellt und die Template-Vorlagen nutzt.
- Alle Anleitungen zu den Microsoft 365 Office-Apps: Zum Beispiel, wie man zu große PowerPoint-Dateien verkleinert oder die Folien auf hochkant, DIN A3 oder DIN A4 umstellt.
- Kostenloses Download-Center: Noch mehr nützliche Tipps, Checklisten und Druckvorlagen für eine effizientere Organisation und Zusammenarbeit im Büro!
Büro-Kaizen Video-Tutorial: Die Top 10 Microsoft PowerPoint Tipps!
Sie sehen gerade einen Platzhalterinhalt von YouTube. Um auf den eigentlichen Inhalt zuzugreifen, klicken Sie auf die Schaltfläche unten. Bitte beachten Sie, dass dabei Daten an Drittanbieter weitergegeben werden.
(Dauer 08:54 Minuten)
Inhalt dieser Video-Anleitung mit den 10 besten PowerPoint-Tipps:
- Einleitung 00:00
- Hintergrund von Foto entfernen (freistellen) 00:21
- Elemente richtig ausrichten 01:20
- Inhalte ganz einfach duplizieren 02:08
- Runde Portraitfotos erstellen 02:26
- Perfekte Formen und Linien zeichnen 03:24
- Countdown-Timer einfügen 04:15
- Stock Bilder verwenden 05:12
- Professionelle Design Ideen nutzen 06:09
- Automatische Diashow erstellen 06:49
- Bilder komprimieren, um Dateigröße zu reduzieren 07:21
Weiter Tipps rund um Microsoft PowerPointDas Präsentationsprogramm Microsoft PowerPoint bietet noch weitere spannende Funktionen. Deshalb haben wir hier eine Sammlung mit weiteren Beiträgen: |
|