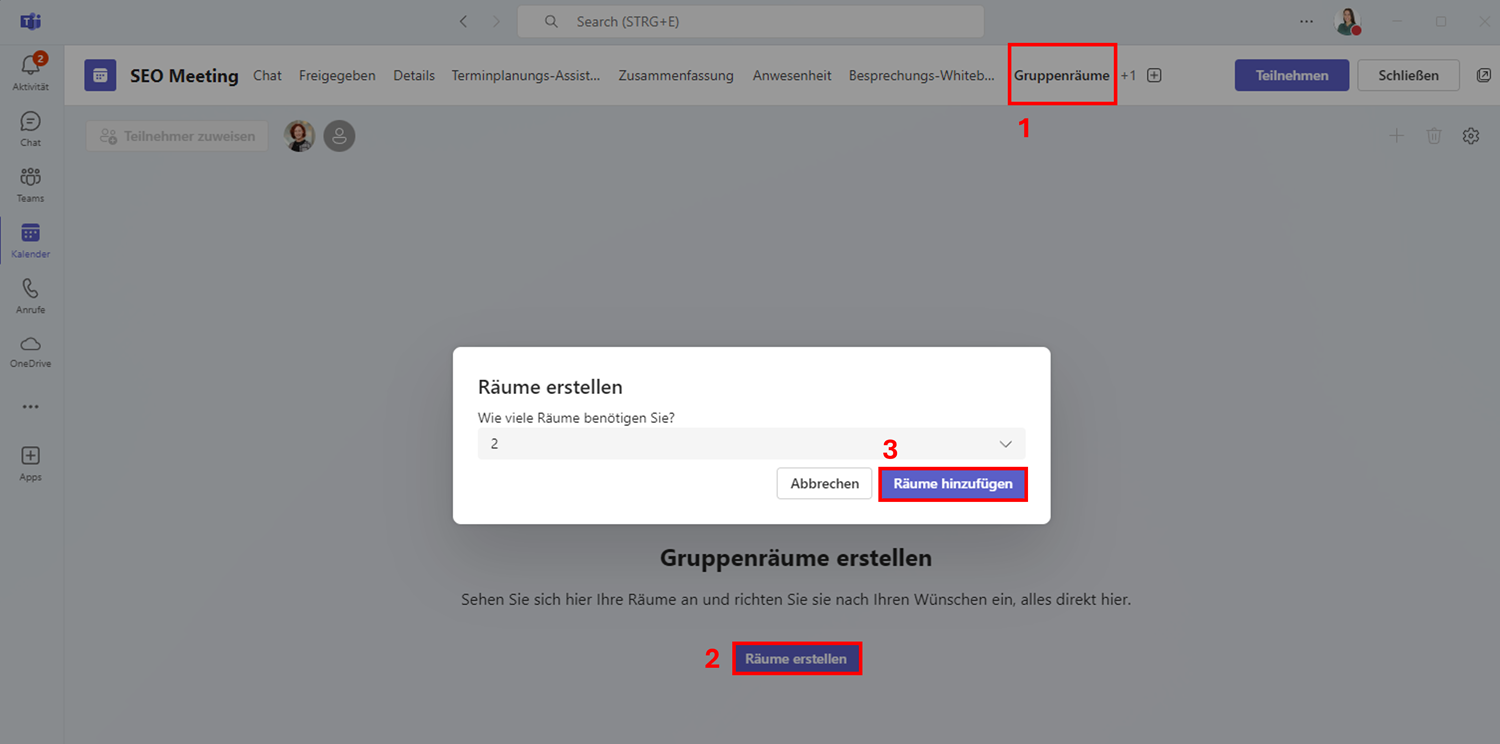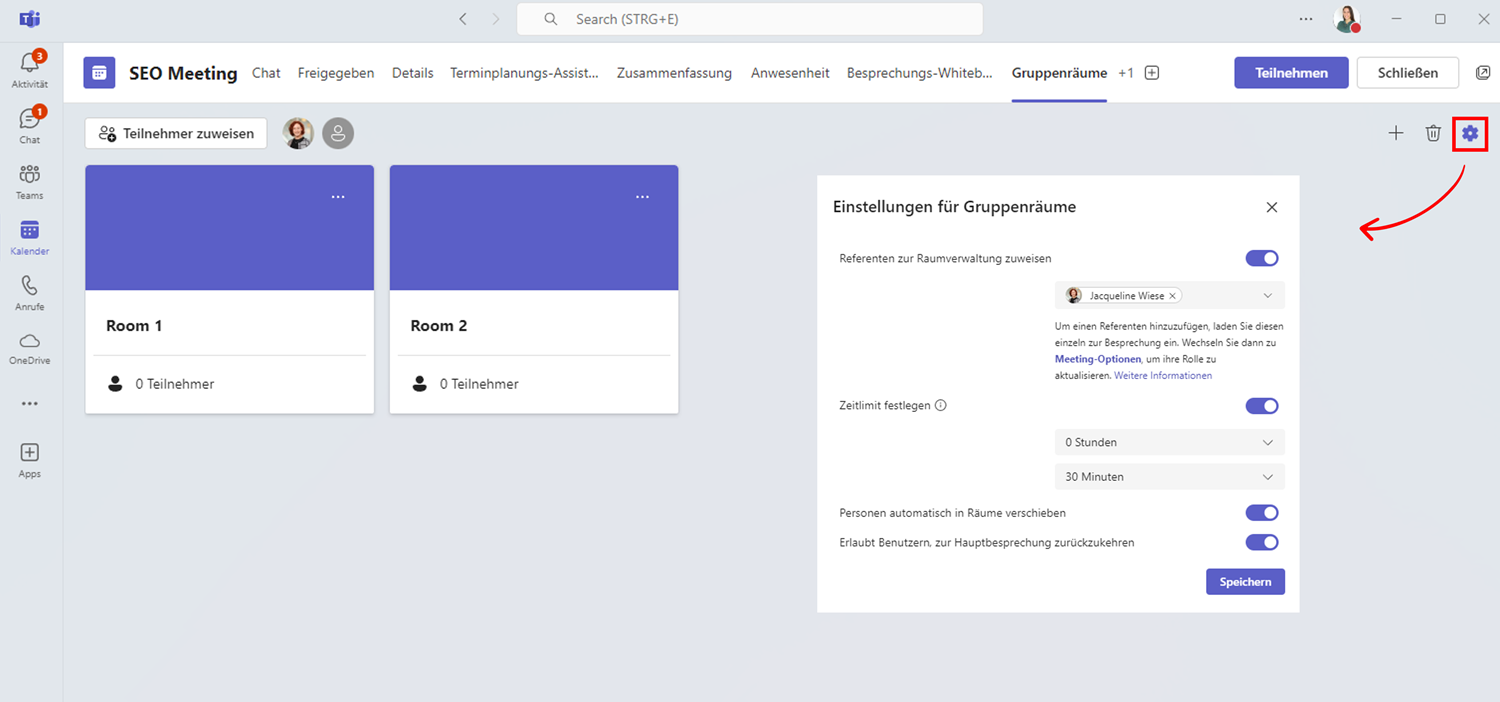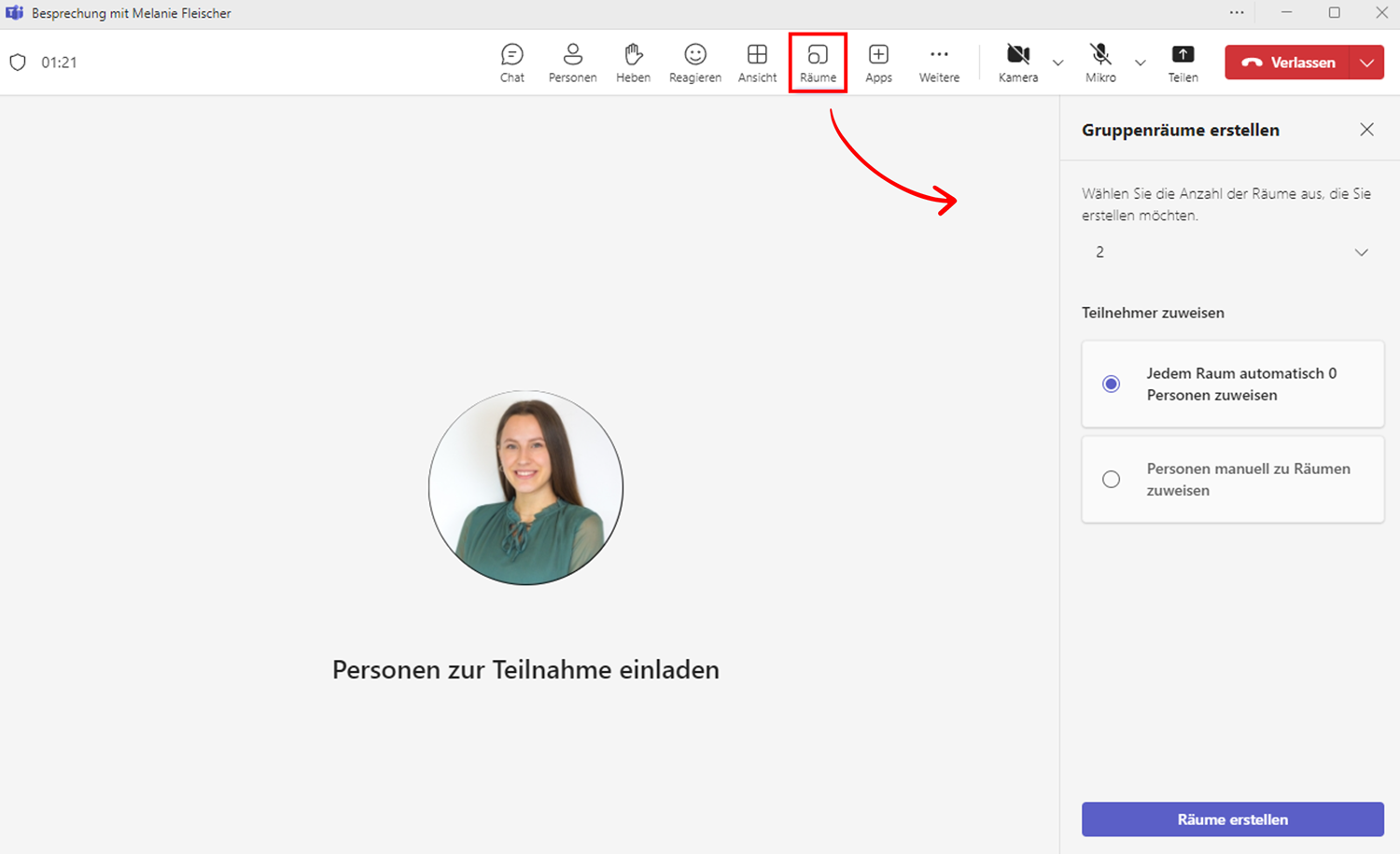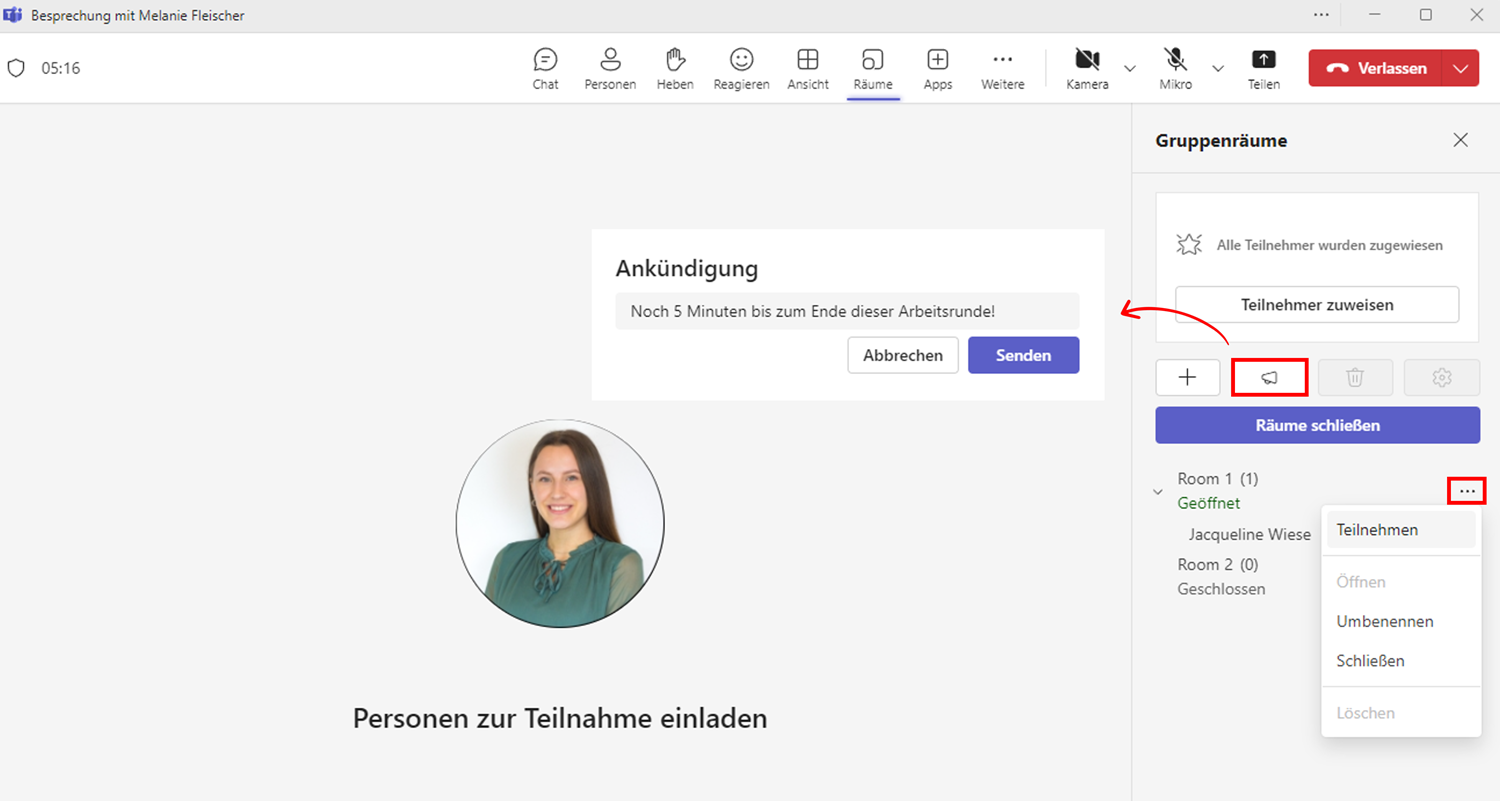Die „Breakout Rooms“ in Microsoft Teams (auf Deutsch: „Gruppenräume“) sind eine hervorragende Möglichkeit, die Teilnehmer einer Online-Besprechung in kleinere Diskussionsrunden und separate Arbeitsgruppen aufzuteilen und anschließend wieder zusammenführen. Das ist vor allem für große Brainstormingrunden sowie für Seminare, Workshops und Schulungen praktisch, um durch das Aufteilen in kleinere Gruppen die Interaktivität und Effizienz der Kommunikation zu erhöhen und zum Beispiel auf unterschiedliche Lösungsansätze zu kommen.
- In der folgenden Büro-Kaizen-Anleitung erfahren Sie alles Wissenswerte über die Nutzung der Breakoutrooms in Microsoft Teams.
- Wie man die Gruppenräume erstellt und vorbereitet, wie man sie betritt und verlässt und wie man die Nebenräume während einer Breakout Session verwaltet und betreut.
- Wie man die Gruppenraumfunktion in Teams konkret nutzt, sehen Sie zudem auch Schritt-für-Schritt in unserem Video-Tutorial unten, am Ende dieses Beitrags!
Inhaltsverzeichnis
1. Was ist ein „Breakout Room“ in Microsoft Teams? Funktion & Vorteile der Gruppenräume
Breakout Rooms sind separate Gruppenräume innerhalb einer Teams-Besprechung. Also quasi mehrere Nebenraum-Konferenzen parallel zu der eigentlichen Online-Videokonferenz. In diese Gruppenräume können dann die Besprechungsteilnehmer aufgeteilt werden, so dass jede Arbeitsgruppe in einem eigenen Breakoutroom ungestört von den anderen Arbeitsgruppen arbeiten, diskutieren und planen kann. Zum Beispiel, um unterschiedliche Themen zu bearbeiten oder um unterschiedliche Lösungswege für dasselbe Problem zu erarbeiten. Die Gruppenraumfunktion in Teams ist bereits seit Ende 2020 verfügbar.
- Wenn die Breakout Session beendet ist, kann der Organisator alle Teilnehmer in das Hauptmeeting zurückholen.
- Dort kann dann, wenn gewünscht, jede Breakoutgruppe den anderen Arbeitsgruppen ihre Ergebnisse und Ideen präsentieren.
Die größten Vorteile der Breakout-Gruppenräume in Teams:
- Förderung der Aktivität, Interaktivität und des Engagements der Einzelnen.
- Effizientere, fokussiertere und intensivere Diskussionen durch kleinere Gruppen, was zu ergiebigeren Brainstormings führt.
- Größere Vielfalt der Ergebnisse, Ideen und Lösungswege durch parallel arbeitende Gruppen.
- Größere Flexibilität für die Gestaltung von Besprechungen.
- Ungestörter Nebenraum für kurze Vier-Augen-Gespräche während eines Online-Meetings (ein virtuelles „kurz vor die Tür gehen“, um sich ungestört austauschen zu können).
2. Wer kann alles Breakoutroom-Gruppenräume in Teams erstellen?
Nur der Organisator einer Video-Besprechung in Microsoft Teams kann solche Breakoutroom-Gruppenräume erstellen. Das kann entweder im Vorhinein für geplante Besprechungen erfolgen oder auch jederzeit spontan während einer laufenden Besprechungssitzung. Allen anderen „normalen“ Teilnehmern der Besprechung steht diese Funktion nicht zur Verfügung.
- Nur der Organisator kann frei zwischen den verschiedenen Breakoutrooms wechseln, um beispielsweise den Arbeitsfortschritt in den jeweiligen Gruppenräumen zu kontrollieren oder Hinweise, Ideen oder auch spezielle Anweisungen zu geben.
- Normale Besprechungsteilnehmer können nicht selbstständig zwischen den Breakout Rooms hin und her wechseln; sie müssen von dem Organisator auf die Gruppenräume verteilt werden (entweder manuell oder automatisch per Zufall).
- Alle während einer Breakout Session in einem Gruppenraum erstellten Inhalte (z.B. Chat-Nachrichten, Dokumente, Dateien, Whiteboard-Skizzen, Aufzeichnungen, Transkripte etc.) sind nur für die jeweiligen Teilnehmer dieses Breakout Rooms verfügbar. Die Arbeitsgruppen können ihre Ergebnisse allerdings, zurück im Hauptmeeting, den restlichen Teams-Teilnehmern kurz präsentieren.
- Nur der Organisator hat als einziger Zugriff auf alle erstellten Inhalte über alle Gruppenräume hinweg.
- Der Organisator der Teams-Besprechung kann zudem auch Ankündigungen (Durchsagen) in allen Gruppenräumen gleichzeitig machen sowie auch die Breakout-Phase jederzeit beenden, so dass alle Teilnehmer in die Hauptbesprechung zurückkehren.
Welche Limits und Voraussetzungen gelten für die Breakoutroom-Gruppenräume in Teams?
|
3. Wie erstellt man einen Breakout-Gruppenraum in Teams?
Die Breakoutrooms lassen sich im Vorfeld einer Besprechung erstellen und vorbereiten oder auch noch spontan während eines Meetings einrichten. Tipp: Erstellen Sie die Breakout-Räume bereits vor der Besprechung, dann sparen Sie sich während des Meetings wertvolle Zeit!
3.1. Die Breakoutrooms vor einer geplanten Teams-Besprechung erstellen:
- Öffnen Sie die Desktop-App von Microsoft Teams auf Ihrem Windows-PC oder Mac und planen Sie, falls noch nicht geschehen, eine neue Besprechung. Klicken Sie dafür auf → Kalender, → Neue Besprechung und geben Sie die nötigen Informationen wie Titel, Datum und Uhrzeit ein. Wählen Sie zudem gegebenenfalls den Kanal aus, in dem die Besprechung stattfinden soll oder fügen Sie die Teilnehmer manuell hinzu.
- Klicken Sie anschließend auf die geplante Besprechung in dem Kalender, um sich die Besprechungsdetails anzeigen zu lassen, dann auf → Bearbeiten, oben im Menü auf den Reiter → Gruppenräume und darunter schließlich → Räume erstellen.
- Nun können Sie die Anzahl der benötigten Breakout Rooms bestimmen und anschließend die Zuordnung der Teilnehmer zu den Gruppenräumen festlegen. Klicken Sie für letzteres auf die Schaltfläche → Teilnehmer zuweisen und dann entweder auf die Option → Personen manuell zu Räumen zuweisen (um die Namen der Teilnehmer per Drag & Drop in die jeweiligen Räume zu ziehen) oder auf die Option → jedem Raum automatisch Personen zuweisen (dann erledigt Teams diese zeitraubende Aufgabe per Zufallsprinzip für Sie).
- Tipp: Die Zuweisung der Teilnehmer in die einzelnen Breakoutrooms können Sie auch später noch jederzeit ändern, auch noch während der Live-Besprechung. Zum Beispiel, um einzelne Personen gezielt in andere Gruppenräume zu verschieben und dadurch die Stärken und Schwächen der Teams optimal zusammenzusetzen.
- Um eine vorbereitete Breakout Session zu starten, muss der Organisator der Teams-Besprechung dann lediglich in dem laufenden Meeting oben im Menü auf → Räume (Gruppenräume) und dann rechts auf → Räume öffnen klicken. Daraufhin werden alle Teilnehmer automatisch in die ihnen zugewiesenen Breakoutrooms verschoben. Mittels desselben Schaltfläche können die Gruppenräume dann später auch wieder geschlossen werden.
Die Gruppenräume vor der Teams-Besprechung vorbereiten:
- Klicken Sie im Teams-Kalender auf die geplante Besprechung (die Sie selbst organisiert haben müssen), dann auf → Bearbeiten, im Menü oben auf → Gruppenräume gefolgt von → Einstellungen für die Räume (das Zahnradsymbol oben rechts). Hier können Sie nun folgende vier Raumeinstellungen vornehmen: (1.) Für jeden Breakoutroom einen Referenten als Gruppenraumleiter ernennen, den „Breakout-Raum-Manager“; (2.) ein Zeitlimit festlegen (Timer), wann die Breakout-Sitzung automatisch ausläuft und endet; (3.) ob die Teilnehmer beim Öffnen der Gruppenräume automatisch dahinein verschoben werden sollen und (4.) ob die Teilnehmer selbstständig ins Hauptmeeting zurückkehren dürfen oder erst dann, wenn der Timer abgelaufen ist oder der Organisator die Räume schließt.
- Um die Breakoutrooms in einen aussagekräftigeren Namen umzubenennen, müssen Sie einfach in den Besprechungsdetails auf das → Auslassungszeichen (die drei Punkte) in einem Gruppenraumfenster klicken und dann im Dropdownmenü die Option → Umbenennen wählen. Hier können Sie übrigens einzelne Gruppenräume auch wieder → löschen.
- Außerdem können Sie an dieser Stelle auch noch einzelne Breakoutrooms individuell vorbereiten, indem Sie zum Beispiel bestimmte Aufgaben oder Themen vorgeben und die dafür benötigten Informationen hochladen. Beispielsweise ein kurzes Dokument oder eine PowerPoint-Präsentation, die den Teilnehmern als Arbeitsgrundlage dienen soll. Klicken Sie dafür auf das → Auslassungszeichen (die drei Punkte) in einem Breakoutroom-Fenster und im Dropdownmenü dann auf → Raumoptionen.
- Tipp: Einmal eingerichtete Gruppenräume bleiben über die gesamte Dauer einer Besprechungsreihe erhalten, bis die Besprechungsreihe endet oder die Breakout-Räume gelöscht werden. Das gilt nicht nur für die Chats in den jeweiligen Breakoutrooms. Auch die Zuweisung der Teilnehmer auf die einzelnen Nebenräume bleibt für die gesamte Besprechungsreihe erhalten. Die Zuordnung kann aber natürlich jederzeit manuell von dem Organisator geändert werden.
3.2. Die Breakoutroom-Gruppenräume spontan erst während eines Teams-Meetings erstellen:
Während einer laufenden Teams-Besprechung können die Gruppenräume nur noch über die entsprechenden Menü-Optionen in der Besprechung selbst verwaltet werden und nicht mehr aus den Besprechungsdetails im Kalender heraus. Sowohl der Organisator selbst sowie auch dazu ernannte Breakout-Raum-Manager müssen dann also zunächst der laufenden Besprechung beitreten.
- Öffnen Sie die Desktop-App von Teams und starten Sie die Besprechung oder treten Sie ihr bei.
- Klicken Sie in der Menüleiste des Besprechungsfensters am oberen Bildschirmrand auf das Symbol für → Räume/Gruppenräume Schaltfläche „Gruppenräume“ (ein kleines Rechteck in einem größeren Rechteck).
- Wählen Sie dann im folgenden Dialogfenster die Anzahl der benötigten Nebenräume aus und verteilen Sie die Teilnehmer auf die verschiedenen Gruppenräume, entweder gezielt-manuell oder automatisch-zufällig. Bestätigen Sie anschließend mit → Räume erstellen.
- Am rechten Bildschirmrand sehen Sie dann die Breakout-Raumübersicht mit allen Details zu den einzelnen Gruppenräumen, den Teilnehmern und den weiteren Einstellungsoptionen (via dem Zahnradsymbol oder den drei Auslassungspunkten rechts neben jedem Gruppenraum), zum Beispiel den Timer und ob die Teilnehmer selbstständig zum Hauptmeeting zurückkehren dürfen.
- Erst wenn der Organisator in seinem Teams im Menü oben auf den Reiter → Räume/Gruppenräume und dann rechts auf → Räume öffnen klickt, wird die Breakout Phase gestartet und alle Teilnehmer werden in ihre Breakoutrooms verschoben.
- Tipp: Auch während einer laufenden Breakout Session können Sie noch Moderatoren für die einzelnen Gruppenräume ernennen. Klicken Sie dafür im Menü oben auf den Reiter → Räume, in der Gruppenraumübersicht innerhalb des entsprechenden Breakoutrooms auf den gewünschten Teilnehmer und wählen Sie dann → Moderator ernennen aus.
4. Wie trete ich als Teilnehmer einem Breakoutroom-Gruppenraum in Teams bei?
Das Teilnehmen an einer Besprechung mit Breakoutroom-Gruppenräumen funktioniert mit jeder Version von Microsoft Teams, also mit der Desktop-, Web- und Mobil-App (Android und iOS).
- Sobald der Organisator die Gruppenräume geöffnet hat, erhält jeder Teilnehmer eine entsprechende Benachrichtigung dazu eingeblendet.
- In der Benachrichtigung muss man lediglich auf → Gruppenraum beitreten klicken und landet dann automatisch in dem jeweils zugewiesenen Breakout Room.
- In einem Breakoutroom stehen dann allen Teilnehmern dieselben Funktionen zur Verfügung wie in einem normalen Teams-Meeting auch. Also zum Beispiel Chat-Nachrichten schreiben, den Bildschirm teilen, ein Whiteboard benutzen, Inhalte bearbeiten, persönliche Besprechungsnotizen anfertigen, die Hand heben (sich melden), die Online-Konferenz als Video aufzeichnen, die Live-Untertitelung aktivieren oder den eigenen Hintergrund ändern und zum Beispiel weichzeichnen. Wie das alles genau funktioniert, erfahren Sie in unserer → Anleitung für Teams-Besprechungen.
- Hat der Besprechungsorganisator zudem in den Raumeinstellungen zugelassen, dass die Besprechungsteilnehmer die Gruppenräume selbstständig verlassen und eigenständig zum Hauptmeeting zurückkehren können, wird diesen im Menü oben die Option → Raum verlassen angezeigt. Andernfalls kehren die Teilnehmer erst in die Hauptbesprechung zurück, wenn der eingestellte Timer abgelaufen ist oder der Organisator die Gruppenräume manuell schließt.
5. Wie kann ein Organisator zwischen verschiedenen Gruppenräumen in Teams wechseln und eine Ankündigung in allen Gruppenräumen machen?
Nach dem Öffnen der Breakoutrooms verbleibt der Moderator zunächst als einziger im Hauptmeetingraum zurück. Von dort aus kann er sich dann in die einzelnen Teilgruppenräume hinzuschalten, um daran teilzunehmen, oder auch eine Nachricht an alle Arbeitsgruppen auf einmal schicken.
- Als Organisator zwischen den Gruppenräumen in Teams wechseln: Klicken Sie im Besprechungsmenü oben auf den Reiter → Räume/Gruppenräume. In der Übersicht am rechten Bildschirmrand sehen Sie nun alle erstellten Gruppenräume. Klicken Sie auf die drei → Auslassungspunkte neben dem gewünschten Breakoutroom und dann auf → Teilnehmen, um in diesen Raum zu wechseln. Um zum Hauptmeeting zurückzukehren, einfach auf die Schaltfläche → Verlassen und → Fortsetzen klicken. Auf diese Weise können Sie nacheinander jeden Raum betreten und mit der jeweiligen Arbeitsgruppe sprechen.
- Als Organisator eine Durchsage an alle Breakoutrooms in Teams machen: Als Organisator der Teams-Besprechung können Sie jederzeit eine Ankündigungsnachricht verfassen, also eine Durchsage an alle Teilnehmer versenden. Diese wird dann gleichzeitig in jedem Breakoutroom angezeigt, zum Beispiel, um auf das bevorstehende Ende der Breakout Session hinzuweisen (z.B.: „Noch 5 Minuten bis zum Ende dieser Arbeitsrunde!“). Klicken Sie dafür in der Menüleiste oben auf den Reiter → Räume und in der Raumübersicht am rechten Bildschirmrand auf das Megafon-Symbol → Eine Ankündigung machen (Durchsage an alle). Den Teilnehmern in den Breakoutroom-Gruppenräumen wird diese Nachricht dann prominent als wichtig markierte und hervorgehobene Textnachricht angezeigt.
- Gruppenräume schließen: Um einzelne Gruppenräume zu schließen, klicken Sie in der Raumübersicht auf die drei Auslassungspunkte hinter einem Breakoutroom und wählen Sie → Raum schließen aus. Sollen alle Nebenräume auf einmal geschlossen werden, klicken Sie in der Zeile darüber auf die Schaltfläche → Räume schließen.
- Anwesenheitsbericht herunterladen: Der Organisator kann sich im Anschluss an die Teams-Besprechung einen Anwesenheitsbericht herunterladen, welche Teilnehmer wann welchen Gruppenraum betreten und wieder verlassen haben. Wechseln Sie dafür in Ihren Teams-Kalender, klicken Sie auf die entsprechende Besprechung und wählen Sie → Anwesenheit (Teilnahme) aus. Tipp: Diese Option muss an dieser Stelle bereits vor der Besprechung aktiviert werden.
6. Extra-Tipp: Unsere Video-Anleitung zu den Breakoutroom-Gruppenräumen in Teams!
Büro-Kaizen® ist Deutschlands führendes Beratungsunternehmen für mehr Büroeffizienz! Auf www.buero-kaizen.de finden Sie alle wichtigen Funktionen von Microsoft 365 und den Office-Tools Microsoft Teams und in einfach und anschaulich erklärt. Hier finden Sie auch alle Informationen zu unserem strategischen Beratungsangebot rund um die digitale Transformation und die Effizienzsteigerung in Unternehmen sowie unser Portfolio im Bereich der Mitarbeiterschulungen, Fortbildungen und Inhouse-Seminare direkt bei Ihnen vor Ort!
- Einführung in Microsoft Teams: Alle Büro-Kaizen-Anleitungen und Video-Tutorials zu den Funktionen und den Aufbau der Teams-App in einem einzigen Leitfaden (kostenlos).
- Microsoft Mesh: Mit diesen 3D-Metaverse-Welten werden die Online-Meetings in Microsoft Teams um einiges intuitiver, interaktiver, immersiver und abwechslungsreicher.
- Büro-Kaizen Download-Center: Hier finden Sie viele weitere praktische Vorlagen und Checklisten für mehr Effizienz und Produktivität im Büro zum kostenlosen Herunterladen!
🧑💻 Microsoft Teams: Breakout Rooms vorbereiten & nutzen
Sie sehen gerade einen Platzhalterinhalt von YouTube. Um auf den eigentlichen Inhalt zuzugreifen, klicken Sie auf die Schaltfläche unten. Bitte beachten Sie, dass dabei Daten an Drittanbieter weitergegeben werden.
(Dauer: 10:09 Minuten)