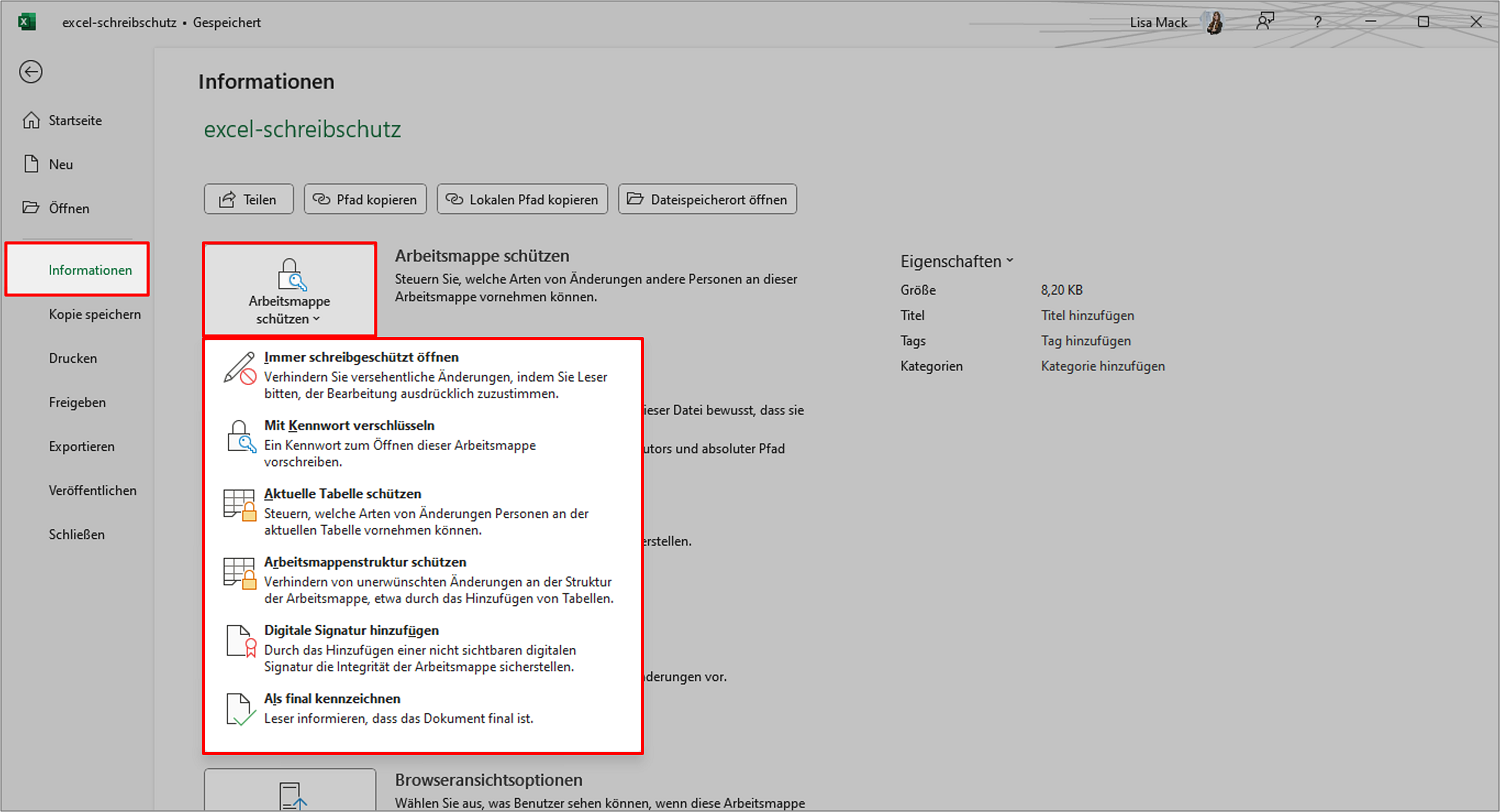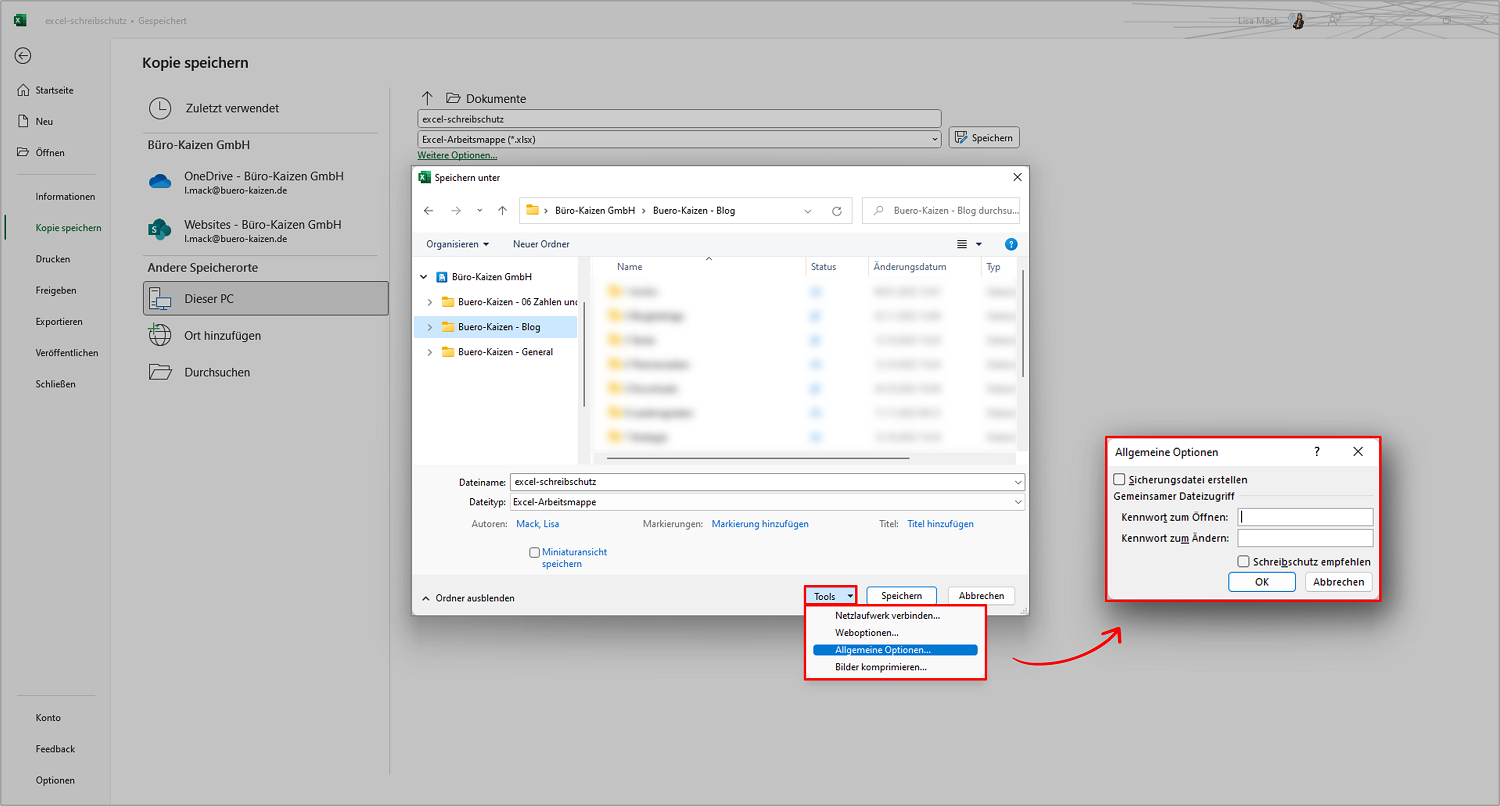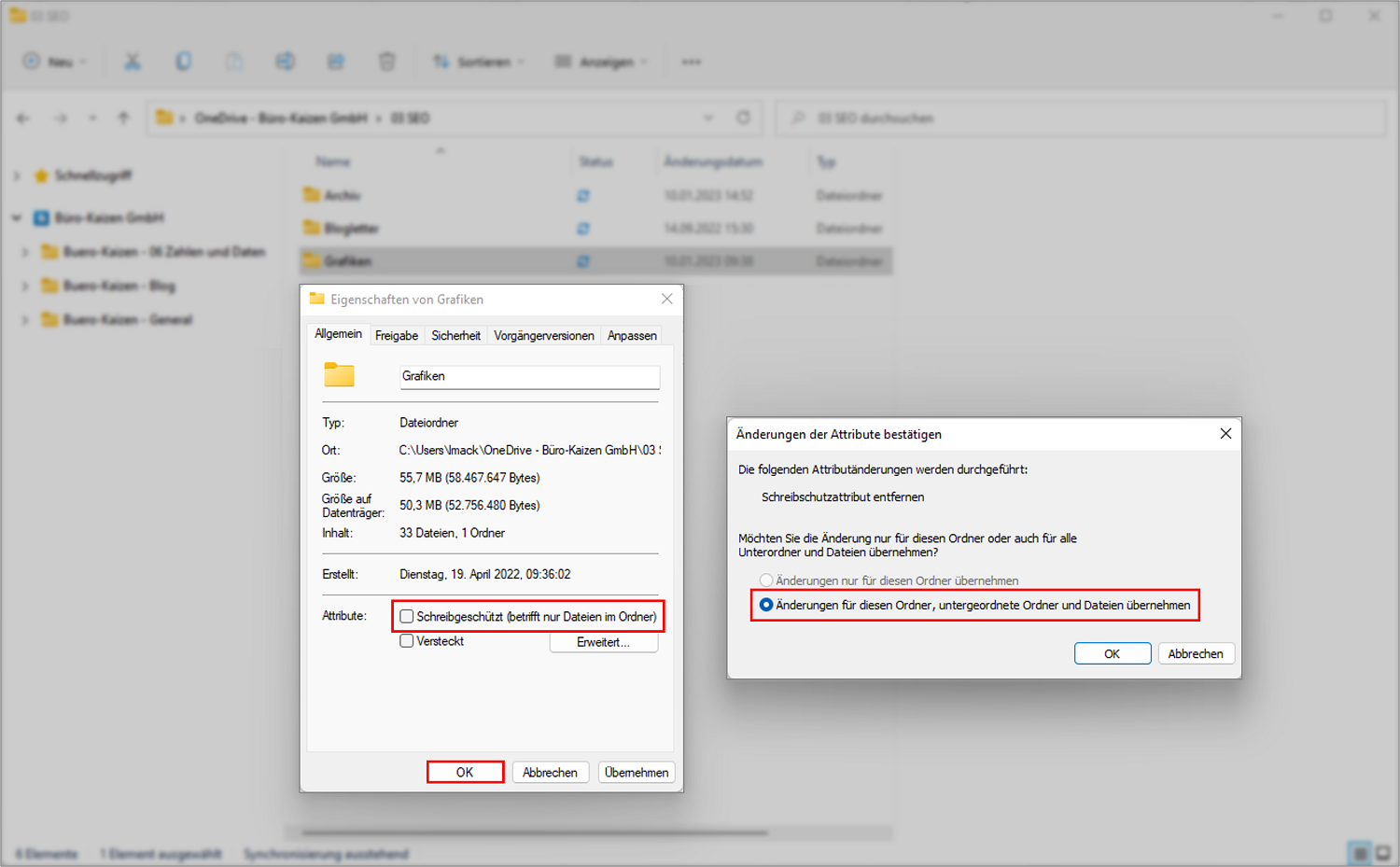In Microsoft Excel gibt es verschiedene Varianten und Abstufungen des Schreibschutzes – die sich auch jeweils unterschiedlich aufheben lassen. Das Ziel ist, eine Tabelle oder eine Arbeitsmappe vor Veränderungen oder unbefugtem Zugriff zu schützen. Das reicht von einem „sanften“ Schreibschutz, der sich jederzeit problemlos ohne Passwort aufheben lässt, bis zu einem „harten“ Schutz mittels Verschlüsselung und Kennwort, um das Bearbeiten oder auch das Öffnen des Dokuments vollständig zu verhindern. Zusätzlich lässt sich auch noch ein Hinweis aktivieren, diese Excel-Datei „immer im schreibgeschützten Modus zu öffnen“.
- So unterschiedlich der Schreibschutz in Excel geregelt ist, so unterschiedlich lässt er sich auch wieder aufheben.
- Selbst ein vergessenes Passwort ist kein Problem! Über einen Umweg („Hack“) können Sie die Programmfunktion zur Ausführung der Kennwortabfrage ganz einfach löschen.
- Auch das Problem, dass Excel den Schreibschutz manchmal überraschend selbstständig von sich aus aktiviert, lässt sich einfach lösen und aus der Welt schaffen.
Inhaltsverzeichnis
1. Was bedeutet überhaupt „schreibgeschützt“ in Microsoft Excel?
Der Schreibschutz in Excel lässt sich am einfachsten mit einer „Nur-Lesen-Berechtigung“ vergleichen. Wurde der Schreibschutz aktiviert, kann die Datei zwar noch geöffnet und gelesen, aber prinzipiell nicht mehr bearbeitet oder verändert werden. Fast zumindest. Denn die verschiedenen Abstufungen der Schreibschutzfunktion in Excel ermöglichen es, den Schreibschutz entweder nur als Empfehlung auszusprechen oder aber unveränderlich festzulegen – ganz wie es die Urheberin oder der Autor wünschen.
Warum gibt es in Excel so viele verschiedene Varianten, eine Datei zu schützen?
Das liegt zum Teil daran, dass es sich um zwei verschiedene Kernfunktionen handelt. Einmal eine Inhouse-Funktion, die in Excel selbst (in verschiedenen Facetten) aktiviert und aufgehoben werden kann. Die zweite Variante geht auf die Art und Weise zurück, wie man seine Dateien in Microsoft 365 beziehungsweise Office 365 ganz allgemein vor unbefugtem Zugriff oder unerwünschter Bearbeitung schützen kann. Letzteres ermöglicht dabei nicht nur mehr Möglichkeiten für den Schreibschutz, sondern durch eine Verschlüsselung mit Passwort auch ein vollständigen Schutz der Datei, so dass Unbefugte diese überhaupt nicht mehr öffnen und einsehen können.
Der Unterschied zwischen Schreibschutz „light“, mit Passwort und Verschlüsselung in Excel:
- Durch den Schreibschutz in Excel kann man lediglich eine unerwünschte Bearbeitungen und Veränderungen der Tabelle verhindern. Andere Nutzer können das Dokument aber weiterhin öffnen, lesen und kopieren.
- Die „softe“ Variante des Schreibschutzes in Excel ohne vergebenes Passwort kann dabei von anderen Nutzern jederzeit ganz leicht aufgehoben werden. Es handelt sich hierbei also im Grundsatz nur um eine Empfehlung, den Inhalt nicht zu bearbeiten und zu verändern – und wenn doch, das ist ein großer Vorteil, bleibt die Originaldatei erhalten.
- Denn wenn eine andere Person den Schreibschutz einer schreibgeschützten Excel-Datei aufhebt, kann diese andere Person die veränderte Datei nur dann abspeichern, wenn sie der Datei einen neuen Namen gibt oder einen anderen Speicherort auswählt. Auf diese Weise bleibt die Integrität der Originaldatei für die Autorin bzw. den Urheber erhalten. Das ist in der Alltagspraxis zum Beispiel für Vorlagen wichtig, die immer unverändert erhalten bleiben sollen, aber natürlich bearbeitet werden dürfen und sollen.
- In diesem Sinn ist der „ohne ein vergebenes Passwort jederzeit aufhebbare Schreibschutz“ in Excel also keine Sicherheitsfunktion, die das Verändern der Datei generell verhindert. Die Funktion stellt lediglich sicher, dass der Zustand der Originaldatei unverändert erhalten bleibt.
- Der Schreibschutz kann in Excel allerdings durch die optionale Vergabe eines Passworts zu einer echten Schreibschutzfunktion verschärft werden. Dann lässt sich der so aktivierte Schreibschutz nur noch mit dem richtigen Passwort aufheben, um das Dokument dennoch bearbeiten zu können. Nutzende, die das Passwort nicht kennen, können die so schreibgeschützte Datei also nur noch lesen, aber nicht mehr bearbeiten.
- Noch einen Schritt weiter geht die Verschlüsselungs-Funktion mittels Kennwort. Damit kann eine Excel-Tabelle komplett vor unbefugtem Zugriff geschützt werden, so dass unberechtigte Nutzer diese Excel-Tabelle gar nicht erst öffnen können (siehe unten).
2. Wie man in Excel den Schreibschutz aktiviert und einstellt
Die Schreibschutzfunktion finden Sie in der Excel-Menüsteuerung in der Registerkarte → Überprüfen und dann ganz rechts in der Gruppe → Schützen. Hier finden Sie die beiden Optionen „Blatt schutz“ und „Arbeitsmappe schützen“. [In der englischen Sprachausgabe der Excel-App heißen diese beiden Funktionen „Protect Sheet“ und „Protect Workbook“.]
- Durch den „Arbeitsmappenschutz“ (frühere Bezeichnung: „Autoren blockieren“) wird die Excel-Datei strukturell geschützt, also das Verschieben, Löschen, Hinzufügen sowie Ein- und Ausblenden von Blättern verhindert. Der Arbeitsmappenschutz verhindert jedoch nicht, dass andere Nutzer diese Datei öffnen und lesen können.
- Durch den „Blattschutz“ (frühere Bezeichnung: „Bearbeitung einschränken“) werden die konkreten Bearbeitungsmöglichkeiten durch andere Nutzende eingeschränkt, wie zum Beispiel das Ändern der Formatierung oder das Bearbeiten bestimmter Zellen – und damit das versehentliche Verändern von komplexen Formeln.
- Diese beiden Schreibschutz-Varianten können dabei jeweils wahlweise mit oder ohne Passwort/Kennwort eingestellt werden. Ohne Passwort ist es lediglich eine Empfehlung; mit Passwort hingegen eine knallharte Bedingung. Denn andere Nutzer können einen Schreibschutz in Excel ohne Passwortvergabe ganz einfach aufheben, während für das Entfernen eines passwortgestützten Schreibschutzes die Eingabe des Kennworts nötig ist (siehe unten).
- Um eine der beiden Schreibschutzfunktionen für Ihre Excel-Tabelle zu aktivieren, müssen Sie lediglich auf die Registerkarte → Überprüfen klicken und dann rechts im Bereich „Schützen“ wahlweise auf → Blatt schutz oder → Arbeitsmappe schützen klicken. In beiden Fällen werden Sie im Anschluss von Excel gefragt, ob Sie für diesen Schreibschutz optional ein Kennwort festlegen wollen. Wenn Sie diese Eingabezeile leer lassen, wird auch kein Passwort vergeben (= „Schreibschutz light“).
3. Alternativen: Wie man eine Excel-Datei noch schützen kann
Alternativ zu der gerade beschriebenen Menüfunktion direkt in der Excel-Anwendung, können Sie den Schreibschutz noch auf zwei weitere Arten festlegen. Dies ist wichtig, weil dies nämlich weitere Schutzvarianten ermöglicht, die dann auch anders aufgehoben werden müssen.
- Alternative 1: Wenn Sie in Excel auf die Registerkarte → Datei, dann auf → Informationen und schließlich auf → Arbeitsmappe schützen klicken, erhalten Sie neben den beiden oben in Punkt 2 beschriebenen Schreibschutzfunktionen (hier heißen sie leicht anders „aktuelle Tabelle schützen“ statt Blattschutz und „Arbeitsmappenstruktur schützen“ statt Arbeitsmappe schützen) noch zwei weitere Schutzoptionen: (1.) „Immer schreibgeschützt öffnen“ und (2.) „Mit Kennwort verschlüsseln“. Tipp: Eine weitere, allerdings etwas aufwendigere Möglichkeit, nachträgliche Veränderungen an einer Datei zu verhindern, ist die hier ebenfalls aufgeführte Option → digitale Signatur hinzufügen, um rechtssicher unveränderliche elektronische Dokumente zu erzeugen.
- Die erste Option „Immer schreibgeschützt öffnen“ erzeugt einen zusätzlichen Hinweis, der jedes Mal beim Öffnen der Datei angezeigt wird. Dieser Hinweis bittet den Nutzer, die Datei im schreibgeschützten Modus zu öffnen. Diese Bitte kann jedoch ganz einfach per Mausklick abgelehnt und das Excel-Dokument mit aufgehobenen Schreibschutz geöffnet werden (= ein weiterer Schreibschutz „light“). Die zweite Option „Mit Kennwort verschlüsseln“ verschlüsselt die Datei komplett mit einem Passwort. Ohne Eingabe des Kennworts lässt sich die Excel-Datei dann gar nicht mehr öffnen, auch nicht nur zum Lesen (= nicht nur Schreib-, sondern auch Leseschutz).
- Alternative 2: Der Schreibschutz mit Passwort zum Verhindern einer Nachbearbeitung, das vollständige Verschlüsseln sowie auch die Option „Immer schreibgeschützt öffnen“ lassen sich auch direkt beim Abspeichern der Datei aktivieren. Klicken Sie dafür einfach auf → Datei, → Speichern unter, → Durchsuchen, dann im rechten unteren Bereich des Fensters links neben die Schaltfläche „Speichern“ auf den kleinen Aufklapppfeil neben → Tools und anschließend auf → Allgemeine Optionen. Nun können Sie ganz einfach direkt ein Kennwort für das Öffnen eingeben, ein Kennwort für die Erlaubnis zum Bearbeiten des Inhalts oder auch die Schreibschutzempfehlung „Immer schreibgeschützt öffnen“ aktivieren.
4. Wie man in Excel den Schreibschutz erkennt und aufhebt
Die unterschiedlichen Schreibschutzvarianten werden in Excel auch unterschiedlich angezeigt.
Den Schreibschutz für Blätter und Arbeitsmappen in Excel aufheben:
- Beim normalen Schreibschutz (Blattschutz und Arbeitsmappenschutz) öffnet sich die Excel-Datei ganz normal. Lediglich die jeweils blockierten Menüfunktionen für das Bearbeiten, Verschieben, Löschen, Umbenennen oder das Ein- und Ausblenden von Inhalten sind ausgegraut und damit nicht verfügbar.
- Erst wenn die Nutzerin oder der User eine entsprechende, geschützte Funktion ausführen will, blendet Excel einens Informations-Banner ein, dass dieses Blatt oder diese Mappe schreibgeschützt ist und der Schutz (gegebenenfalls mit einem Kennwort) aufgehoben werden muss.
- Klicken Sie dafür im Menü oben auf die Registerkarte → Überprüfen und dann auf die jeweilige Schaltfläche für die aufzuhebende Schreibschutzfunktion (siehe Punkt 2, oben). Sie erkennen die Aktivierung der beiden Funktionen daran, dass die Schaltfläche „Blatt schutz“ nun → „Blattschutz aufheben“ heißt. Die Schaltfläche „Arbeitsmappe schützen“ wird von Excel hingegen nicht umbenannt, sondern durch eine hellgraue Umrandung als aktiviert markiert.
- Klicken Sie auf die entsprechende Schaltfläche, um den Schreibschutz zu deaktivieren. Wurde kein Kennwort hierfür vergeben, funktioniert das gleich sofort mit dem ersten Mausklick. Wurde hingegen ein Kennwort vergeben, werden Sie aufgefordert, dieses Passwort nun einzugeben. Fertig.
Den Hinweis „Immer schreibgeschützt öffnen“ in Excel aufheben und entfernen:
- Wurde die Empfehlung „Immer schreibgeschützt öffnen“ aktiviert, erscheint schon direkt beim Öffnen der Excel-Datei folgender Hinweis-Banner, noch bevor ein Inhalt sichtbar ist. „Dem Autor wäre es lieber, wenn Sie die Datei ‚XY‘ schreibgeschützt öffnen – es sei denn, Sie müssen Änderungen vornehmen. Schreibgeschützt öffnen? Ja / Nein / Abbrechen“.
- Klicken Sie auf die Schaltfläche → Ja, um im schreibgeschützten Modus zu lesen (dann können Sie im späteren Verlauf den Schreibschutz über das Excel-Menü „Überprüfen“ wie oben beschrieben ausschalten), auf die Schaltfläche → Nein, um den Schreibschutz aufzuheben, oder auf → Abbrechen, um den Vorgang zu beenden.
- Wollen Sie diese eingeblendete Empfehlung für das schreibgeschützte Öffnen hingegen dauerhaft entfernen, müssen Sie das über den oben beschriebenen Navigationspfad → Datei → Informationen → Arbeitsmappe schützen machen und dort deaktivieren.
Eine mit Passwort verschlüsselte Excel-Datei öffnen:
Wurde die Excel-Datei mit einem Kennwort vor unbefugtem Öffnen geschützt, dann erscheint beim Versuch, die Arbeitsmappe zu öffnen, noch bevor der Inhalt angezeigt wird, ein Eingabefeld, in das das Passwort eingetippt werden muss.
5. Problemlösung 1: Den Schreibschutz in Excel aufheben, wenn das Passwort vergessen wurde
Auch Microsoft selbst ist es nicht möglich, vergessene Kennwörter seiner Nutzenden abzurufen und wiederherzustellen. Es gibt also keine Funktion und Möglichkeit, an ein vergessenes Excel-Passwort heranzukommen. Es gibt jedoch einen vergleichsweise einfach durchführbaren „Hack“, um das Kennwort aus der Excel-Datei heraus zu löschen. Das dürfen Sie aber nur bei eigenen Dateien machen, bei denen Sie selbst Ihr eigenes Passwort vergessen haben. Andernfalls könnten Sie sich unter Umständen strafbar machen. Der Hack nutzt dafür den Umweg über ein Zip-Programm und die Windows-eigene Editor-App und geht folgendermaßen.
- Schritt 1: Installieren Sie sich ein Zip-Programm, wie zum Beispiel 7-Zip oder WinRAR von einer vertrauenswürdigen Quelle.
- Schritt 2: Als nächstes die Excel-Datei, deren Schreibschutz Sie entfernen wollen, mit der rechten Maustaste anklicken und den Dateinamen umbenennen. Dabei lediglich die Endung „.xlsx“ löschen und durch „.zip“ ersetzen.
- Schritt 3: Nun diese Excel-Datei mit dem Zip-Programm öffnen (rechte Maustaste und Auswahl im Kontextmenü), dort dann den Ordner → „worksheets“ öffnen und aus diesem Ordner die Datei mit dem Namen → „sheet1.xml“ in einen anderen Ordner oder vorübergehend auf den Desktop kopieren.
- Schritt 4: Diese XML-Datei nun mit einem Texteditor wie dem Windows-eigenen Wordpad öffnen und den Abschnitt „<sheetProtection“ suchen. Tipp: Das geht am einfachsten mit der Suchfunktion. Dafür die Tastenkombination → Strg + f drücken und dann den Suchbegriff → protection eingeben.
- Schritt 5: Markieren Sie diesen Abschnitt von dem Öffnungszeichen < (<sheetProtection) bis zum schließenden Zeichen > (scenarios=“1″>) und löschen Sie ihn einfach. Nun nur noch diese Datei abspeichern und zurück in das Zip-Archiv kopieren, dabei die alte Datei ersetzen.
- Schritt 6: Abschließend nur noch die Dateiendung wieder von „.zip“ zurück in „.xlsx“ umbenennen, fertig. Nun haben Sie den Schreibschutz trotz vergessenem Passwort aufgehoben und können das Excel-Dokument ohne Einschränkungen bearbeiten.
6. Problemlösung 2: Den Schreibschutz aufheben, wenn Excel das immer wieder von selbst aktiviert
Office-Nutzer mit Windows kennen das Problem. Immer wieder aktivieren Word, Excel & Co den Schreibschutz ohne eigenes hinzutun ganz von alleine. Dann lässt sich das Dokument nicht mehr einfach so abspeichern, ohne die Datei umzubenennen. Da dies ein (lästiges) Windows-Problem ist, liegt die Lösung auch im Datei-Explorer und nicht in Excel oder Word selbst.
- Öffnen Sie den Datei-Explorer und klicken Sie den Dateiordner, in dem sich das plötzlich schreibgeschützte Excel-Dokument befindet, mit der rechten Maustaste an.
- Wählen Sie → Einstellungen und entfernen Sie das Häkchen unten bei → Schreibgeschützt.
- Bestätigen Sie, dass Windows die Schreibschutzattribute auch für alle untergeordneten Ordner und Dateien durchführen soll, und klicken Sie auf → Ok und → Übernehmen.
- Das Schreibschutzproblem wurde dadurch auch für die Zukunft erfolgreich behoben. (Lassen Sie sich daher nicht dadurch verwirren, dass wenn Sie erneut in die Eigenschaften dieses Ordners blicken, das Häkchen wieder eingeblendet sein wird – ein kleiner Windows-Bug).
7. Extra-Tipps rund um Excel und Microsoft 365 und Video-Tutorial „die besten Excel-Tricks“!
Das Tabellenkalkulationsprogramm Microsoft Excel ist extrem vielseitig und hat viele nützliche Features, die im Berufsalltag oft benötigt werden. Das reicht von der bedingten Formatierung über Diagramme und Pivot-Tabellen bis zu den verschiedenen Formeln (z. B. Wenn-Dann, Sverweis etc.) und vielem anderen mehr. Wie Sie Excel nun besonders effizient für Ihre Arbeit nutzen können, erfahren Sie einfach, anschaulich und praxisnah erklärt auf unserer Büro-Kaizen-Themenseite zu Microsoft 365 und den verschiedenen Office-Tools.
- Themenseite zu Microsoft 365: Übersicht über Microsoft/Office 365 mit allen Büro-Kaizen-Anleitungen für die einzelnen Apps.
- Themenseite Büroorganisation: Erfahren Sie hier alles zum Thema, wie eine erfolgreiche Büroorganisation funktioniert.
- Gratis Download-Center: Weitere praxisnahe Tipps, Tricks, Checklisten und Druckvorlagen für eine effizientere Zusammenarbeit in Unternehmen finden Sie auch in unserem → kostenlosen Büro-Kaizen Download-Center.
Büro-Kaizen Video-Tutorial: Die Top 10 Microsoft Excel Tipps!
Sie sehen gerade einen Platzhalterinhalt von YouTube. Um auf den eigentlichen Inhalt zuzugreifen, klicken Sie auf die Schaltfläche unten. Bitte beachten Sie, dass dabei Daten an Drittanbieter weitergegeben werden.
(Dauer 12:42 Minuten)
Inhalt unseres YouTube-Video-Tutorials mit den 10 besten Excel-Tricks:
- Einleitung 00:00
- Erste Zeile fixieren 00:23
- Statusleiste intelligent nutzen 00:58
- Spaltenbreite automatisch anpassen 02:07
- Tabelle mit Mausrad zoomen 02:55
- Sprechende Namen für Zellen definieren 03:37
- Absolute und relative Zellenbezüge 05:14
- Filter nutzen 07:20
- Zeilen oder Spalten einfügen & entfernen 08:55
- Bedingte Formatierung nutzen 09:51
- Zahlenformat anpassen 10:52
Weiter Tipps rund um ExcelMicrosoft Excel bietet noch weitere spannende Funktionen. Deshalb haben wir eine Sammlung mit weiteren Beiträgen rund um das Tabellenkalkulationsprogramm: |
|
|
|
|