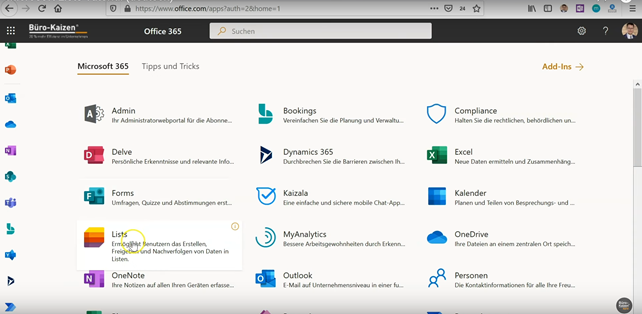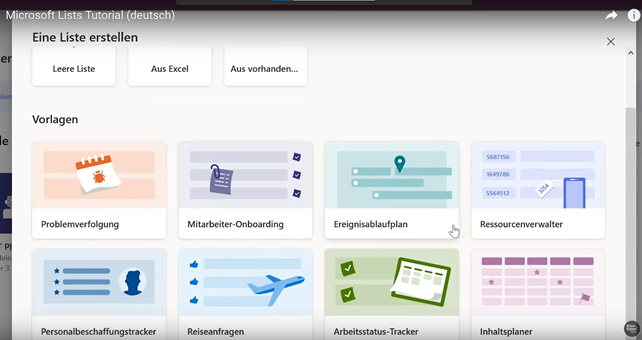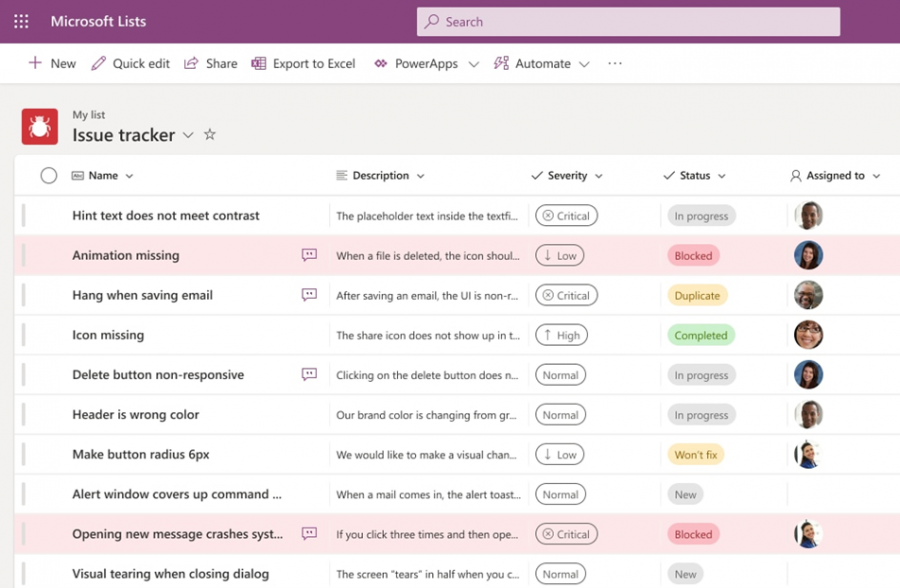Das neue Office 365 Tool „Microsoft Lists“ organisiert Informationen, ähnlich wie Excel, in Form von Listen, ist jedoch etwas völlig anderes. Denn bei „Lists“ geht es nicht wie bei Excel um Tabellenberechnungen und Kalkulationen, sondern um das Nachverfolgen von Informationen und das teilautomatisierte Organisieren und Verwalten verschiedenster Unternehmensabläufe. Damit füllt die neue App eine bisherige Lücke in der Microsoft/Office 365 Suite. Und das beste: Microsoft Lists lässt sich nahtlos in Teams integrieren, was die Anwendung sehr einfach und produktiv macht. Was das neue Office-Programm konkret alles kann, erfahren Sie hier in diesem Büro-Kaizen Blogbeitrag, sowie in unserem Video-Tutorial mit Praxisbeispiel am Ende dieses Artikels!
Inhaltsverzeichnis
1. Was ist Microsoft Lists?
Microsoft hatte seine neue Business-App „Lists“ im Mai 2020 auf seiner jährlichen Fachkonferenz Build 2020 angekündigt und dann ab Sommer 2020 mit dem Rollout begonnen, der Ende 2020 abgeschlossen wurde. Microsoft Lists ist eine Office 365-App, die auf SharePoint-Online basiert und auf den bekannten und leistungsstarken SharePoint-Listen aufbaut. Deren Anwendung wird mit der smarten App nun allerdings deutlich vereinfacht und auch die Anbindung an weitere Microsoft 365-Apps verbessert.
- Für Nutzer der bisherigen SharePoint-Funktion „Listen“ wird die Arbeit mit der neuen App einfacher und zeiteffizienter.
Einsteiger, die noch nicht mit SharePoint-Listen gearbeitet haben, erhalten einen einfacheren und übersichtlicheren Einstieg in das Funktionsspektrum. - Microsoft Lists lässt sich auch per Mausklick in Microsoft Teams integrieren, so dass Sie aus der zentralen Teams-Plattform heraus bequem alle Listeninformationen und Benachrichtigungen verfolgen können, ohne die Anwendung wechseln zu müssen.
- Eine mobile Lists-App für Android- oder iOS-Smartphones soll in Kürze folgen, existiert aber noch nicht. Bis dahin kann Lists jedoch über die mobile Teams-App auf dem Handy oder Tablet genutzt werden.
2. Was kann Microsoft Lists alles? Ziele und Aufgaben
Der Zweck von Microsoft Lists ist, einfach zu bedienende System für das Verwalten von Unternehmen zu erstellen. Die Lists-App ermöglicht zum Beispiel ein effizienteres Verwalten, Organisieren und Verfolgen (Tracken) von beliebigen Informationen, Ressourcen, Aufgaben, Problemen, Supportanfragen etc.
- Je nach Themengebiet stehen dafür verschiedene vorgefertigte Vorlagen (Templates) zur Verfügung, die sich einfach direkt nutzen oder individuell anpassen lassen.
- So unterschiedlich die verschiedenen Einsatzmöglichkeiten, so unterschiedlich auch das Aussehen der Listen. Denn abhängig von den jeweils verwendeten Daten stehen auch verschiedene Darstellungsformen zur Verfügung, um die Übersicht zu verbessern, z.B. als Tabelle, Kalender, Katalog oder weitere Formate.
- Darüber hinaus können in Lists auch ganz bequem Workflows mit intelligenten Regeln und Automatisierungen mittels PowerAutomate (ehemals Microsoft Flow) erstellt werden, z.B. für automatische Benachrichtigungen, Warnhinweise oder Genehmigungsworkflows.
3. Was ist der Unterschied zwischen Microsoft Lists vs. To-Do vs. Planner und vs. Aufgaben/Tasks?
Das aus Wunderlist hervorgegangene Microsoft To-Do dient der persönlichen Aufgabenverwaltung einer einzelnen Person. Der MS Planner hingegen ist ein Aufgaben- und Projektmanagement-Tool für mehrere Teilnehmer. Die relativ neue Tasks/Aufgaben-App in Microsoft Teams wiederum führt erstmals die bislang separaten Aufgaben-Container aus den verschiedenen Office-Anwendungen (inkl. Outlook) an einem einzigen zentralen Ort zusammen.
- Im Unterschied zu diesen klassischen Aufgabenverwaltungs-Tools ist Microsoft Lists nicht allein auf Aufgaben beschränkt.
- Es eignet sich universell für die verschiedensten Datensammlungen, wie beispielsweise Problemverfolgungen, das Tracken von Informationen oder auch die Ressourcenverwaltung.
4. Wo kann man die Lists-App herunterladen?
Die neue Lists-App baut auf der Web-, bzw. Cloud-Anwendung SharePoint Online auf. Sie ist Teil der SharePoint Plan 1 Lizenz und damit in jedem Microsoft-/Office 365 Plan enthalten (Hinweis: Das Programm wird derzeit allerdings noch nicht in allen Office-Lizenzen explizit mitaufgeführt). Als cloudgestützte Webanwendung lässt sich die App jedoch nicht herunterladen, sondern wird im Browser oder direkt in Teams ausgeführt.
- Die Web-Anwendung kann dementsprechend mit dem Browser aus dem Microsoft/Office 365 Portal → www.office.com heraus geöffnet werden. Sie müssen in der dortigen App-Übersicht lediglich nach dem Lists-Icon suchen oder den App-Namen in das Suchfeld eingeben.
- Alternativ können Sie Microsoft Lists auch direkt aus Teams heraus starten. Öffnen Sie dafür Teams, loggen Sie sich ein und öffnen Sie einen Teams-Kanal. Klicken Sie dann rechts oben auf das Plussymbol → +, um eine neue Registerkarte hinzuzufügen, und suchen Sie dann die Lists-App. (In den kostenlosen Teams-Versionen ist die Lists-App allerdings nicht verfügbar).
5. Für welche Themengebiete gibt es in Lists alles vorgefertigte Schnellstart-Vorlagen?
Sie müssen das Rad nicht jedes Mal neu erfinden. Microsoft hat in Lists acht Template-Vorlagen für besonders häufig genutzte Anwendungsbereiche angelegt, die sofort genutzt werden können. Diese acht Listenvorlagen sind für folgende Themenbereiche ausgelegt:
- Problemverfolgung (z.B. für die Organisation der Support-Anfragen an die IT-Abteilung)
- Mitarbeiter-Onboarding (um die Einarbeitung neuer Mitarbeiter zu vereinfachen und zu fördern)
- Ereignisablaufplan (z.B. für eine Event- oder Messeorganisation)
- Ressourcenverwaltung (z.B. für die Firmenfahrzeugflotte, Geschäfts-Laptops etc.)
- Personalbeschaffungstracker (für effizientere Stellenbesetzungsprozesse)
- Reiseanfragen (für das Verwalten von Firmenreisen, Reiseanträgen der Mitarbeiter und das Reisebudget)
- Arbeitsstatus-Tracker (z.B. für Aufgaben-Checklisten)
- Inhaltsplaner (z.B. zum Planen, Organisieren und Verwalten von Social-Media-Auftritten)
- Tipp: Falls hier nicht die geeignete Vorlage dabei ist, müssen Sie dennoch nicht mit einer leeren Liste bei null anfangen. Denn Sie können beispielsweise auch mit einer vorhandenen Excel-Tabelle als Vorlage beginnen oder eine bereits existierende Lists-Liste als Vorlage heranziehen und diese neu anpassen.
6. Büro-Kaizen Video-Tutorial: „Microsoft Lists“ (mit Praxisbeispiel für die Ressourcenverwaltung)
Sie sehen gerade einen Platzhalterinhalt von YouTube. Um auf den eigentlichen Inhalt zuzugreifen, klicken Sie auf die Schaltfläche unten. Bitte beachten Sie, dass dabei Daten an Drittanbieter weitergegeben werden.
(Dauer 12:06 Minuten)
Inhalt des Video-Tutorials „Microsoft Lists (deutsch)“:
- 00:00 Einleitung
- 00:19 Was ist Lists und was ist es nicht?
- 03:11 Wie bekomme ich Microsoft Lists?
- 03:31 Lists im Web nutzen
- 03:44 Microsoft Lists in Teams nutzen
- 04:58 Eine neue Liste erstellen
- 05:23 Beispiel „Ressourcen-Verwaltung IT“
- 10:02 Benachrichtigungen einrichten
- 10:34 Automatisieren mit PowerAutomate
7. Extra-Tipp: Nutzen Sie die Teams-Plattform, um mit Microsofts Lists richtig durchzustarten!
Teams ist Microsofts zentrale Kommunikations- und Kollaborationsplattform für die digitale Zusammenarbeit in Organisationen. Ein großer Vorteil ist, dass Sie in Teams viele weitere nützliche Anwendungen über die Registerkarten integrieren und dann unter einer einzigen Bedienoberfläche nutzen können, wie zum Beispiel Microsoft Lists (oder auch Programme von Drittanbietern). Das erspart das bislang übliche Anwendungshopping.
Ein weiterer Zusatznutzen ist, dass sich die Teamsmitglieder dann in den jeweiligen Teams-Chats auch über einzelne Listeninhalte und Elemente austauschen und beraten können. Dadurch entfällt das klassische abstimmungsbedingte E-Mail-Chaos und alle Informationen sind zentral und übersichtlich an einem einzigen Ort ersichtlich. Das steigert die Produktivität und reduziert gleichzeitig auch den Stressfaktor E-Mail-Flut! Hier finden Sie weiterführende Informationen zum Thema.
- Externe Tools über Registerkarten in Microsoft Teams einbinden: Am Beispiel Trello, Meistertask und Evernote.
- Power Automate (ehemals Microsoft Flow): Anleitung mit 10 Tipps, Vorlagen und Praxisbeispielen für automatisierte Workflows und Prozesse.
- Microsoft 365 effizient nutzen: Die wichtigsten Grundsatzentscheidungen für einen effizienten Einsatz (kostenloses Büro-Kaizen eBook).