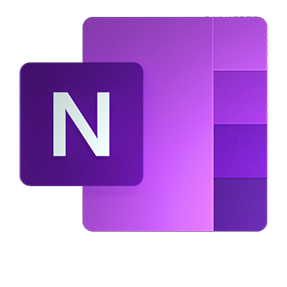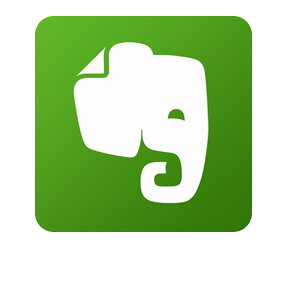Microsoft OneNote ist ein Programm zur Erstellung und Verwaltung von digitalen Notizbüchern. OneNote bringt in seiner Grundausstattung schon sehr viele nützliche Funktionen für die Notizbuchverwaltung mit sich, doch es geht noch besser. Mit sogenannten Add-Ins können Funktionen sehr einfach nachinstalliert werden. So können Sie Ihre Notizbücher im Arbeitsalltag noch einfacher, unkomplizierter und vor allem auch effektiver nutzen. Mit diesem Blogbeitrag zeigen wir Ihnen wie Sie Ihre Notizbücher aufrüsten können und welche OneNote Add-Ins Sie bei der Arbeit am besten unterstützen! Legen wir los…
Inhaltsverzeichnis
OneNote Add-Ins: Was sind überhaupt Add-Ins?
Add-Ins sind sogenannte Funktionserweiterungen, die vollständig in das Hauptprogramm integriert werden können. Die Integration erfolgt durch eine einfache Installation des Add-Ins. Im Gegensatz zu Add-Ons können Add-Ins nicht einfach wieder separat deinstalliert werden. Wer die Add-Ins deinstallieren möchte kommt um eine komplette Neuinstallation des Hauptprogrammes meist nicht herum.
OneNote Add-Ins: Darauf sollten Sie vor der Installation achten
Es gibt Dutzende verschiedene OneNote Add-Ins für zum Teil sehr spezielle Anwendungen. Da kann man schnell den Überblick verlieren. Diesen Umstand machen sich auch Cyberkriminelle zunutze. Denn manipulierte Add-Ins sind neben Add-Ons eine einfache Möglichkeit für Hacker, Computer mit Schadprogrammen zu infizieren. Daher sollten Sie nur OneNote Add-Ins von vertrauenswürdigen Herstellern und Quellen herunterladen, beispielsweise direkt von Microsoft (aus dem „Microsoft Developer Network“ / MSDN) oder von etablierten IT-Magazinen wie Chip, Heise oder PCWorld.
OneNote Add-Ins: Installieren, verwalten und deaktivieren
Anzeige aller installierter OneNote Add-Ins
Um alle in Ihrem OneNote installierten Erweiterungen zu sehen gehen Sie wie folgt vor:
- Klicken Sie zuerst oben links im Menüband auf „Datei“
- Danach wählen Sie „Optionen“ aus
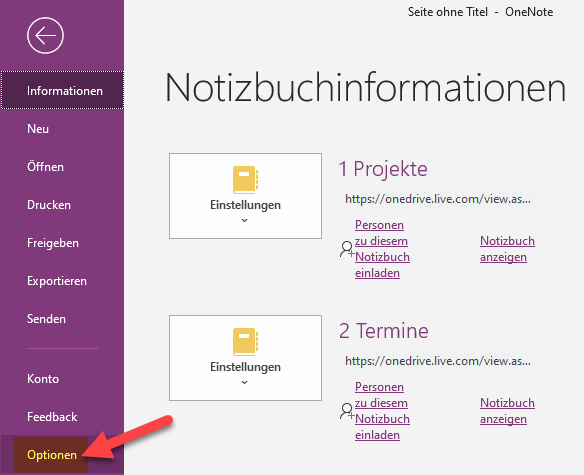
- Klicken Sie nun auf „Add-Ins“ [1]. Wenn Sie nun auf ein Add-In klicken [2], werden Ihnen alle Detailinformationen [3] angezeigt, wie zum Beispiel Herausgeber, Speicherort und eine Funktionsbeschreibung.
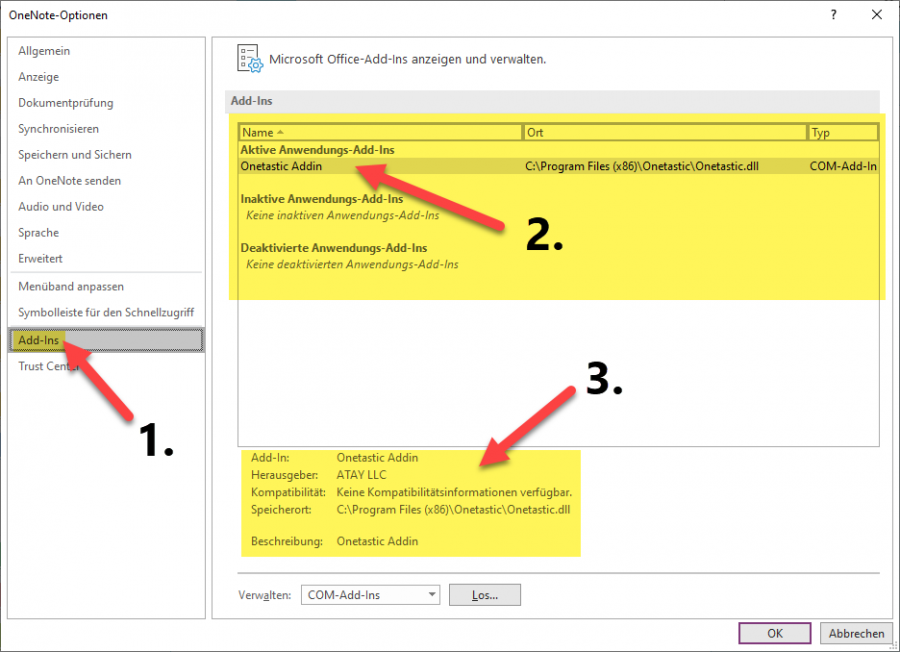
Installieren und Deaktivieren von Add-Ins
Unter → „Datei“ → „Optionen“ und → „Add-Ins“ können Sie Ihre OneNote Add-Ins auch übersichtlich verwalten.
- Wählen Sie einen Add-In-Typ aus [1]
- Klicken Sie dann auf → „Los…“. [2]
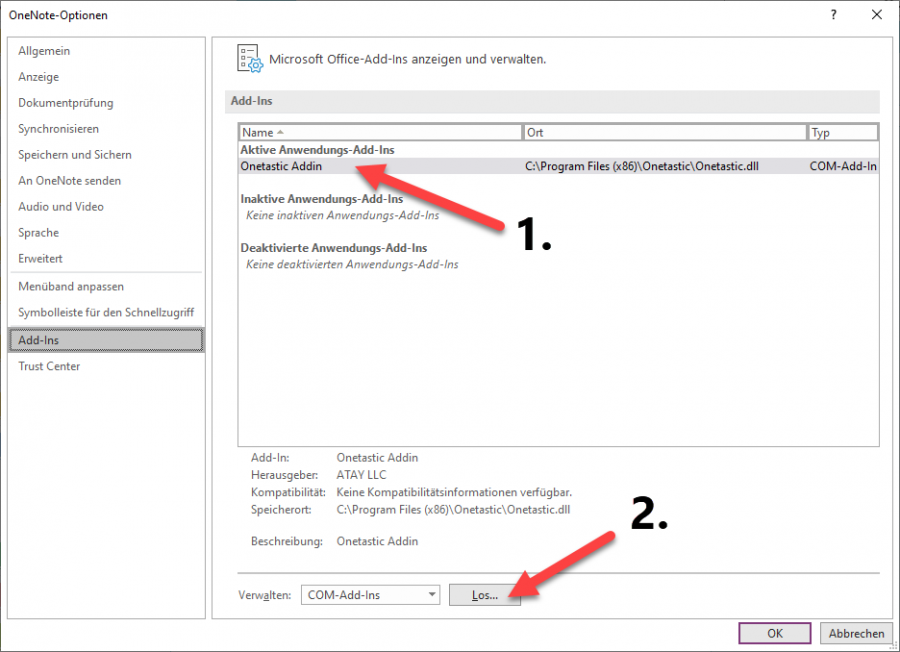
Nun haben Sie die Möglichkeit, einzelne Erweiterungen zu aktivieren, hinzuzufügen, zu deaktivieren und zu entfernen.
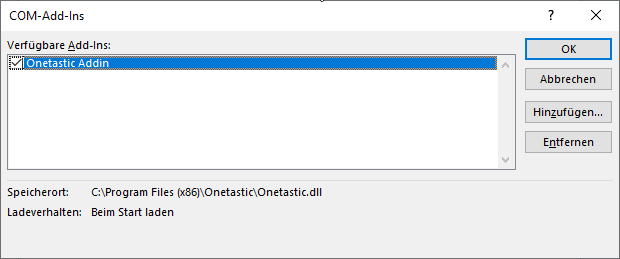
OneNote Add-Ins: Empfohlene Add-Ins für noch mehr Effizienz
Für OneNote gibt es sehr viele nützliche Add-Ins. Wir haben für Sie eine erste Vorauswahl getroffen, von denen wir überzeugt sind, dass diese Ihren Arbeits- und Büroalltag effizienter gestalten lassen:
Web Clipper
Bei Web Clipper handelt es sich um eine Browsererweiterung für Edge, Firefox, Chrome und Opera. Mit Web Clipper können Sie beliebige Webinhalte (Seiten, Bilder, Videos, Textpassagen) mit nur einem Klick aus der Taskbar des Browsers heraus direkt in Ihre Notizbücher abspeichern.
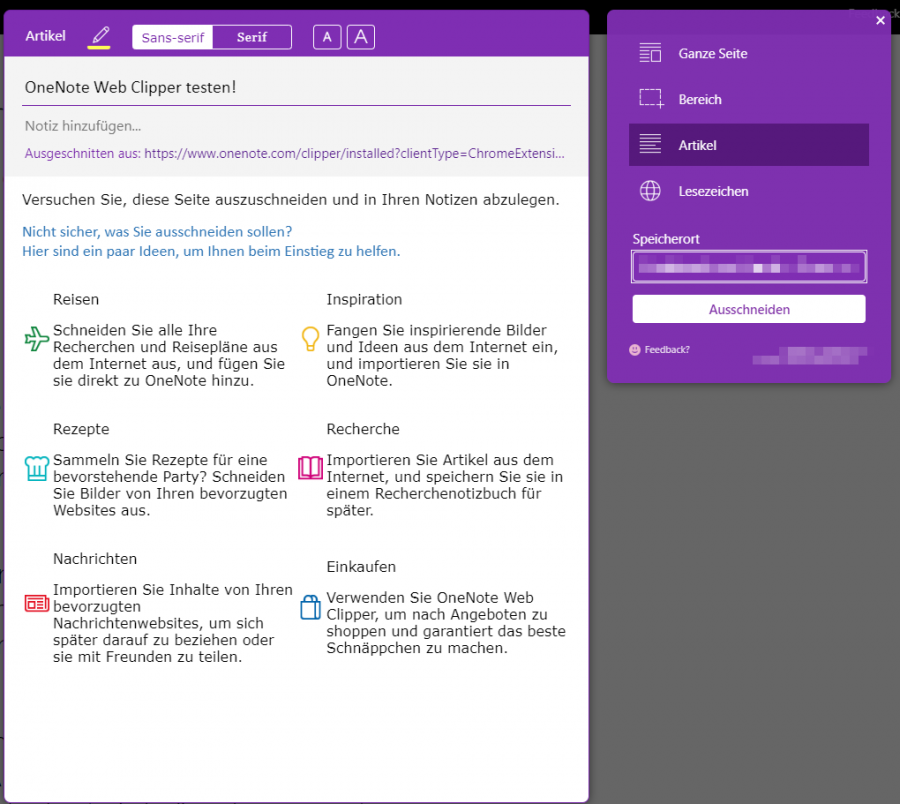
OneTastic
Dieses vielseitige Add-In bietet Makrofenster für ein übersichtlicheres Arbeiten, Tabellenrechner, diverse Textvorlagen, automatisch erstellte Inhaltsverzeichnisse und eine Kalenderfunktion (den „OneCalendar“). Lesen Sie hierzu auch unseren Blogartikel
„It’s Onetastic! Entdecken Sie geniale Zusatzfunktionen für OneNote!“ und erfahren Sie mehr wie OneTastic zu einem Ihrer Lieblings Add-Ins wird.

Cloud HQ
Mit dieser Erweiterung können Sie Ihre Notizbücher und Gesprächsnotizen anstelle OneDrive auch mit Clouddiensten wie DropBox, Google Drive, Sharepoint und Salesforce synchronisieren. Cloud HQ ist allerdings nur in englischer Sprache verfügbar.
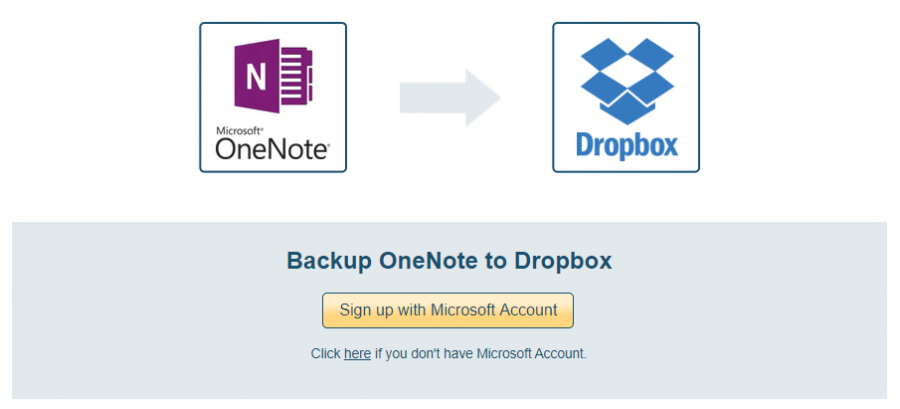
Mathematics
Mit diesem OneNote Add-In lassen sich 2D- und 3D-Diagramme erstellen, Wurzeln berechnen, Gleichungen lösen und Algebrasymbole eingeben. Mathematics kann bei OneNote2010 bzw. OneNote2013 installiert werden. Eine Add-In Version für OneNote2016 ist derzeit leider nicht verfügbar.
Sie sehen gerade einen Platzhalterinhalt von YouTube. Um auf den eigentlichen Inhalt zuzugreifen, klicken Sie auf die Schaltfläche unten. Bitte beachten Sie, dass dabei Daten an Drittanbieter weitergegeben werden.
(Dauer: 01:42 Minuten)
Lerntools
Mit dem Lerntools-Add-In können Sie Texte direkt in OneNote diktieren und sich Texte aus OneNote in verschiedenen Geschwindigkeiten vorlesen lassen.
Tipp: Auf der Homepage von Lerntools können Sie den Plastischen Reader mit Ihren eigenen Texten erst einmal ausprobieren.

OneNote ist ein mächtiges digitales Notizbuch. Mit den sogenannten Add-Ins können Sie OneNote noch weitere Funktionen hinzufügen. Welche OneNote Add-Ins nutzen Sie für Ihren Arbeitsalltag? Wir unterstützen Sie gerne mit Rat, Tat und nützlichen Tools. Denn wenn die Büroarbeit von unnötigen Arbeiten entschlackt wird, ist sie nicht nur effizienter, sondern auch viel angenehmer für die Mitarbeiter. Das bringt also einen doppelten Effekt!
Viele weitere praktische Tipps finden Sie auch in unseren praxiserprobten Checklisten, Tipps und Anleitungen in unserem Downloadcenter.
Video Büro-Kaizen digital
Sie sehen gerade einen Platzhalterinhalt von YouTube. Um auf den eigentlichen Inhalt zuzugreifen, klicken Sie auf die Schaltfläche unten. Bitte beachten Sie, dass dabei Daten an Drittanbieter weitergegeben werden.
(Dauer: 5:06 Minuten)