Wenn sich Unternehmen dazu entschieden haben, eine der Versionen von Office 365 zu erwerben bzw. zu abonnieren, dann unter anderem oft genau deswegen, sämtliche Arbeiten, E-Mail, Termine und Dokumente online in der Microsoft-Cloud speichern zu können. Der Vorteil liegt auf der Hand: Alle Mitarbeiter des Unternehmens haben – einen Internetzugang vorausgesetzt – immer und von überall aus die Möglichkeit, auf die online gespeicherten Dateien zugreifen zu können. Bevor Unternehmen diesen Schritt gehen, ist die Frage nach Datenschutz und Datensicherheit immer ein Aspekt der Entscheidung.
Bis Anfang 2020 waren die Daten von deutschen Office 365-Kunden in verschiedenen europäischen Ländern gespeichert. Im Februar 2020 hat Microsoft bekannt gegeben, dass alle Office 365-Daten für deutsche Kunden in Microsoft Rechenzentren ausschließlich in Deutschland gespeichert werden.
Um es noch einmal ganz klar zu sagen: Egal ob Office 365 Business, Office 365 Business Premium oder Office 365 Business Essentials oder einer der Enterprise-Pläne: Sobald eine Firma mit Sitz in Deutschland ein Abonnement für ein Office-Paket abschließt, werden Daten und Dateien auf deutschen Cloud-Servern von Microsoft gespeichert. Das ist eine wichtige Neuigkeit für Business-Kunden nachdem Datenschutz und Datensicherheit auch im Rahmen der DSGVO weiter in den Fokus gerückt sind. Die Speicherung der Daten in Deutschland kostet kein zusätzliches Geld und schützt die Daten nach europäischem und deutschem Recht. Und das alles mit dem gleichen Service-Level und Funktionsumfang wie beim weltweiten Cloud-Angebot.
Alle Details zu den neuen Microsoft Rechenzentren in Deutschland und auch zum Thema „Datenschutz und Datensicherheit“, sowie den Vorteilen von der Office 365-Cloud finden Sie auf der folgenden Microsoft Seite noch einmal genau aufgeführt.
Für alle Fragen zum Speicherort bei Office 365 haben wir im Folgenden noch einige weitere spannende Themen für Sie zusammengestellt.
Inhaltsverzeichnis
Speicherort für Office 365 – was passiert mit Daten Ihres Unternehmens?
Sobald Sie ein gültiges Abo auf der Office 365 Business-Suite abgeschlossen haben und mit Word, Outlook, Excel und Co. arbeiten, entstehen Dateien, die wiederum Daten enthalten. Natürlich ist es klug und umsichtig, einen Cloud-Speicherplan zu besitzen, denn alle Daten die online gespeichert werden, stehen allen Mitarbeitern immer zur Verfügung. In Deutschland speichert Microsoft Ihre Daten aus Office 365 in modernen Rechenzentren, die höchsten Sicherheitsstandards entsprechen. Das ortsunabhängige Arbeiten ist letzten Endes der Produktivität der Firma zuträglich. Speicherung und Abruf der Dateien erfolgt über den Dienst OneDrive, und jeder Office 365-Nutzer im Betrieb erhält üblicherweise einen Online-Speicher von 1 TB zugewiesen.
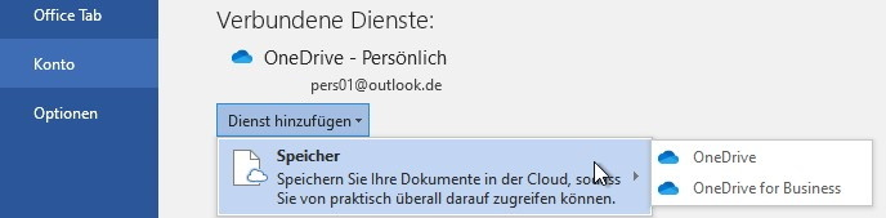
Was die – berechtigte – Frage nach dem Datenschutz angeht, so stellt Microsoft fest, dass Office 365 nach den „strengsten Sicherheitsstandards wie ISO 27001, ISO 27018, SOC 1 und SOC 2 zertifiziert“ ist. Mehr Informationen dazu erhalten Sie im Office 365 Trust Center.
Kann ich als Mitarbeiter meine Daten auch lokal speichern?
Das können Sie – und das sollten Sie auch. Auch der beste und sicherste Server kann mal ausfallen und Sie haben für eine gewisse Zeit keinen Zugriff auf das benötigte Dokument. Dann ist es nötig, die benötigte Datei auch lokal auf dem PC gespeichert zu haben. In der folgenden Anleitung möchten wir Ihnen am Beispiel Microsoft Word zeigen, wie Sie die dafür nötigen Einstellungen in Office 365 vornehmen können.
Gehen Sie zunächst einmal in die Webversion von Word, indem Sie sich ganz normal in Office 365 einloggen und dann die Schaltfläche „Word“ wählen. Gehen Sie auf „Neues leeres Dokument“ und beachten Sie, wie im folgenden Bild dargestellt rechts oben, dass der Standard-Speicher OneDrive – also die Cloud – ist.
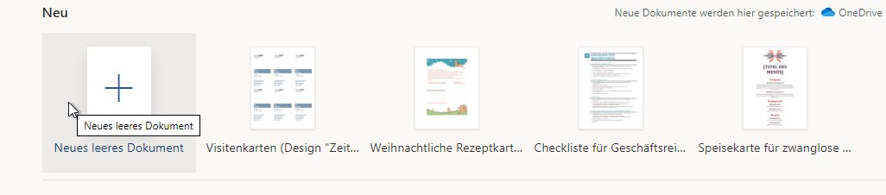
Im Cloudspeicher OneDrive öffnet sich jetzt das neue Dokument. Die Benutzeroberfläche stellt sich folgendermaßen dar:
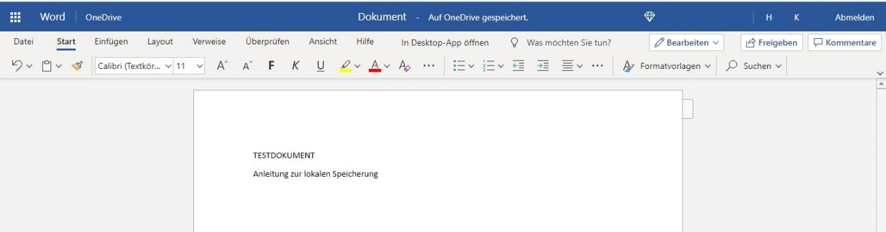
Um die Datei nach der Bearbeitung nun lokal speichern zu können, gehen Sie oben links auf den Reiter „Datei“ und wählen anschließend „Speichern unter“. Jetzt sehen Sie die Option „Eine Kopie herunterladen“. Wählen Sie dieses Feld und bestätigen Sie anschließend mit einem Klick auf „Herunterladen“.
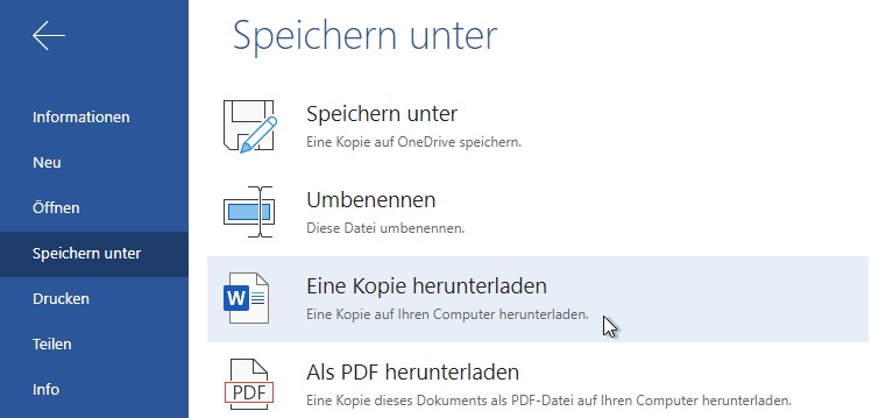
Ein neues leeres Browserfenster öffnet sich und kurze Zeit später das Dialogfeld, das Sie fragt, wo und unter welchem Namen Sie das Dokument auf Ihrem PC speichern möchten. Überprüfen Sie im Anschluss, ob die Speicherung am Zielort geklappt hat. Wenn Sie die Bearbeitung in der Browseransicht von Word fortsetzen möchten, bleibt die lokal gespeicherte Datei davon unberührt. Die automatische und standardmäßige Speicherung des Dokuments in OneDrive bleibt indes bestehen, wenn Sie es online weiter bearbeiten.
Ein Office 365-Dokument direkt mit installierter Software öffnen
Wenn Sie beruflich unterwegs sind und mobil auf ein in OneDrive abgelegtes Dokument zugreifen möchten, können Sie das immer und überall erledigen, wenn Sie online sind. Doch ist die Verbindung mit dem Internet beispielsweise im Zug auf dem Weg zu oder von einem Termin nicht immer besonders stabil. Office 365 bietet die Option, das benötigte Dokument aus der Cloud direkt mit dem auf dem PC installierten Office-Tool zu öffnen, um es lokal zu bearbeiten. Der Einfachheit halber bleiben wir hierfür bei der schon genutzten Word-Datei.
Die einzige Crux dabei ist, dass Sie zumindest für das Öffnen der Datei einen Online-Zugang brauchen. Sobald dieser für kurze Zeit gegeben ist, klicken Sie oben in der Leiste auf „In Desktop-App öffnen“ und folgen Sie den weiteren Anweisungen. Schon nach kurzer Zeit haben Sie es geschafft und können das Dokument aus der Cloud nun bequem auch ohne Internetkonnexion bearbeiten und lokal speichern.
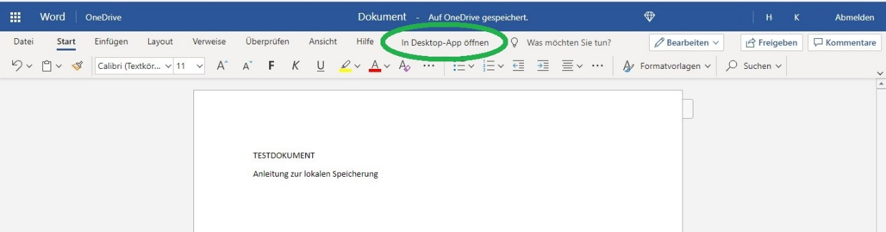
Wenn Sie fertig sind mit der Bearbeitung, dann wollen Sie die Datei irgendwann natürlich auch wieder in der Browseransicht von Word öffnen, um sie via OneDrive in der Cloud zu speichern und so für die Kollegen zugänglich zu machen. Dafür müssen Sie auf die Startseite der Browserversion von Word, wo Sie nun jedoch kein neues, leeres Dokument auswählen, sondern auf der rechten Seite auf „Hochladen und öffnen“ klicken.
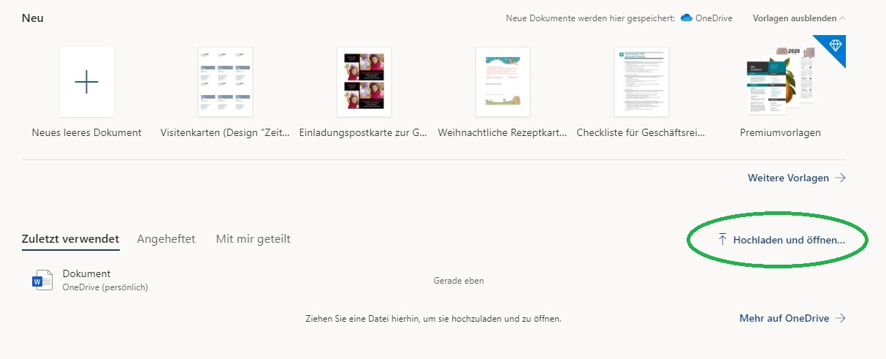
Nun öffnet sich das bekannte Windows-Dialogfenster. Klicken Sie sich wiegewohnt durch bis zum Speicherort, wählen dort die gewünschte Datei aus und klicken auf Öffnen. Schon lädt Office 365 die lokal gespeicherte Version hoch, wo Sie sie weiter bearbeiten oder in der Cloud von OneDrive speichern können.
Speicherort von Office 365-Dateien: das Trust-Center
Wie bereits beschrieben, hat Microsoft ein sogenanntes Trust-Center eingerichtet, in dem Sie als Kunde nachlesen können, welche Maßstäbe Microsoft beim Cloudspeicher anwendet. Dort werden die Prinzipien der Datenintegrität erklärt, Beiträge zur Sicherheit in der digitalen Welt angeboten und Informationen zum Schutz Ihrer Daten veröffentlicht. Darüber hinaus hat der Konzern einen englischsprachigen Blog eingerichtet, in dem aktuelle Informationen rund um die Sicherheit bei Microsoft angesprochen werden. Im Header des Trust-Centers können Sie durch Klicken auf die Pfeile jeweils ein Dropdown-Menü öffnen, um detailliertere Informationen zu den einzelnen Punkten zu erhalten.

Video Büro-Kaizen digital
Top 9 Gründe für Office 365
Sie sehen gerade einen Platzhalterinhalt von YouTube. Um auf den eigentlichen Inhalt zuzugreifen, klicken Sie auf die Schaltfläche unten. Bitte beachten Sie, dass dabei Daten an Drittanbieter weitergegeben werden.
(Dauer: 01:54 Minuten)















