Wer Outlook auf dem Desktop-PC nutzt, kann sich die Büroarbeit ohne das Tool von Microsoft vermutlich gar nicht mehr richtig vorstellen. Zu komfortabel ist diese Software, vereint sie doch den Umgang mit E-Mail, Terminen, Kontakten und Aufgaben unter einem einzigen Dach. Natürlich können Sie auch die in Windows 10 vorinstallierte App („Mail“) nutzen, dort lassen sich – genau wie in Outlook – mehrere Mailkonten parallel einrichten und verwalten. Eine Kalender- und eine Kontakte-Funktion gibt es dort auch, doch anders als in Outlook, wo alles Features in einem einzigen Fenster zur Verfügung stehen, öffnet sich bei Windows Mail für jede Funktion ein neues, eigenes Fenster. Das verstopft die Taskleiste und ist auf Dauer gesehen doch ziemlich unpraktisch.
Und auf dem Smartphone? Wenn Sie einen Job haben, in dem Sie viel unterwegs sind, ist es mehr als praktisch, einen Outlook-Kalender fürs iPhone installiert zu haben. Denn dieser hat dem vorinstallierten Kalender ziemlich viel voraus. Outlook für iPhone ist übrigens kostenlos.
Inhaltsverzeichnis
Outlook-Kalender auf iPhone synchronisieren
Als Benutzer eines iPhones kennen Sie den Kalender, der dort werkseitig vorinstalliert ist, mit Sicherheit. Völlig unpraktisch oder nutzlos ist er nicht, Sie können dort Termine und Erinnerungen speichern und sich von Ihrem Telefon über bevorstehende Ereignisse auch in Kenntnis setzen lassen. Sie können entscheiden, ob Sie die Monats- oder die Tagesansicht angezeigt bekommen möchten, eine weitere Option besteht darin, nur jene Tage auf dem Display zu sehen, an denen Termine oder Feiertage anstehen (im Bild ganz rechts dargestellt).
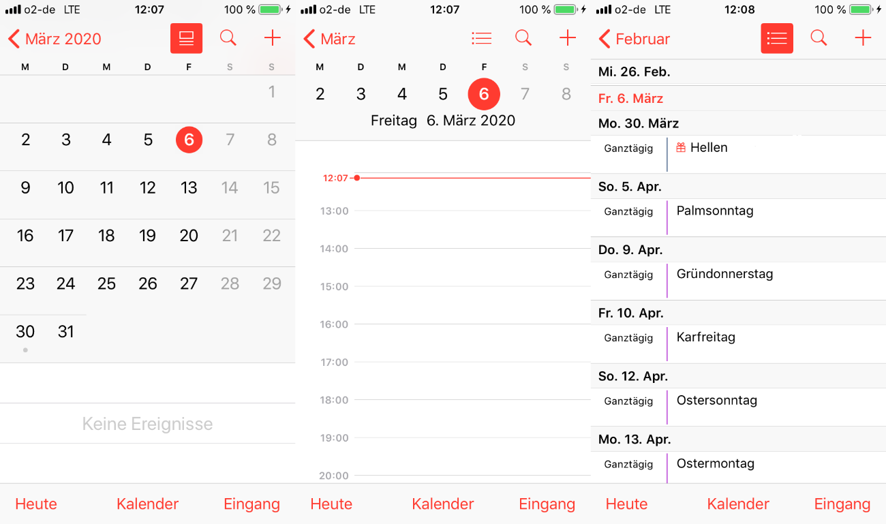
Allerdings dürften Sie auch um die Schwächen des iOS-Kalenders wissen, wenn Sie diesen regelmäßig nutzen. Jeden Termin müssen Sie von Hand eintragen, für sich wiederholende Ereignisse gibt es zum Glück die passende Einstellung. Das ist zu wenig, um diesen Kalender für die Arbeit nutzen zu können.
Tippen Sie auf das Symbol für den App Store in Ihrem iPhone, geben Sie den Begriff „Outlook“ in die Suche ein und installieren Sie die App. Beim ersten Aufruf werden Sie nach Ihrer Mailadresse gefragt – geben Sie Ihre berufliche Mail nun dort ein. Wenn es Probleme gibt, weil zum Beispiel die Einrichtung eines Exchange- oder Office 365-Kontos nicht sofort funktioniert, dann fragen Sie den IT-Administrator Ihres Unternehmens. In der Regel hat die Outlook App fürs iPhone aber keine Schwierigkeiten bei der Einrichtung, ganz gleich, was für einen Account Sie anlegen möchten.
iPhone-Kalender mit Outlook synchronisieren
Der Standardkalender des iPhone lässt sich leider nicht mit der Desktopversion von Outlook synchronisieren – die Outlook-App in Ihrem iOS-Telefon dafür schon. Wenn die Synchronisation Ihres Mailaccounts geklappt hat, dann importiert die App alle in der Desktopversion eingetragenen Termine.
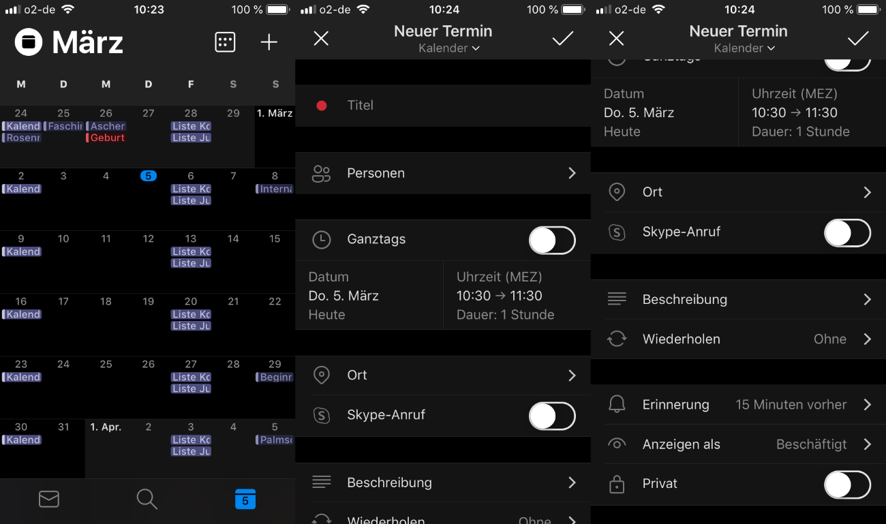
Diese Vorgehensweise funktioniert mit allen Mailanbietern. Und wie in der Desktopvariante von Outlook lassen sich Termine und Terminserien erstellen, indem Sie auf den Tag tippen und die Uhrzeit wählen. Importierte Termine können Sie in der App ganz einfach bearbeiten; tippen Sie auf das jeweilige Ereignis und nehmen Sie die gewünschten Änderungen vor.
Wenn Sie den Outlook-Kalender mit iPhone-Kalender synchronisieren, also die Outlook App die Termine aus der Desktopversion erkannt und importiert hat, dann können Sie von Ihrem iPhone aus die Ereignisse wie beschrieben bearbeiten – und wenn Sie einen Exchange-Account oder ein Mailkonto in Office 365 haben, dann synchronisiert Outlook Ihre bearbeiteten Termine auch dort. Sobald Sie den Outlook-Client also wieder auf dem PC öffnen und in den Kalender gehen, finden Sie dort die neue Version des Termins vor. Den iPhone-Kalender mit Outlook synchronisieren in beide Richtungen ist also möglich.
Der iPhone-Kalender synchronisiert nicht mit Outlook?
Technik hat immer auch ihre Tücken, insofern kann es schon mal vorkommen, dass der iPhone-Kalender der Outlook App nicht mit der Outlookversion auf Ihrem PC Synchronisiert. Bevor Sie aber etwas unternehmen, prüfen Sie erst einmal, ob ihr iPhone eine Verbindung zum Internet besitzt. Womöglich ist die Nutzung mobiler Daten ausgeschaltet oder das WLAN, in dem Sie sich befinden, ist gerade gestört. Dann kann der Kalender der App sich natürlich nicht mit dem Server synchronisieren und Termine übertragen (das gilt selbstverständlich genauso für Ihre Emails).
Wenn eine Internetverbindung vorliegt, dann liegen die Gründe anderswo – und sind schwer einzuschätzen. Möglich, dass etwa die Ports falsch gesetzt sind, wenn Sie eine Mailadresse mit der Endung outlook.de oder outlook.com verwenden. In den erweiterten Einstellungen können Sie diese neu eingeben (die Werte erfragen Sie beim Administrator Ihrer Unternehmens-IT).
Ganz allgemein gilt, dass Outlook 2016 im Zusammenspiel mit Windows 10 und iTunes immer wieder Probleme bereitet, und das seit Jahren. Diese Probleme können sich natürlich auf Ihr iPhone ausweiten und die Synchronisation der Kalender beeinträchtigen. Wenn Sie immer noch iTunes installiert haben, das von Apple seit Herbst 2019 nicht mehr unterstützt wird, dann trennen Sie sich von der Software, aber sorgen Sie vorher für einen adäquaten Ersatz wie zum Beispiel Copytrans Manager, iExplorer, Anytrans oder FoneTrans.
Weitere Kalender für Ihr iPhone
Wenn Sie keinen Wert darauf legen, dass das iPhone den beruflich genutzten Outlook-Kalender synchronisiert, dann stehen Ihnen neben der vorinstallierten Mail- und Kalender-App weitere Möglichkeiten offen. Mit TimeTree, Calendars 5 und Timepage gibt es einige gute Alternativen im App Store.
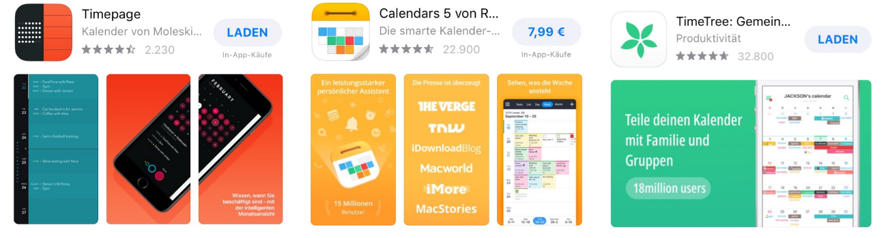
TimeTree ist mit einer nutzerfreundlichen Oberfläche ausgestattet und bietet einen sogenannten Tagesplan an, eine Art Agenda also. Diese ist allerdings wirklich nur für den aktuellen Tag wählbar, was an den kommenden Tagen passiert, können Sie in dieser Vorschau also nicht sehen. Dafür gibt es die Option, seinen Kalender mit Kollegen zu teilen – wenn diese ebenfalls TimeTree nutzen. Dafür, dass die App kostenlos ist, sind die Features okay.
Wenn Sie bereit sind, 7,99 Euro für einen iPhone-Kalender auszugeben, sollten Sie sich Calendars 5 näher ansehen. Zwar sind die Optik und die Oberfläche nicht ideal, dafür ist die Bedienung gut und intuitiv. Ihren Kalender können Sie mit dieser App recht individuell gestalten und sich zum Beispiel eine Wochenansicht konstruieren. Auch darüber hinaus lässt sich Calendars 5 recht persönlich gestalten. Einen Pluspunkt sammelt die App zusätzlich in Sachen Datenschutz, da sie keinen Zugriff auf Ihren Standort erlaubt.
Timepage wiederum gibt es als kostenfreie Variante und als Premium-Version, wobei die Gratisausgabe schon alles an Bord hat, was ein iPhone-Kalender benötigt. Die Oberfläche ist ziemlich schick, darunter leidet jedoch die intuitive Nutzbarkeit. Wenn Sie sich aber die Zeit nehmen und die App ausgiebig kennenlernen und testen können, dann werden Sie sich schon bald darin zurechtfinden. Timepage bietet Ihnen zwei verschiedene Tagesansichten, die beide optisch etwas hermachen. Das Eintragen und Ändern von Ereignissen ist ohne größere Anstrengung möglich, und durch das Feature „Intelligente Erinnerungen“ können Sie sich beispielsweise über das drohende Unwetter informieren lassen. In der Wochenansicht bewegen Sie sich mittels Scrollen von oben nach unten und zurück, das ist anfangs vielleicht etwas ungewohnt, aber nicht unpraktisch (und Sie gewöhnen sich rasch daran). Mit einem schönen Extra wartet die Monatsansicht auf – dort werden Tage mit vielen Terminen farblich abgehoben, und zwar in fünf unterschiedlichen Abstufungen. Zudem erlaubt Timepage einige Personalisierungen, etwa in der Iconfarbe und einigen anderen Dingen.
Video Büro-Kaizen digital
Sie sehen gerade einen Platzhalterinhalt von YouTube. Um auf den eigentlichen Inhalt zuzugreifen, klicken Sie auf die Schaltfläche unten. Bitte beachten Sie, dass dabei Daten an Drittanbieter weitergegeben werden.
(Dauer: 11:57 Minuten)















