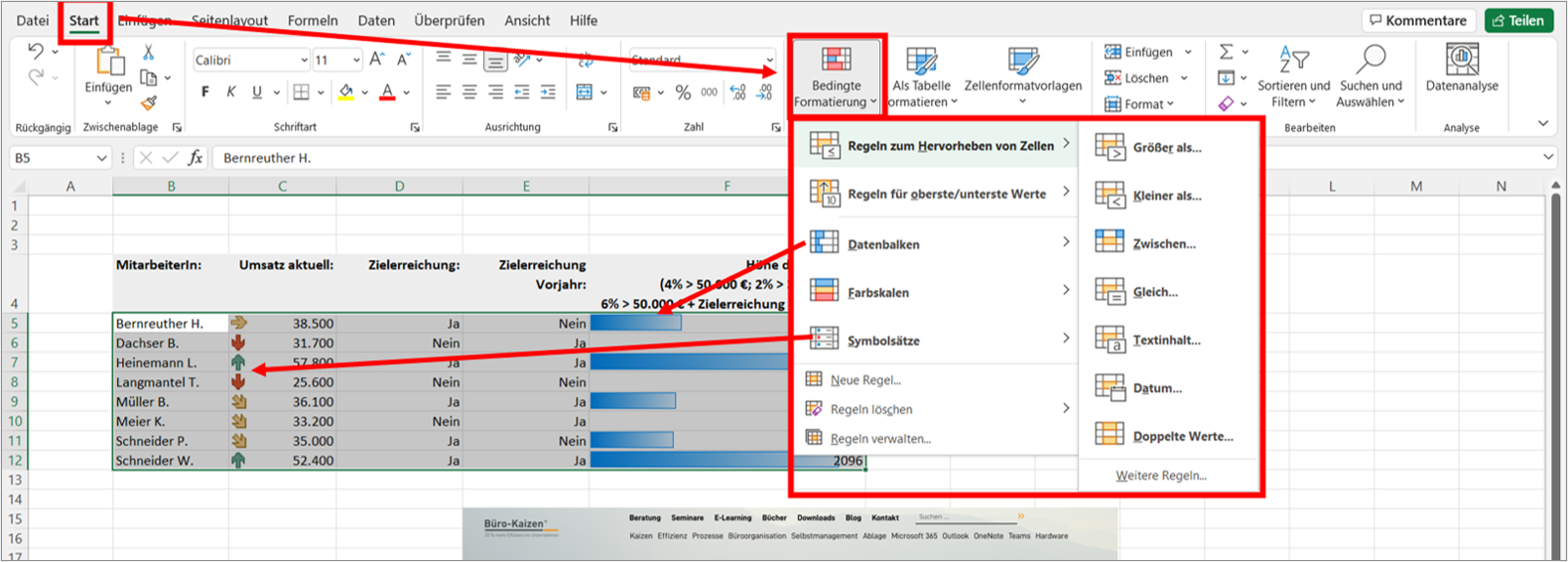Mit der bedingten Formatierung in Microsoft Excel werden alle Daten und Werte in einer Tabelle miteinander verglichen und dann deren Relation zueinander automatisiert farblich hervorgehoben angezeigt. Dadurch kann der Datensatz viel leichter kontrolliert und bearbeitet oder auch wichtige Ausreißer auf einen Blick schneller erkannt werden. So kann man beispielsweise mit einer ganz einfach zu erstellenden Formatierungsregel erreichen, dass Excel die Rangfolge aller Zellen mit den Ampelfarben Rot, Gelb und Grün einfärbt, mit einem Farbverlauf kenntlich macht, alle Zellen oberhalb oder unterhalb eines zulässigen Wertes farblich markiert oder auch bestimmte Werte durch einen Text ersetzt. Wie die bedingte Formatierung in Excel nun konkret funktioniert, und was Sie damit alles machen können, erklären wir Ihnen hier in dieser Büro-Kaizen Anleitung!
(Lesedauer ca. 6 Minuten)
Inhaltsverzeichnis
1. Was ist die bedingte Formatierung in Microsoft Excel? Einfach erklärt
Mit der bedingten Formatierung können Sie sich in Excel ganz einfach eine erheblich bessere Übersicht über Ihren Datensatz (Liste oder Tabelle) verschaffen. Denn dadurch werden alle Zellen der Tabelle miteinander verglichen und automatisch, abhängig von dem darin enthaltenen Wert und dem jeweils formulierten Auftrag, entsprechend „visuell“ formatiert. Diese visuelle Formatierung kann je nach Bedarf beispielsweise mit Farbverläufen, bestimmten Symbolen oder auch Balkendiagrammen erfolgen. Das Ganze funktioniert dabei über sogenannte „Regeln“, die sich komplizierter anhören, als sie sind. Diese Regeln reichen von einfachen Anweisungen („Excel, markiere die höchsten Werte grün und die niedrigsten rot“) bis zu komplex geschachtelten Formeln („Wenn X zutrifft, dann tue dies, aber wenn Y zutrifft, tue jenes…“). Daher ist die bedingte Formatierung extrem flexibel und kann für die verschiedensten Anwendungsfälle angepasst und eingesetzt werden. Das macht sie zu einer der am häufigsten verwendeten Funktionen in Microsofts Tabellenkalkulationsprogramm. Hier einige im Arbeitsalltag besonders oft benötigte Praxisbeispiele:
- Mit der bedingten Formatierung können Zellen abhängig von der Höhe ihrer Werte mit entsprechend großen Balkendiagrammen, dazu passenden Symbolen oder mit einer Farb-Ampel versehen werden. Dies eignet sich beispielsweise, um Trends und Tendenzen hervorzuheben, einen Temperaturverlauf oder Schwankungen zu visualisieren, oder auch für einen Vergleich von Verkaufszahlen, Umsätzen und Gewinn.
- Auf diese Weise können Sie sich auch ganz leicht alle Bestseller und Worstseller im Bestand innerhalb eines bestimmten Zeitraums (z. B. der letzten 2, 3 oder 4 Wochen) anzeigen lassen.
- Es kann auch ein fester Schwellenwert vorgegeben werden, so dass nur alle Zellen unterhalb oder oberhalb dieses Wertes markiert werden. Das wird zum Beispiel benötigt, um neue Waren nachzubestellen, wenn der Lagerbestand unter einen bestimmten Soll-Wert sinkt. Oder um auf einen Blick alle Messwerte zu sehen, die einen bestimmten Schwellenwert überschritten haben.
- Häufig wird die bedingte Formatierung auch genutzt, um schnell und einfach doppelte Werte in einer großen Liste herauszufinden und auszumerzen, beispielsweise Duplikate in Adresslisten oder Artikellisten – oder auch andersherum, um leere Zellen und damit fehlende Einträge zu identifizieren.
- Ein anderer Anwendungsfall kommt häufig in Forschung und Technik vor. Hier arbeitet man oft mit langen Datenreihen über viele Zeilen und Spalten hinweg. Mit der bedingten Formatierung in Excel ist es nun möglich, dass Sie sich die gesamte Zeile farblich hervorheben lassen können, sobald ein einziger Zellenwert darin nicht den erforderlichen Parametern entspricht. Auf diese Weise können Sie nichts mehr übersehen!
- Ein weiteres Praxisbeispiel ist, sich alle Werte über oder unterhalb des Durchschnitts anzeigen zu lassen – und das in zwei verschiedenen Farben (z. B. rot und grün wie bei einer Ampel).
2. Wo finde ich und wie funktioniert die bedingte Formatierung in Microsoft Excel?
Die Grundprinzipien für das bedingte Formatieren in Excel sind ganz einfach. Und auch die komplexeren Anwendungsfälle erschließen sich rein logisch – mit ein klein wenig Übung ist auch das kein Problem. Und so funktioniert es.
- Tragen Sie Ihre Werte und Daten in Excel ein und markieren Sie den relevanten Listen- oder Tabellenbereich.
- Klicken Sie anschließend in der Registerkarte → Start auf die Schaltfläche → Bedingte Formatierung.
- Daraufhin öffnen sich in einem Dropdown-Menü alle bedingten Formatierungsmöglichkeiten, die sich Ihnen in Excel bieten.
- Nun müssen Sie nur noch die benötigte Formatierungsart auswählen und Ihre individuellen Parameter laut den Anweisungen des Programms eingeben. Folgende Optionen stehen Ihnen dafür zur Auswahl.
Diese Auswahlmöglichkeiten bieten sich Ihnen für die bedingte Formatierung in Excel:
a) Regeln zum Hervorheben von Zellen:
- Größer als…: Geben Sie den Wert ein, der als Schwelle für die bedingte Markierung gelten soll und wählen Sie rechts daneben die gewünschte Farbe aus.
- Kleiner als…: Es werden alle Zellen unter diesem Schwellenwert farblich hervorgehoben.
- Zwischen…: Hier können Sie den gewünschten Zahlenbereich von… bis… eingeben und ebenfalls die gewünschte Farbe auswählen.
- Gleich…: Hier werden nur Zellen mit dem exakt gleichen Wert gekennzeichnet.
- Textinhalt…: Tragen Sie den Text ein, der in den bedingt zu formatierenden Zellen stehen soll (z. B. Ja, Nein, Bestanden, Nachbestellen etc.).
- Datum…: Wählen Sie den relevanten Zeitraum aus innerhalb dessen die Werte markiert werden sollen. Zur Auswahl stehen gestern, heute, morgen, in den letzten 7 Tagen, letzte Woche, diese Woche, nächste Woche, letzter Monat, dieser Monat und nächster Monat.
- Doppelte Werte…: Wählen Sie aus, ob Excel nur die doppelten oder nur die eindeutigen Werte farblich hervorheben soll.
- Weitere Regeln…: Hier können geübte Excel-Nutzer eigene, benutzerdefinierte Formatierungsregeln nach dem Lego-/Baukastenprinzip erstellen. Dabei können auch Formeln für die bedingte Formatierung genutzt werden, wie z. B. die Wenn-dann-Funktion, UND-Funktion oder auch die ODER-Funktion.
b) Regeln für obersten/untersten Werte:
- Obere 10 Elemente…: Geben Sie ein, wie viele „oberste Werte/Zellen“ mit welcher Farbe markiert werden sollen (also z. B. nur die obersten 3 Zellenwerte oder die obersten 4, 5, 6 etc.).
- Obere 10%…: Wählen Sie die Prozentzahl aus, die hervorgehoben werden soll (z. B. die oberen 30% oder die oberen 10%).
- Untere 10 Elemente…: Wie viele Zellen mit den untersten Werten sollen farblich formatiert werden?
- Untere 10%…: Für wie viel Prozent der untersten Werte soll die Bedingung greifen?
- Über dem Durchschnitt…: Hier brauchen Sie nur noch die gewünschte Farbe auswählen.
- Unter dem Durchschnitt…: ebenda.
- Weitere Regeln…: Hiermit gelangen Sie wieder zu derselben umfassenden Eingabemaske für das Erstellen benutzerdefinierter bedingter Formatierungsregeln wie bereits im Absatz oben.
c) Datenbalken:
- Farbverlauf: Bei dieser bedingten Formatierungsart „Datenbalken“ erzeugt Excel für jede Zelle einen Balken. Diese sind wie bei einem Balkendiagramm umso länger, je höher der Wert in der Zelle ist. Bei der Einstellung „Farbverlauf“ nimmt dabei die Farbintensität nach rechts ab und wird transparenter.
- Einfarbige Füllung: In dieser Variante sind die Balken durchgehend einfarbig gefärbt, ohne Farbverlauf.
d) Farbskalen:
Hier stehen Ihnen verschiedene Farbskalen mit verschiedenen Farbkombinationen zur Auswahl – je nachdem ob beispielsweise der „grüne Bereich“ für die obersten Werte gelten soll, gelb für die mittleren und rot für die niedrigsten Werte, oder eben umgekehrt.
e) Symbolsätze:
Hiermit vergleicht Excel die ausgewählten Zellen, setzt deren Werte in Relation und macht dies durch verschiedene Symbole kenntlich. Das können z. B. Pfeile sein, die in verschiedene Richtungen zeigen (für die obersten Werte nach oben und für die untersten Werte nach unten), Formen (farbige Kreise u.a.), Indikatoren (grünes Häkchen, gelbes Ausrufezeichen, rotes Kreuz) sowie weitere verschiedene Symbole für eine Bewertung. Mit diesen Symbolen ist die Relation einer Zelle im Verhältnis zu allen anderen sofort ersichtlich. Tipp: Die Symbole lassen sich auch gut von anderen Bedingungen unterscheiden und daher mit diesen kombinieren, wie z. B. mit Datenbalken oder einem Farbverlauf.
f) Neue Regeln:
Dies ist wieder dieselbe umfassende Eingabemaske für das Erstellen benutzerdefinierter bedingter Formatierungsregeln wie oben unter „Weitere Regeln“.
g) Regeln löschen:
Eine bereits erstellte bedingte Formatierung stört? Dann markieren Sie den gewünschten Tabellenbereich und klicken Sie auf → Regeln löschen.
- Hinweis: In Excel können (nacheinander) mehrere bedingte Formatierungen für denselben Zellenbereich erstellt werden. Manchmal beeinträchtigen sich jedoch mehrere Bedingungen gegenseitig in der Darstellung und sind dann nicht mehr eindeutig auf den ersten Blick erkennbar.
- Tipp: Grundsätzlich eignen sich Farbverläufe in Kombination mit Symbolen am besten, um mehrere Bedingungen auf einmal unterscheiden und auseinanderhalten zu können.
h) Regeln verwalten:
Sie haben den Überblick über alle in Ihrem Excel-Arbeitsblatt bereits erstellten bedingten Formatierungen verloren? Mit einem Klick auf die Option „Regeln verwalten“ erhalten Sie den kompletten Überblick zurück, welche Formatierungen in welchen Bereichen was genau machen.
3. Extra-Tipps rund um Excel und die anderen Microsoft Office 365 Tools!
Microsoft 365 (ehemals Office 365) ist eine extrem leistungsstarke Bürosoftware-Suite aus mittlerweile über 30 verschiedenen Tools. Am bekanntesten sind die Klassiker Outlook, Word, Excel, OneNote und PowerPoint. In den letzten Jahren sind aber auch viele weitere nützliche Tools hinzugekommen, wie zum Beispiel Teams, Planner und OneDrive, oder auch die etwas weniger bekannten Office-Apps wie Forms, Flow, Delve, Whiteboard, Viva, Yammer & Co. Kennen Sie sich mit diesen praktischen Office-Tools schon gut aus? Hier finden Sie die Antworten, Anleitungen und besten Tricks zum Thema!
- Excel-Diagramme: Wie man in Microsoft Excel Diagramme erstellt und bearbeitet, welche Diagrammtypen es gibt und wie Sie die Vorlagen dafür nutzen!
- So funktioniert Microsoft 365: Die Themenseite von Büro-Kaizen mit vielen praxisnahen Anleitungen rund um alle wichtigen Microsoft Office 365-Apps und Tools.
- Büro-Kaizen Download-Center: Hier finden Sie viele weitere kostenlose Checklisten, Anleitungen und (Druck-)Vorlagen rund um 20% mehr Effizienz auch in Ihrem Büro!
Büro-Kaizen Video-Tutorial: Die Top 7 Outlook Tipps und Tricks!
(Dauer 09:40 Minuten)
Inhalt dieses Outlook-Video-Tutorials:
- E-Mail in Aufgabe umwandeln (0:06)
- E-Mail-Betreff ändern (2:02)
- Symbolleiste für den Schnellzugriff (3:24)
- E-Mail in OneNote ablegen (4:40)
- Textbausteine (5:39)
- Personen mit „@“ markieren (7:40)
- Benachrichtigungen & Töne ausschalten (8:34)
Weiter Tipps rund um ExcelMicrosoft Excel bietet noch weitere spannende Funktionen. Deshalb haben wir eine Sammlung mit weiteren Beiträgen rund um das Tabellenkalkulationsprogramm: |
|
|
|
|