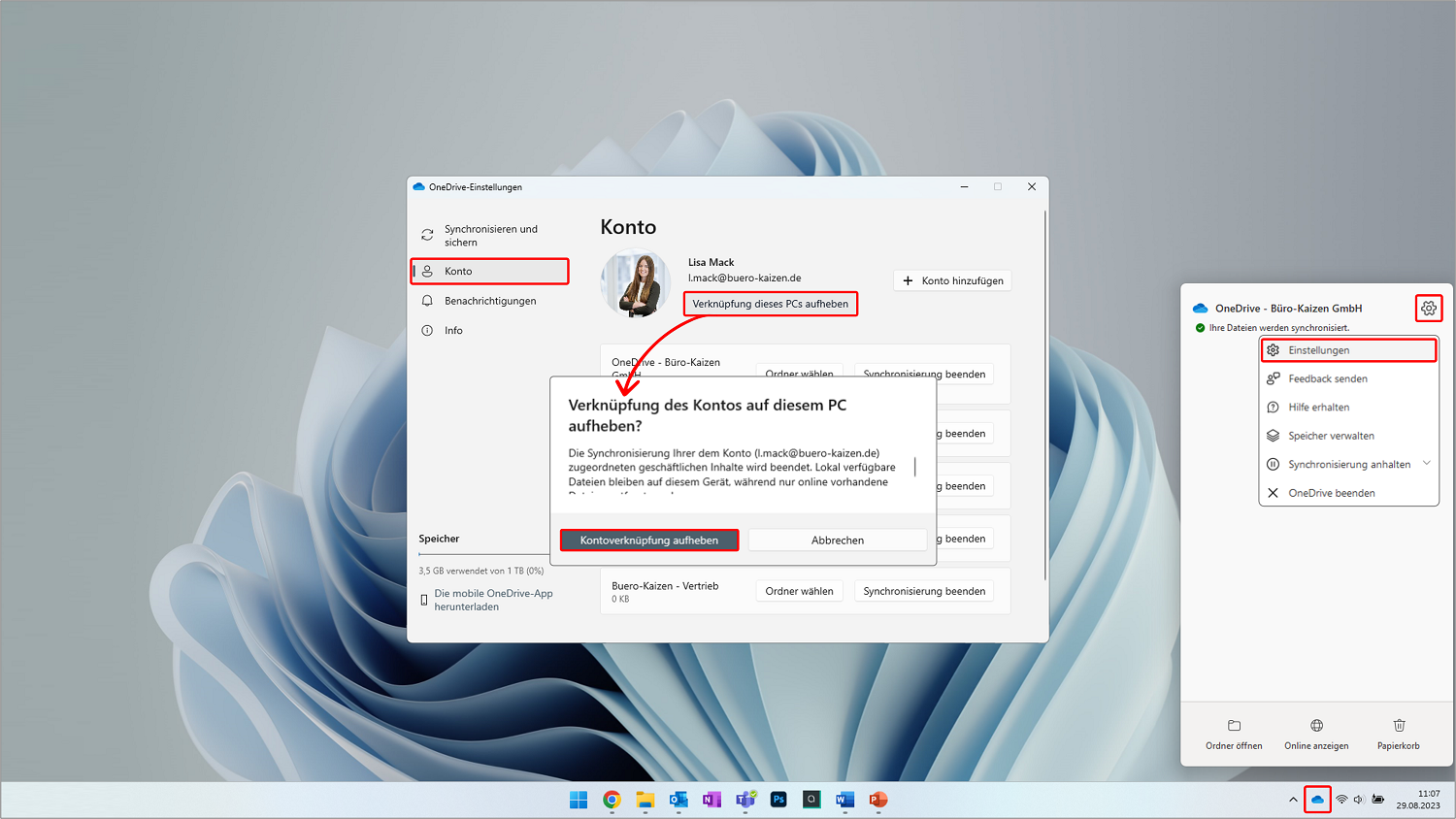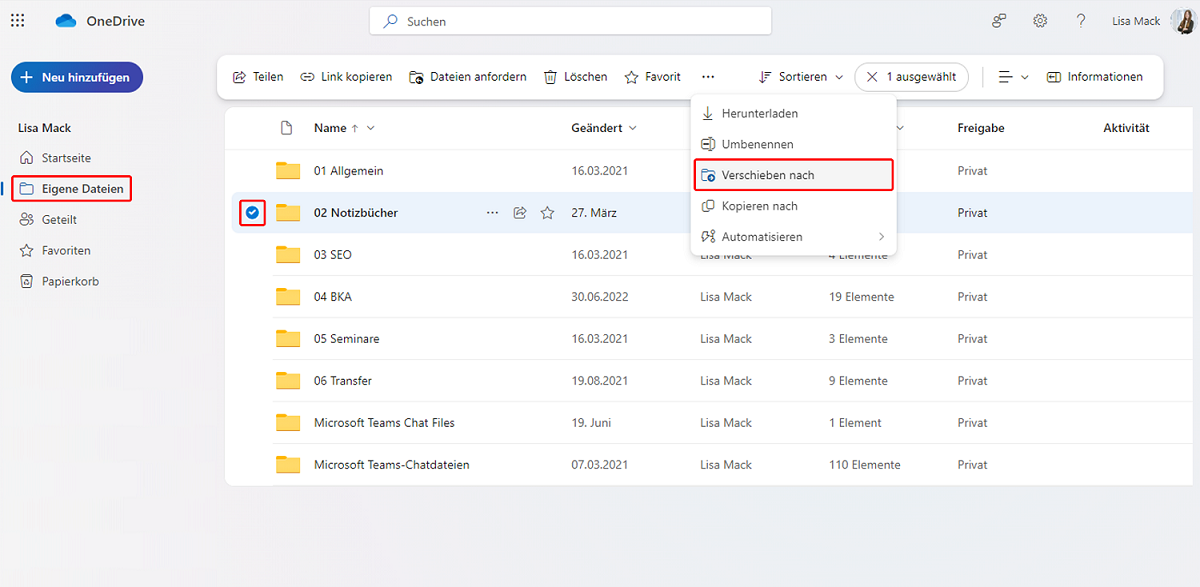Es kommt immer wieder vor, dass man OneDrive-Ordner und Dateien verschieben muss. Entweder weil der Speicherplatz voll ist, man ein anderes lokales Laufwerk nutzen möchte (zum Beispiel von der Partition C:\ auf D:\ umziehen) oder, um die Ordnerstruktur zu ändern. In der beruflichen Alltagspraxis müssen OneDrive-Ordner zudem auch öfters zwischen zwei verschiedenen OneDrive-Konten verschoben werden oder auch zwischen OneDrive und SharePoint (zum Beispiel OneNote-Notizbücher). Die Vorgehensweisen unterscheiden sich dabei jeweils ein wenig. Wie das alles konkret funktioniert, erfahren Sie hier in dieser Büro-Kaizen-Anleitung.
Inhaltsverzeichnis
1. Die Basics: Wie funktionieren OneDrive und die PC-Cloud-Synchronisierung überhaupt?
OneDrive ist ein Cloud-basierter Speicherdienst von Microsoft und eine Weiterentwicklung der SharePoint-Technologie. Das Tool kam 2007 als Windows Live Folder auf den Markt und heißt seit 2014 OneDrive. Mittlerweile ist der Speicherdienst fester Bestandteil von Microsoft 365 (ehemals Office 365) und ist seit Microsofts Betriebssystem Windows 8 zudem auch automatisch auf jedem Windows-PCs vorinstalliert.
- Im Unterschied zu klassischen Cloudspeichern ist OneDrive ein „hybrider Cloudspeicher“. Das heißt, die Ordner und Dateien können (je nach gewählten Einstellungen) sowohl auf der lokalen Festplatte als auch in der Cloud gespeichert werden.
- Die Synchronisation der Daten erfolgt dabei automatisch, sobald eine Internetverbindung besteht. Die Synchronisation lässt sich aber auch deaktivieren und ausschalten oder auch nur selektiv für einzelne Ordner anwenden beziehungsweise verhindern.
- Der große Vorteil der hybriden Cloud-Speichertechnologie ist, dass Sie das Beste aus beiden Welten bekommen. Sie können die Dateien in Ihrem lokalen OneDrive-Ordner jederzeit auch offline ohne Zugang zu dem Cloudspeicher nutzen und bearbeiten. Die Cloud wiederum ermöglicht zugleich, dass Sie auch von anderen Endgeräten (Smartphone, iPad, Fremdrechnern) sowie mobil von unterwegs aus immer auf die Dateien zugreifen können.
- Mehr Hintergrundinformationen zu OneDrive lesen Sie in unserem Büro-Kaizen-Beitrag → OneDrive: Die 5 größten Vorteile.
2. Anleitung: OneDrive-Ordner und Dateien lokal auf dem PC verschieben
Der Speicherort für den OneDrive-Ordner auf der lokalen Festplatte liegt standardmäßig immer auf der Windows-Partition und damit auf dem Laufwerk „C:\“. Diesen OneDrive-Ordner können Sie jedoch jederzeit verschieben. Das ist zum Beispiel nötig, wenn der Speicherplatz auf dem Laufwerk C:\ voll wird, weil Sie schon sehr viele Programme auf Ihrem Computer installiert haben. Oder weil Sie eine Ordnerstruktur bevorzugen, bei der auf C:\ nur Programme installiert werden und alle Dateien nur auf D:\ abgespeichert werden sollen.
| Hinweis: Den lokalen OneDrive-Order auf der Partition C:\ Ihrer Festplatte können Sie nur dann auf ein anderes Laufwerk (zum Beispiel D:\) verschieben, wenn es sich dabei nicht um ein auswerfbares Laufwerk handelt. Auf wechselbare USB-Laufwerke kann nicht verschoben werden. Bei externen Speicherquellen muss das Dateisystem gegebenenfalls zudem von FAT- oder FAT32 in NTFS geändert werden. |
Wie man den OneDrive-Ordner auf einem PC verschiebt:
Dafür müssen Sie als Erstes die OneDrive-Synchronisation deaktivieren, können dann den Ordner verschieben und müssen anschließend nur noch die Synchronisation wieder aktivieren und dabei den neuen Speicherort auswählen.
- Schritt 1: Klicken Sie rechts unten in der Statusleiste Ihrer Taskleiste auf das Wolken-Symbol für OneDrive (notfalls auf den Erweiterungspfeil klicken, siehe Abb. 1). Alternativ auf → Start klicken und OneDrive eintippen. In dem neuen Fenster gehen Sie rechts oben auf das Zahnrad-Symbol → Hilfe & Einstellungen und im Kontextmenü auf → Einstellungen. Im nächsten Fenster klicken Sie links auf → Konto und dann weiter rechts direkt unterhalb Ihres Namens auf → Verknüpfung dieses PCs aufheben und bestätigen mit → Kontoverknüpfung aufheben.
- Schritt 2: Wechseln Sie nun in den Datei-Explorer und verschieben Sie wie gewohnt den OneDrive-Ordner auf das gewünschte Laufwerk, zum Beispiel auf die Partition D:\ (Shortcuts: → Strg + X und → Strg + V). Den OneDrive-Ordner finden Sie standardmäßig unter dem Dateipfad → C:\ → Benutzer → IhrBenutzername → OneDrive.
- Schritt 3: Verknüpfen Sie nun Ihren PC wieder mit Ihrem OneDrive-Cloudspeicher. Nutzen Sie dafür entweder das sich zwischenzeitlich selbstständig geöffnete Fenster „OneNote einrichten“ oder klicken Sie auf das mittlerweile ausgegraute Wolken-Symbol für → OneDrive rechts unten in Ihrer Statusleiste und dann auf → Anmelden. Geben Sie anschließend die E-Mail-Adresse und das Kennwort für Ihr Microsoft-Konto an und folgen Sie den weiteren Anweisungen. An dem Punkt, wo der Speicherort für den OneDrive-Ordner angezeigt wird, klicken Sie direkt darunter auf die Option → Speicherort ändern. Nun zu dem neuen Speicherort navigieren, mit → Ok bestätigen und auf → Diesen Speicherort verwenden klicken. Lediglich noch die weiteren Installationshinweise bestätigen, fertig. Der Ordner wurde erfolgreich verschoben und OneDrive synchronisiert die Dateien nun mit dem neuen Speicherort.
3. Ordner und Dateien online innerhalb der OneDrive-Webseite verschieben
Regelmäßiges Aufräumen und Ausmisten befreit – das gilt auch für das OneDrive-Cloud-Konto. Denn eine übersichtliche Ordnerstruktur in OneNote erleichtert die Verwaltung enorm und spart viel Zeit beim Suchen. Dementsprechend können Sie auch sämtliche Ordner und Unterordner in Ihrem Cloud-Speicherort nach Belieben umbenennen, verschieben, umorganisieren und neu anordnen.
- Öffnen Sie in Ihrem Web-Browser die Homepage von OneDrive → https://onedrive.live.com/about/de-de/signin/ und melden Sie sich mit Ihren Login-Daten an.
- In Ihrem OneDrive-Web-Konto klicken Sie links oben auf → Eigene Dateien und können dann in der Liste rechts daneben die zu verschiebenden Ordner und Dateien markieren. Fahren Sie dafür über den jeweiligen Ordner und klicken Sie dann in den erscheinenden Kreis links daneben. Wenn Sie nur Unterordner verschieben wollen, klicken Sie auf einen Ordner, um diesen zu öffnen (siehe Abb. 2).
- Durch das Markieren öffnet sich am oberen Fensterrand eine neue Menüleiste. Klicken Sie darin auf → Verschieben nach, wählen Sie den Zielort aus und bestätigen Sie mit → Hierhin verschieben, fertig.
| Hinweis: Bilder aus der Fotoansicht oder einem Album lassen sich auf der OneDrive-Webseite nicht verschieben. Denn dies ist jeweils nur eine Zusammenstellung der Bilder, also eine spezielle Ansicht, und nicht deren wirklicher Speicherort. Wenn Sie diese Fotos verschieben wollen, müssen Sie zu deren tatsächlichen Speicherorten innerhalb Ihrer OneDrive-Cloud-Ordner navigieren. Tipp: Die Bilder, die Sie mit Ihrem Smartphone oder Tablet aufgenommen haben, finden Sie in dem Ordner → Eigene Aufnahmen. |
Ordner und Dateien zwischen zwei verschiedenen OneDrive-Konten verschieben:
Dafür benötigt Ihr Computer lediglich die Berechtigung zum Zugang zu beiden OneDrive-Konten. Sobald das der Fall ist, können Sie die OneDrive-Dateien ganz einfach offline auf Ihrem Computer in dem Datei Explorer oder dem Mac Finder verschieben. Die Änderungen werden dann automatisch vollzogen und synchronisiert, sobald Sie online sind.
- Klicken Sie auf das OneDrive-Symbol in der Statusleiste rechts unten, dann auf das Zahnradsymbol → Hilfe & Einstellungen und im Dropdownmenü auf → Einstellungen.
- Wählen Sie anschließend → Konto und → Konto hinzufügen, geben Sie die Logindaten für den Zugriff auf das zweite OneDrive-Konto ein und folgen Sie den weiteren Anmeldehinweisen.
- Nun finden Sie in Ihrem Datei Explorer oder Mac Finder nicht nur einen, sondern zwei OneDrive-Ordner. Jetzt können Sie ganz einfach und wie gewohnt die benötigten Dateien von einem Ordner in den Zielordner verschieben. Tipp: Microsoft empfiehlt, nicht mehr als 100 Dateien auf einmal zu verschieben. Also lieber kleinere Tranchen statt einen dicken Brocken auf einmal.
4. Wie man Ordner vom lokalen OneDrive in die Cloud verschiebt („OneDrive bei Bedarf“)
Wenn Sie Dateien aus Ihrem lokalen OneDrive-Speicherort auf der Festplatte Ihres PCs in die Cloud verschieben und nicht nur kopieren wollen, dann existieren diese Daten künftig nur noch in der Cloud und nicht mehr auf Ihrem Rechner. Die Daten werden dann auch nicht mehr synchronisiert. Das spart Speicherplatz auf Ihrem Endgerät. Die Funktion hierfür heißt „OneDrive-Dateien bei Bedarf“. Das bedeutet, dass diese Dateien dann nur noch in der Cloud liegen. Diese werden Ihnen aber weiterhin in Ihrem lokalen OneDrive-Ordner in dem Datei Explorer auf Ihrem Rechner angezeigt und lassen sich auch dort öffnen, insofern Sie online sind – offline lassen sich diese Dateien dann nicht mehr öffnen.
- Klicken Sie hierfür auf das OneDrive-Symbol rechts unten in der Windows-Taskleiste, dann auf → Hilfe & Einstellungen und → Einstellungen.
- Dort klicken Sie auf → Synchronisieren und sichern, scrollen bis zu dem Abschnitt „Dateien bei Bedarf“ herunter und klicken auf die Schaltfläche → Speicher freigeben.
- Jetzt öffnet sich Ihr lokaler OneDrive-Ordner in Ihrem Datei Explorer. Klicken Sie die gewünschten Ordner und Dateien mit der rechten Maustaste an, die in die Cloud verschoben werden sollen, und klicken Sie im Kontextmenü auf → Speicherplatz freigeben. In der Status-Spalte des Explorers ändert sich daraufhin das Symbol von einem Kreis mit Haken (= auch offline lokal verfügbar) zu einer blauen Wolke (= nur online in der Cloud abgespeichert, ohne Synchronisation), fertig.
5. Ordner zwischen OneDrive und SharePoint verschieben
Dem Verschieben von OneDrive-Dateien sind quasi keine Grenzen gesetzt. Sie können Ordner und einzelne Dateien von OneDrive nach SharePoint verschieben, oder umgekehrt von SharePoint nach OneDrive, oder auch innerhalb von SharePoint zwischen verschiedenen Websites. So kann beispielsweise der Besitz von Dateien (zum Beispiel ein OneNote-Notizbuch) auf andere Personen oder ein ganzes Team übertragen werden. Beispielsweise, wenn Sie ein Dokument zunächst alleine erstellt und in Ihrem OneDrive abgespeichert haben, das Dokument dann aber auf der SharePoint-Teamwebseite dem gesamten Team zur Verfügung gestellt werden soll.
Wie man Ordner oder Dateien von OneDrive nach SharePoint verschiebt:
Bis 2018 war das Kopieren oder Verschieben von Daten von OneDrive in eine SharePoint-Bibliothek nur über Umwege möglich. Dies hat Microsoft 2018 mit dem Feature „File Move in SharePoint and OneDrive“ gelöst. Mit dem Tool lassen sich alle Ordner und Dateien innerhalb von Microsoft Office 365 verschieben, also auch von Teams nach SharePoint oder von SharePoint nach OneDrive.
- Dafür müssen Sie lediglich, am Beispiel der OneDrive-Webseite, die zu verschiebenden Dateien markieren und im Menü auf → Verschieben nach klicken.
- Bei der Auswahl des Speicherorts werden Ihnen dann auf der linken Seite unterhalb des Ordners „Eigene Dateien (= Ihr persönliches OneDrive) in dem Bereich „Schnellzugriff“ weitere Möglichkeiten innerhalb Ihrer Microsoft Office 365 Umgebung angeboten, darunter auch „Intranet“ (= Sammelbegriff für die SharePoint-Websites).
- Problemlösung: Werden hier keine anderen Websites angezeigt, dann hat Ihr Administrator wahrscheinlich die webseitenübergreifende Verschiebung im Admin Center von SharePoint deaktiviert. Ist lediglich Ihre gesuchte SharePoint-Website nicht dabei, dann klicken Sie in der Webseitenliste am linken Bildschirmrand unten auf → Weitere Orte, navigieren zu der Zielwebsite und klicken dann auf → An den Schnellzugriff anheften.
6. Extra-Tipps für OneDrive: Ordner freigeben, teilen, Tresor & Co – mit Video-Tutorial!
OneDrive erleichtert die digitale Zusammenarbeit an denselben Dokumenten. So können Sie zum Beispiel einfach einen Link auf eine Datei in Ihrem OneDrive-Cloudspeicher teilen und müssen dann große Dateien nicht mehr aufwendig per E-Mail versenden. Besonders praktisch: Der Link kann mit einem automatischen Ablaufdatum versehen oder auch die Berechtigungen des Empfängers eingeschränkt werden (zum Beispiel „nur lesen“). Trotz der extrem hohen Ausfallsicherheit der Microsoft Cloud sollten Sie jedoch immer auch regelmäßig Backups Ihres OneDrive-Cloudspeichers durchführen. Wie das alles funktioniert, haben wir Ihnen in folgenden Links zusammengefasst.
- Alle Anleitungen zu den Microsoft 365-Apps: Beispielsweise zu Teams, Outlook, Planner, OneDrive, OneNote, PowerPoint, Excel, Yammer, SharePoint & Co.
- Gratis eBook „Flexibel mit OneDrive“: Kostenloses 35-seitiges eBook zur Organisation in und mit OneDrive (im Wert von 9,70 Euro).
- Kostenloses Download-Center: Hier haben wir Ihnen viele weitere Checklisten und Druckvorlagen für mehr Effizienz im Büro als kostenlose Downloads zusammengestellt!
Büro-Kaizen Video-Anleitung: OneDrive Tutorial – Vom Einsteiger zum Profi! (2022, deutsch)
Sie sehen gerade einen Platzhalterinhalt von YouTube. Um auf den eigentlichen Inhalt zuzugreifen, klicken Sie auf die Schaltfläche unten. Bitte beachten Sie, dass dabei Daten an Drittanbieter weitergegeben werden.
(Dauer 15:38 Minuten)