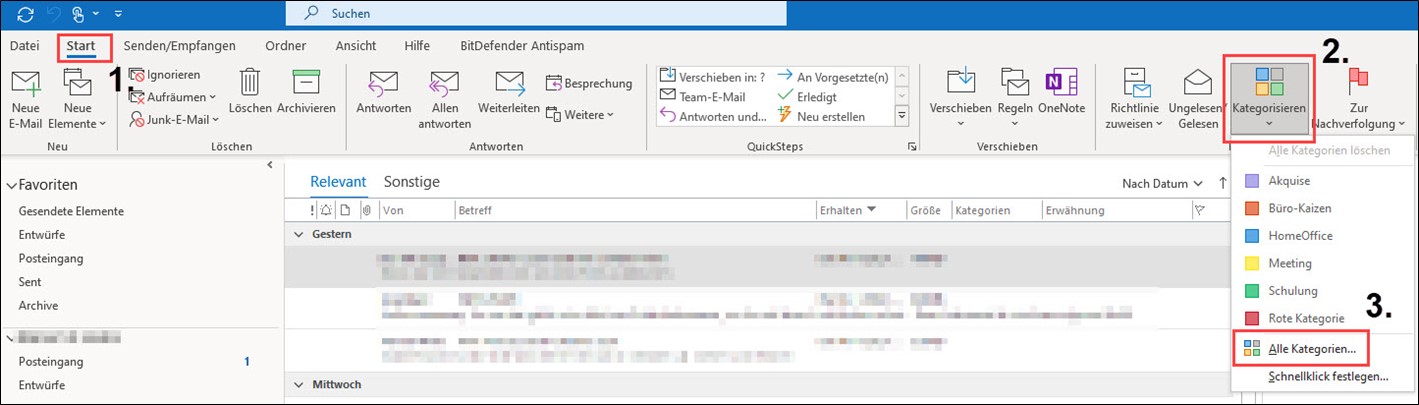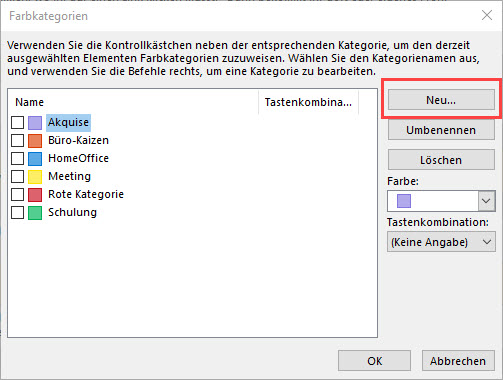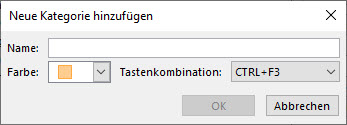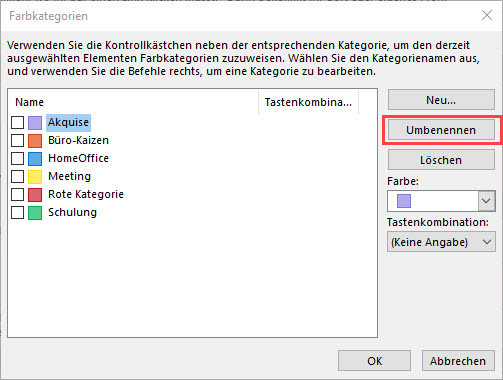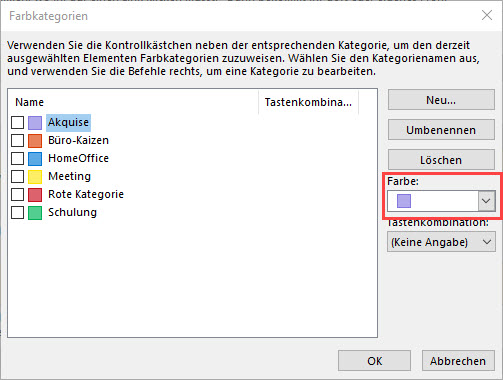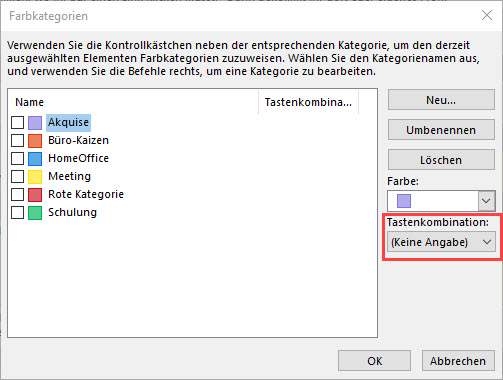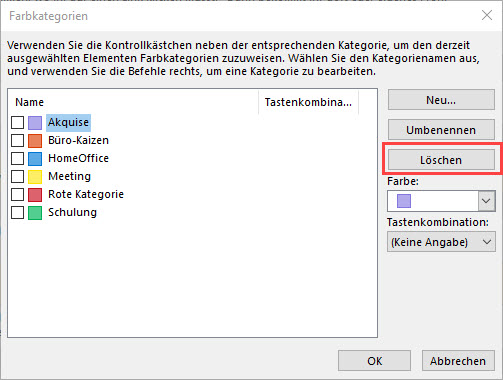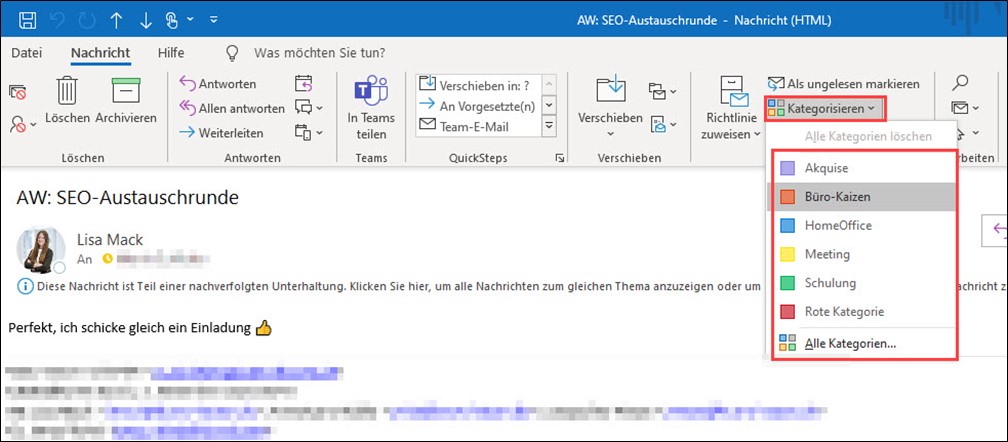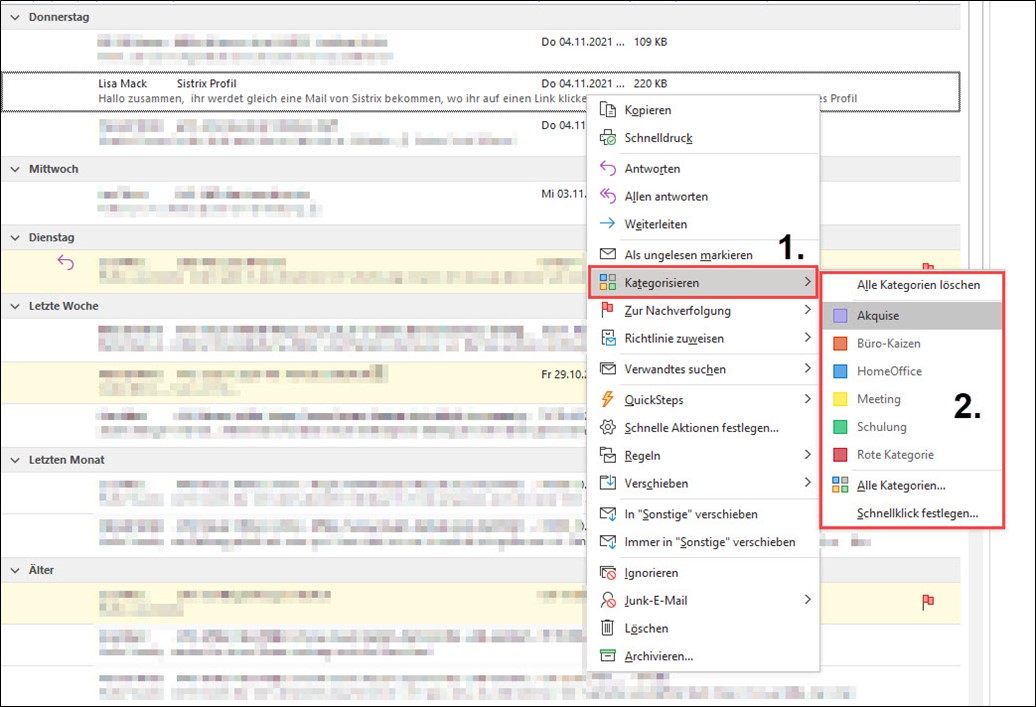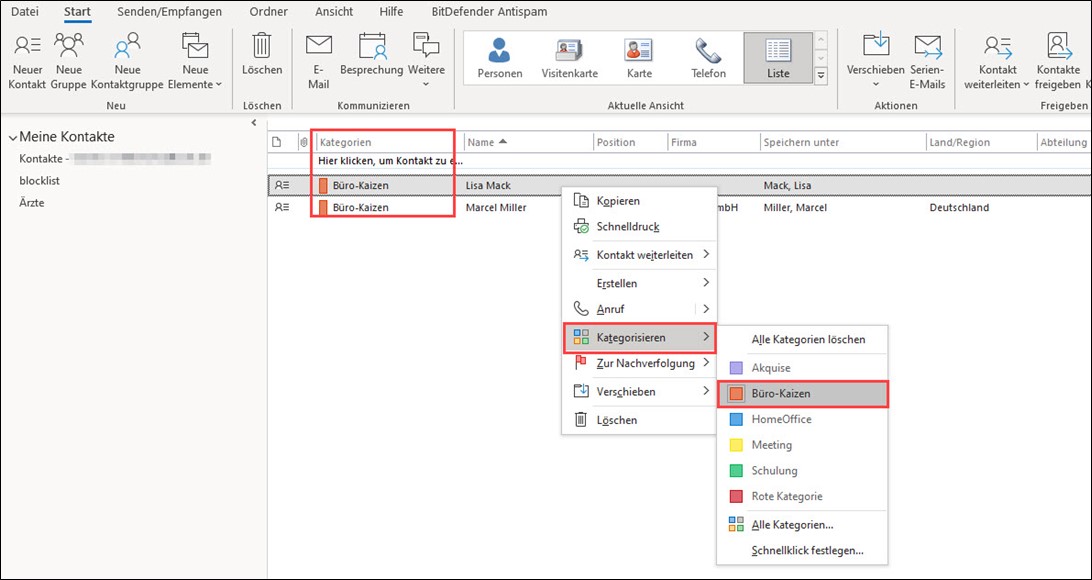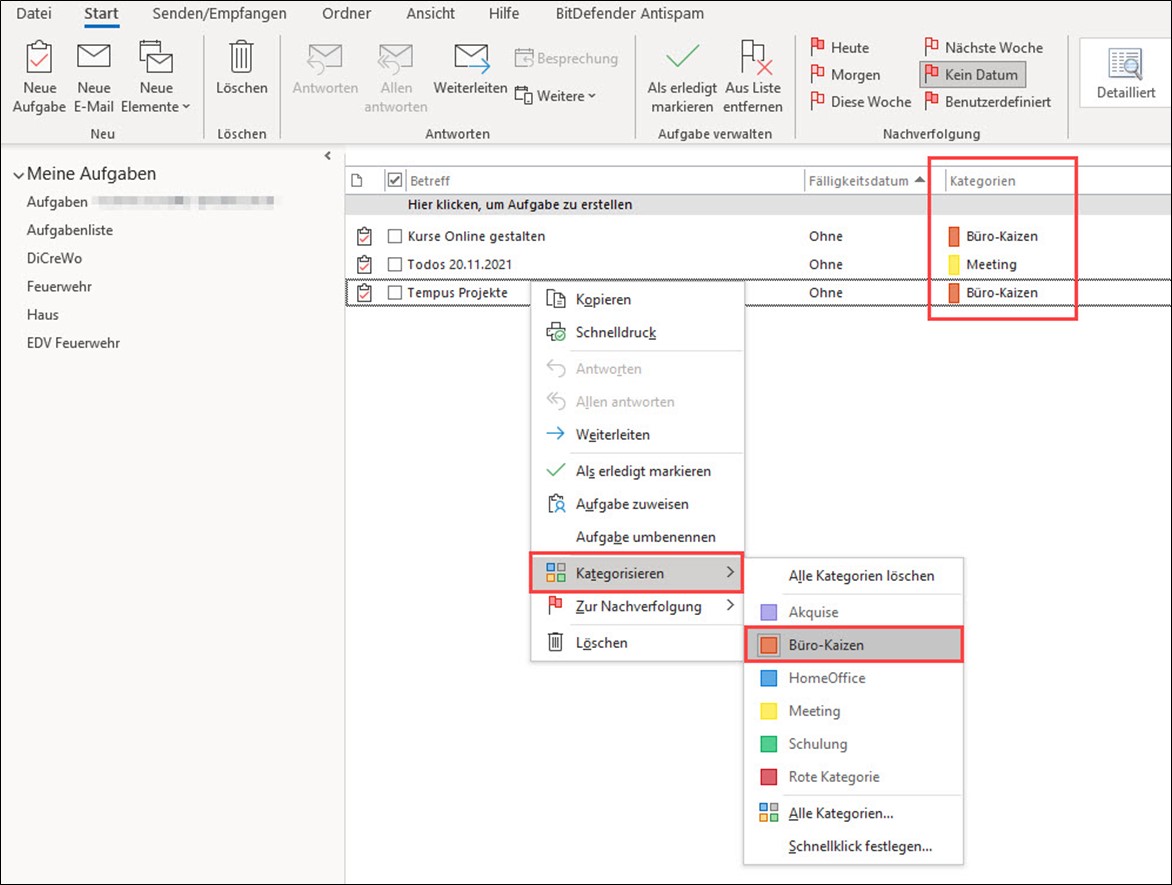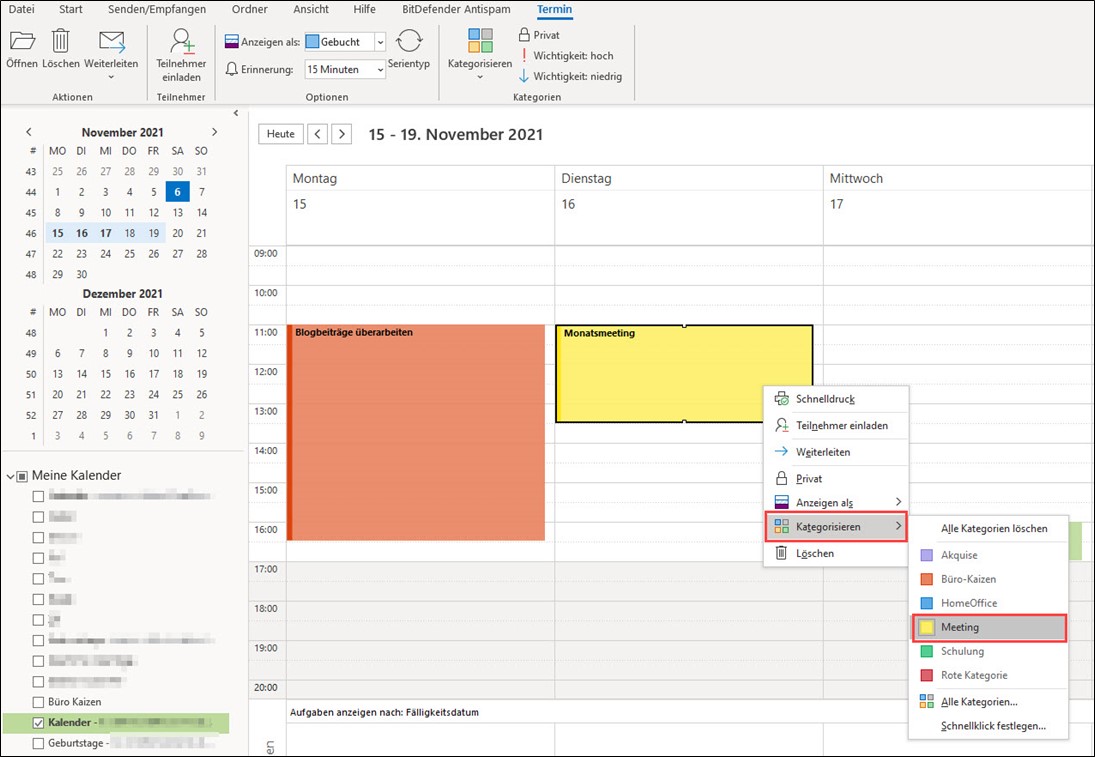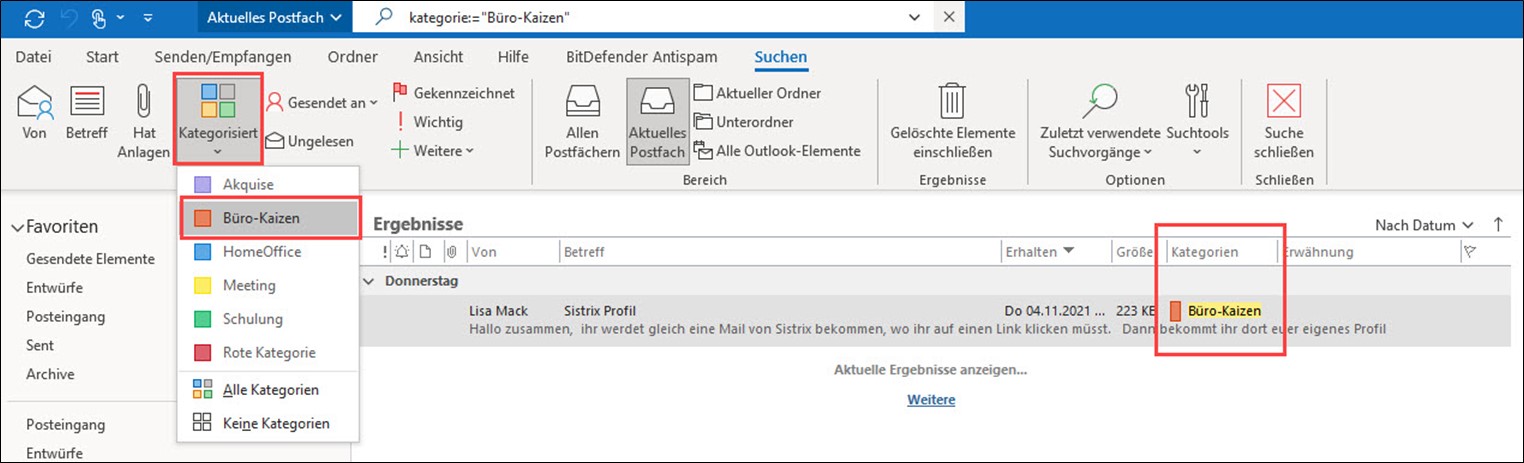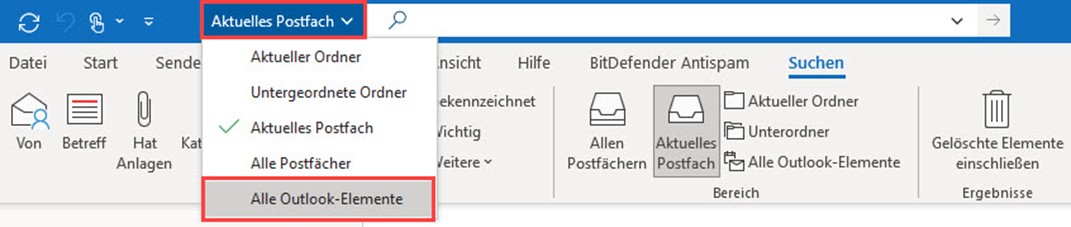Die Outlook Kategorien ermöglichen Ihnen eine völlig neue Art der Übersicht über die Programmbereiche Posteingang, Kalender, Kontakte, Aufgaben und Notizen hinweg. Diese individuellen Kategorien sind ein Attribut (ein Schlüsselwort oder eine Bezeichnung), das jedem beliebigen Element in Outlook hinzugefügt werden kann. Anhand dieses zusätzlichen Attributs können die verschiedenen Elemente wie Kalendereinträge, Termine, Aufgaben, Kontaktadressen, Notizen, E-Mails etc. dann beliebig sortiert, gruppiert, angezeigt oder gesucht werden. Somit können Sie sich alle Daten einer Kategorie (z. B. E-Mails, Termine, Aufgaben oder auch die Mitarbeiter eines bestimmten Projekts) auf Knopfdruck anzeigen lassen, ohne zwischen den verschiedenen Unterordnern hin und herspringen zu müssen. Ihnen werden dann auch nur alle Inhalte dieser Kategorie angezeigt, alle anderen nicht benötigten Daten werden Ihnen ausgeblendet.
In diesem Blogbeitrag zeigen wir Ihnen, wie die Outlook Kategorien angelegt, dann zugeordnet und schließlich genutzt werden können. Starten wir also durch und gehen auf die Überholspur…
Inhaltsverzeichnis
Outlook Kategorien erstellen
Bevor wir Kategorien zuweisen können, müssen diese zuerst angelegt werden:
- Gehen Sie in Outlook in einer beliebigen Ansicht auf „Start“ [1]
- Klicken Sie im Menüband auf die Schaltfläche → Kategorisieren. [2]
- In dem sich nun öffnenden Drop-down Menü klicken Sie auf „Alle Kategorien“. [3]
- In dem neuen Dialogfenster „Farbkategorien“ können Sie nun neue Kategorien mit einem Klick auf „Neu…“ erstellen
- Geben Sie nun einen Namen für die Kategorie ein, wählen Sie eine Kategorienfarbe und ggf. auch noch eine Tastenkombination
Tipp: Mit der Tastenkombination können Sie später ganz schnell eine Kategorie direkt dem Element z. B. einer E-Mail vergeben. Sie sparen sich dadurch einige Klicks mit der Maus.
Jede Outlook Kategorie ist automatisch einer eigenen Farbe zugeteilt, die sogenannte Farbkategorie. Kategorie und Farbe bilden in Outlook eine Einheit (daher ist in Outlook auch häufig von „Farbkategorien“ zu lesen). Die farbliche Kennzeichnung der einzelnen Kategorien dient der besseren Übersichtlichkeit, wenn Sie später verschiedene Elemente damit markiert haben. Die Namen und Farben der Kategorien lassen sich dabei nach Belieben ändern und umbenennen.
Outlook Kategorien bearbeiten
Um in das Menu zur Verwaltung der Kategorien zu gelangen, folgen Sie den Schritten aus dem vorherigen Kapitel, bis Sie wieder in dem Menu „Farbkategorien“ sind.
Outlook Kategorie(n) umbenennen
- Wählen Sie zuerst die Kategorie aus die Sie umbenennen wollen
- Klicken Sie anschließend auf „Umbenennen“
- Geben Sie der Kategorie nun einen neuen Namen.
Outlook Kategorie Farbe ändern
- Wählen Sie die Kategorie aus, dessen Farbe Sie ändern möchten.
- Wählen Sie im Dropdown Menü „Farbe“ die neue Farbe aus.
Tastenkombination für Outlook Kategorie vergeben/ändern
- Klicken Sie auf die Kategorie, welcher Sie eine Tastenkombination zuordnen wollen
- Wählen Sie dann im Dropdown Menü „Tastenkombination“ eine Kombination aus
Outlook Kategorie(n) löschen
- Klicken Sie auf die Kategorie, die Sie löschen möchten
- Klicken Sie dann auf „Löschen“
- Bestätigen Sie den Löschvorgang mit einem Klick auf „Ja“
Einzelnen Elementen Outlook Kategorien zuordnen
Jedem Element in Outlook können Sie eine Kategorie und somit auch eine Farbe zuordnen. Es besteht auch die Möglichkeit einem Element mehrere Kategorien gleichzeitig zuzuweisen. Diese können jederzeit auch wieder geändert werden. Eine Kategorie können Sie auf verschiedene Arten, je nachdem ob das Element geöffnet ist oder nicht, vergeben.
Element ist zur Ansicht geöffnet
- Klicken Sie im Menüband auf die Schaltfläche „Kategorisieren“
- Wählen Sie dann aus der Liste die passende Kategorie aus. Hier werden Ihnen die zuletzt verwendeten Kategorien für den Schnellzugriff angezeigt. Ist Ihre gewünschte Kategorie nicht dabei, klicken Sie auf „Alle Kategorien“.
Element ist nicht geöffnet
- Klicken Sie einfach in der Listenansicht mit der rechten Maustaste auf das Element
- In dem sich öffnenden Dropdown Menü klicken Sie mit der Maus auf „Kategorisieren“ [1] und wählen dann die passende Kategorie aus [2]. Sollte in der Schnellauswahlliste Ihre Kategorie nicht dabei sein, so klicken Sie auf „Alle Kategorien“ und wählen dort die entsprechende Kategorie aus.
Tipp: Sollten Sie eine Tastenkombination für Ihre Kategorie vergeben haben, so wählen Sie einfach das Element aus und drücken dann die Tastenkombination. Das Element erhält dann sofort die Kategorie zugewiesen, unabhängig davon, ob das Element geöffnet ist oder nicht.
Outlook Kategorien richtig einsetzen
Die Kategorien in Outlook können Sie flexibel und dynamisch nutzen, um beliebige Elemente ordnerübergreifend zu verknüpfen. Dabei können Sie die Kategorienamen, Farben und Zuweisungen auch jederzeit wieder ändern. Nutzen Sie diese flexiblen Gestaltungsmöglichkeiten, um ein individuell und abgestuftes Farbkategoriesystem zu entwickeln, das auch visuell gut zu unterscheiden ist. Hier einige Beispiele im aus dem Arbeitsalltag:
- Mit den Kategorien können Sie Ihre Kontakte übersichtlich für den Schnellzugriff organisieren (z. B. in Kollegen, Unternehmen A, Projekt B etc.).
- Neue Termine, Aufgaben, Kontakte oder E-Mails können Sie in Sekundenschnelle einem Projekt zuweisen. Anschließend können Sie sich alle Informationen zu diesem Projekt anzeigen lassen sowie den individuellen Bearbeitungsstatus einsehen.
- Alternativ können Sie auch die Namen Ihrer Mitarbeiter als eigene Kategorien anlegen und dann die jeweils anfallende Outlook-Kommunikation und Planung passend zuordnen.
- Einzelne Kategorien können mit einem Filter ausgeblendet werden.
Outlook Kategorie(n) suchen
Sehr praktisch ist auch das ordnerübergreifende Suchen nach allen Elementen einer Kategorie, ohne dafür alle Unterordner in Outlook durchklicken zu müssen:
- Gehen Sie dafür einfach in der Registerkarte → Suchen auf den Menüpunkt „Kategorisiert“
- Wählen Sie nun aus, welche Kategorie sie gefiltert sehen möchten. Damit Outlook alle Ordner nach dem Kategorie-Attribut durchsucht, müssen Sie noch links oben im Menüband auf „Alle Outlook-Elemente“ klicken.
Wichtige Tipps, Tricks und Anleitungen rund um die Office-Programme
Wie viel Arbeit erledigt Ihr Outlook bereits für Sie? Es gibt mittlerweile viele tolle elektronische und technische Helferlein für den Arbeitsalltag. Daher lohnt es sich in den meisten Fällen vielfach, ein beruflich genutztes Arbeitsprogramm für seine Bedürfnisse passend einzurichten. Dafür muss man sich natürlich zunächst einmal kurz Zeit nehmen, kann dann aber künftig dauerhaft davon profitieren. Um Ihnen diesen Schritt zu verkürzen, haben wir Ihnen die wichtigsten Tipps, Tricks und Anleitungen rund um die Office-Programme (Outlook, Word, Excel, PowerPoint und OneNote) zusammengefasst, z. B.:
- Tipps für die Outlook-Aufgabenliste
- Kennen Sie schon das praktische Notizbuch-Programm OneNote aus der Office-Produktfamilie?
- Weitere Hilfestellungen für eine möglichst effiziente Büroarbeit finden Sie in unserem kostenlosen Downloadbereich!
🚀 10 erstaunliche Outlook-Tipps für Deine E-Mails!
Sie sehen gerade einen Platzhalterinhalt von YouTube. Um auf den eigentlichen Inhalt zuzugreifen, klicken Sie auf die Schaltfläche unten. Bitte beachten Sie, dass dabei Daten an Drittanbieter weitergegeben werden.
(Dauer 09:00 Minuten)
Inhalt des Videos:
- Einleitung 00:00
- Effiziente Priorisierung durch bedingte Formatierung 00:20
- E-Mails nicht automatisch als gelesen markieren 01:35
- Mit QuickSteps E-Mails in Aufgaben verwandeln 02:21
- Reaktionen als neue Antwortmöglichkeit 03:06
- Durch Textbausteine Zeit sparen 03:34
- Zusammenarbeit in Echtzeit mit Loop-Komponenten 04:23
- Bis zu 7x schneller durch Diktieren von E-Mails 05:16
- Einfache Terminfindung durch Terminabfragen 06:04
- Gesendete E-Mail zurückrufen 07:12
- Die Google-Methode nutzen 08:03