Die Schnellbausteine in Outlook und in Word (oft auch Textbausteine genannt) sind extrem praktisch, sparen viel Getippe und eine Menge Zeit. Denn damit erhalten Sie per Mausklick im Handumdrehen Ihre individuell erstellte Dokumentenvorlage oder einen vorgefertigten E-Mailtext. Wie Sie Ihre individuell erstellten Schnellbausteine von einem alten auf einen neuen Rechner kopieren bzw. exportieren, oder auch an KollegInnen verteilen, damit diese Ihre Textbausteine ebenfalls nutzen können, erfahren Sie hier!
Inhaltsverzeichnis
Was ist das Problem?
In den Desktopvarianten von Word und Outlook fehlt leider die Funktion, die Schnellbausteine mit einem anderen Rechner synchronisieren zu können. Daher muss die jeweilige Datei manuell in das entsprechende Verzeichnis des neuen bzw. anderen Computers kopiert werden. Das ist allerdings kein Hexenwerk und geht recht schnell und einfach – folgen Sie einfach den Schritten in dieser Kurzanleitung.
Schritt 1: Wo sind Ihre Schnellbausteine in Word abgespeichert?
Word speichert die Textbausteine standardmäßig in der Datei „Building Blocks.dotx“ ab. Alternativ kann dies aber auch in der Datei „Normal.dotm“ erfolgen. Schauen Sie also zur Sicherheit am besten einfach schnell nach:
- Öffnen Sie die Word-Anwendung auf Ihrem alten Rechner, Klicken Sie auf die Registerkarte → Einfügen und dann auf die Menü-Schaltfläche → Schnellbausteine.
- Klicken Sie einen von Ihnen angelegten Schnellbaustein mit der rechten Maustaste an und wählen Sie in dem sich öffnenden Dialogfenster den Befehl → Eigenschaften bearbeiten. In der Zeile → Speichern in sehen Sie nun, in welcher Datei Ihre Schnellbausteine liegen (siehe Abb. 1).
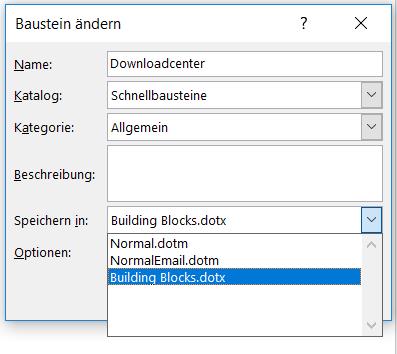
Schritt 2: Die Schnellbausteine aus Word auf einen neuen Rechner exportieren
Egal ob Ihre Schnellbausteine nun in der Datei „Building Blocks.dotx“ oder „Normal.dotm“ liegen. Sie müssen diese Datei lediglich aus dem lokalen Speicherort Ihres alten Rechners an dieselbe Stelle Ihres neuen Rechners kopieren.
- Öffnen Sie Ihren Datei-Explorer und klicken Sie sich bis → C:\Users\IhrBenutzerName\AppData\Roaming\Microsoft\Document Building Blocks\1031\16 durch. Am einfachsten oben in die Adresszeile → %appdata% eintippen, Eingabetaste drücken und dann nacheinander die Ordner → Microsoft, → Document Building Blocks, → 1031 und → 16 öffnen (siehe Abb. 2+3).
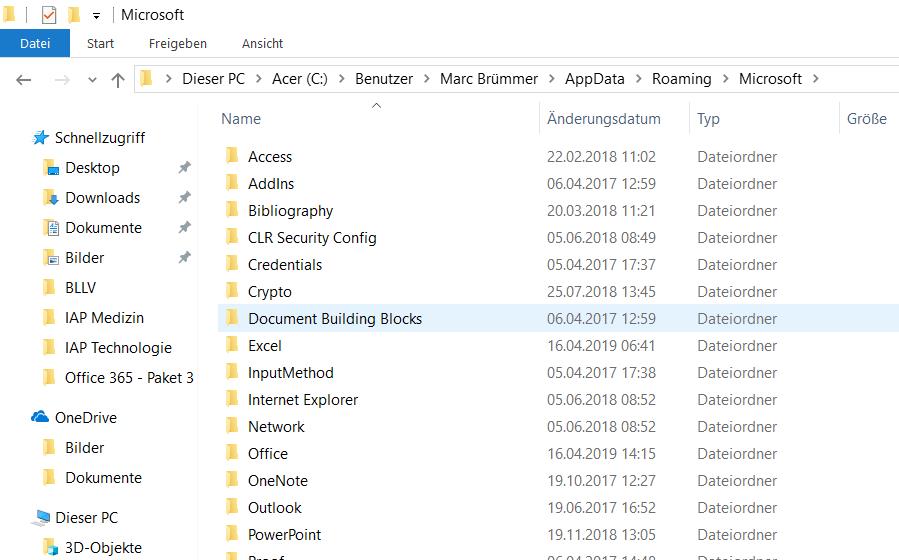
Abbildung II: Öffnen Sie den Ordner „Document Building Blocks“. Bild: Microsoft, Büro-Kaizen. 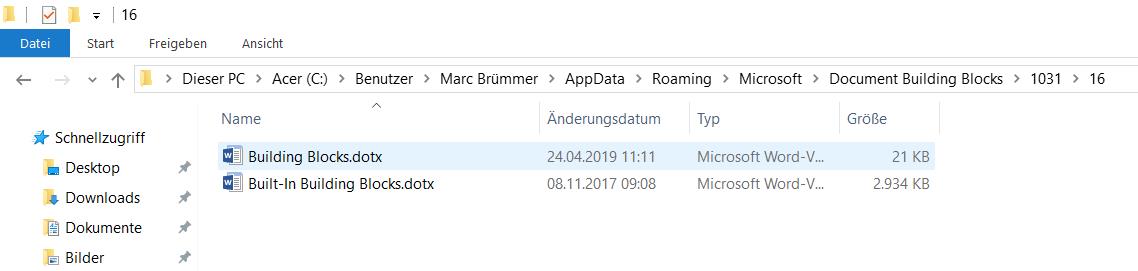
Abbildung III: Kopieren Sie die Datei „Building Blocks.dotx“ auf einen USB-Stick. Bild: Microsoft, Büro-Kaizen. - Wenn Sie auf Ihrem neuen Rechner noch keine Text-/Schnellbausteine angelegt haben, kopieren Sie einfach die Datei „Building Blocks.dotx“ auf einen USB-Stick oder schicken Sie sich diese per E-Mail oder via einen Cloudspeicher. Wenn Sie schon neue Word-Textbausteine auf Ihrem neuen Computer angelegt haben, einfach eine Kopie der Datei erstellen, in „Building Blocks 2.dotx“ umbenennen und diese dann kopieren.
- Den Speicherort für die Datei „Normal.dotm“ finden Sie unter dem Navigationspfad → C:\Users\ IhrBenutzerName\AppData\Roaming\Microsoft\Templates. Erstellen Sie eine Kopie der Datei „Normal.dotm“, dann in „Normal2.dotm“ umbenennen und auf einen USB-Stick speichern (siehe Abb. 4+5).
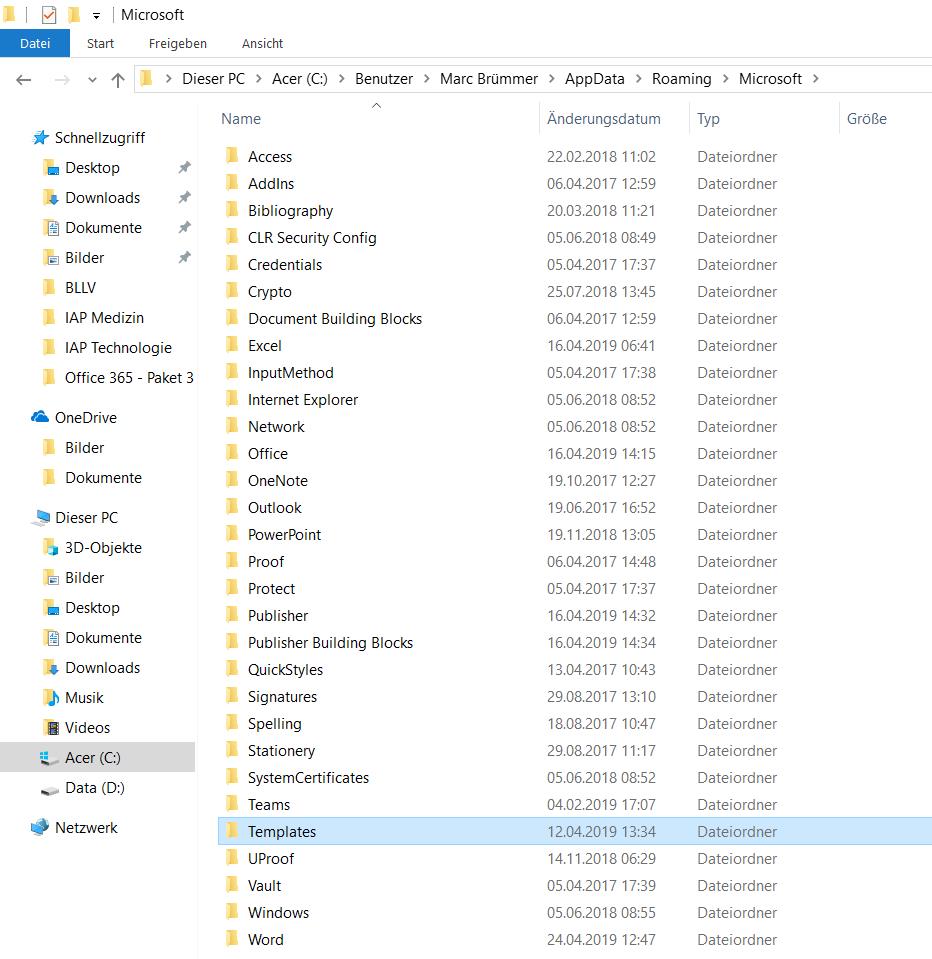
Abbildung IV: Die Dateien „Normal.dotm“ und „NormalEmail.dotm“ befinden sich in dem Ordner „Templates“. Bild: Microsoft, Büro-Kaizen. 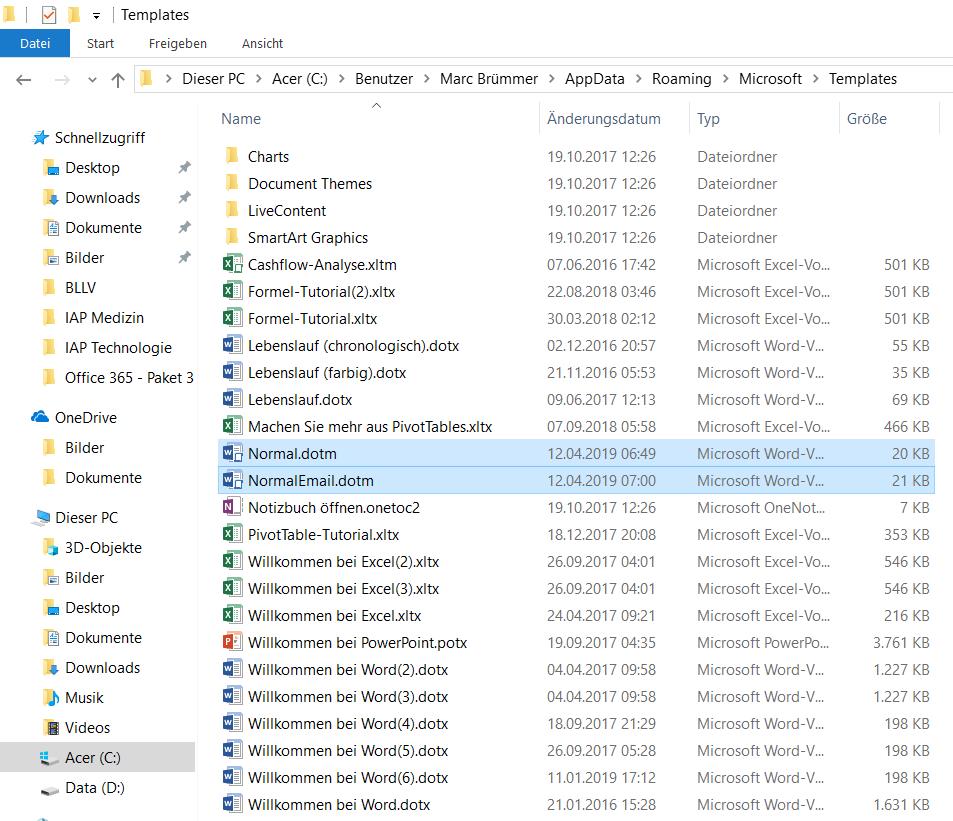
Abbildung V: Kopieren Sie die entsprechende Datei auf einen USB-Stick. Bild: Microsoft, Büro-Kaizen. - Fügen Sie die kopierte Microsoft-Datei nun an derselben Verzeichnisstelle in Ihrem neuen Computer (oder den Ihrer Kollegen) wieder ein. Microsoft Word liest alle Dateien in diesem Vorlagenordner aus, also auch eine hinzugefügte „Building Blocks 2.dotx“ oder „Normal2.dotm“.
Schritt 3: Die Schnellbausteine aus Outlook auf einen neuen Computer kopieren
Outlook speichert die Text-/Schnellbausteine standardmäßig in der Datei „NormalEmail.dotm“ ab.
Die Datei finden Sie unter folgendem Navigationspfad → C:\Users\ IhrBenutzerName\AppData\Roaming\Microsoft\Templates.
- Tippen Sie in die Adresszeile Ihres Datei-Explorers → %appdata% ein und öffnen Sie dann die Ordner → Microsoft und → Templates (siehe Abb. 4+5).
- Erstellen Sie eine Kopie der Datei „NormalEmail.dotm“, diese dann in „NormalEmail2.dotm“ umbenennen, auf einen USB-Stick kopieren und an derselben Stelle Ihres neuen Rechners einfügen. Fertig.
Und Sie?
Die Standardprogramme der Office-Bürosoftware (Excel, OneNote, Outlook, PowerPoint und Word) haben seit 2016 regen Zuwachs erhalten. Denn Microsoft hat der Office365 Suite zahlreiche praktische Kollaboration-Tools für die Zusammenarbeit in Unternehmen hinzugefügt. Einige besonders praktische o365-Anwendungen haben wir Ihnen hier zusammengestellt.
- Microsoft Teams: „Teams“ ist das zentrale Kommunikations- und Kollaborationtool in Office365.
- Microsoft Planner: Der „Planner“ ist das übersichtliche Aufgabenplanungs- und Projektmanagementtool in Office365.
- Kostenloses Büro-Kaizen Downloadcenter: Weitere praxisorientierte Tipps, Checklisten, Vorlagen und Anleitungen finden Sie in unserem kostenlosen Büro-Kaizen Downloadcenter !
Büro-Kaizen digital: Video-Tutorial
Sie sehen gerade einen Platzhalterinhalt von YouTube. Um auf den eigentlichen Inhalt zuzugreifen, klicken Sie auf die Schaltfläche unten. Bitte beachten Sie, dass dabei Daten an Drittanbieter weitergegeben werden.
(Dauer 10:52 Minuten)
Weiter Tipps rund um Microsoft WordDas Textverarbeitungsprogramm Word bietet noch weitere spannende Funktionen. Deshalb haben wir hier eine Sammlung mit weiteren Beiträgen: |
|















