Im folgenden Beitrag lernen wir die Wunderwaffe „Outlook Regeln“ besser kennen. Outlook Regeln sind vielseitig, flexibel und schon bald für Sie absolut unerlässlich! Legen wir los…
Inhaltsverzeichnis
Warum Sie Outlook Regeln nutzen sollten
Betrachten wir das an einem Beispiel:
Sie sind für eine gewisse Zeit auf einer Tagung und werden nicht regelmäßig Ihre E-Mails bearbeiten können. Allerdings haben Sie gerade ein wichtiges Projekt mit dem Namen „Test“. Viele E-Mails werden in Ihrem Posteinfang aufschlagen die in irgendeiner Art mit dem Projekt zu tun haben. Diese E-Mails sollten Sie schnellstmöglich sichten und bearbeiten. Es gibt zwei Möglichkeiten:
- Die Projekt-E-Mails werden automatisch an einen Kollegen zur Bearbeitung weitergeleitet
- Die Projekt-E-Mails werden automatisch in einem Ordner gesammelt.
Beides klingt zwar kompliziert, ist aber in der Umsetzung sehr einfach. Wir zeigen Ihnen wie Sie die Outlook-Regeln für sich entdecken.
Vermutlich wird im Betreff oder im Text ein wiederkehrendes Wort wie z.B. der Projektname auftauchen, mit dem Sie die E-Mail eindeutig dem Projekt zuordnen können. Sie werden im nächsten Schritt also alle eingehenden E-Mails nach diesen Worten durchsuchen lassen. Weiterhin möchten Sie eine Weiterleitung der E-Mail einrichten als auch den Absender darüber informieren. Das schaffen Sie ganz einfach mit den Outlook Regeln.
Outlook Regeln erstellen: in 7 einfachen Schritten!
1. Schritt
Klicken Sie im Navigationsbereich auf Start → Regeln → Regeln und Benachrichtigungen verwalten.

2. Schritt
Klicken Sie auf Neue Regel…
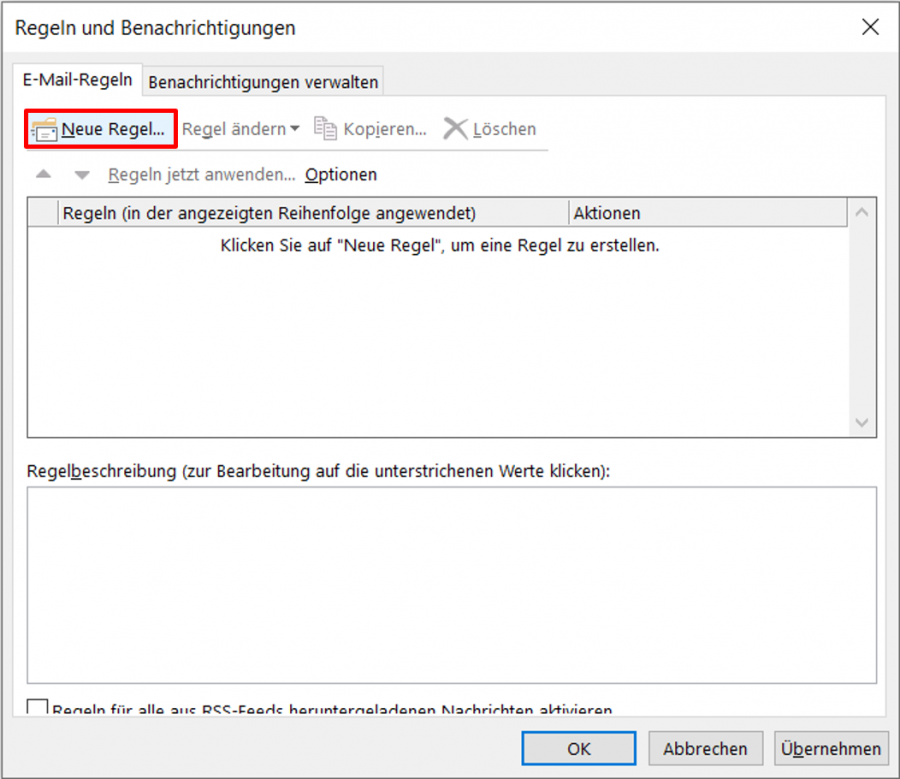
3. Schritt
Wählen Sie im Menüpunkt Regel ohne Vorlage erstellen → Regel auf von mir empfangene Nachrichten anwenden und klicken Sie dann auf Weiter.
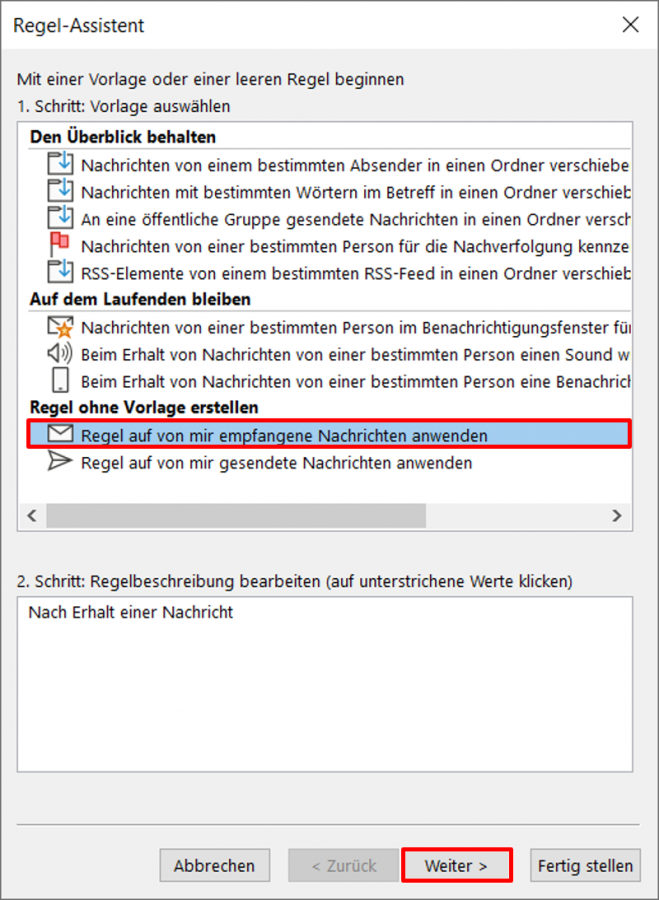
4. Schritt
Setzen Sie ein Häkchen bei die nur an mich gesendet wurde (so schließen Sie CC-Nachrichten und E-Mails von Mailing-Listen aus) und mit bestimmten Wörtern im Betreff oder Text. Um die betreffenden Wörter, also „Test“ einzutragen, müssen Sie nun im unteren Teil des Fensters auf das unterstrichene „bestimmten Wörtern” klicken.
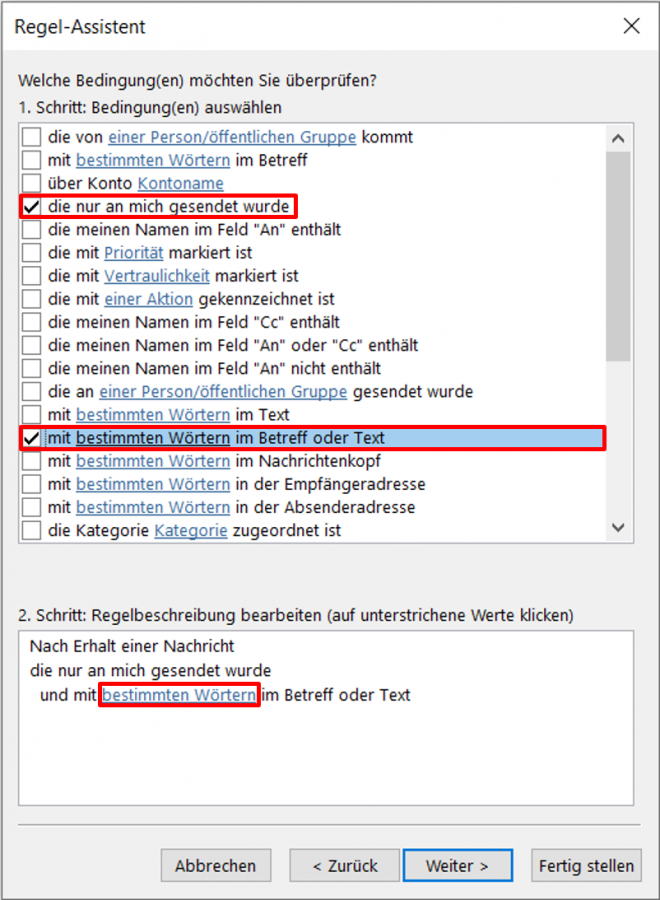
5. Schritt
Hier tragen Sie die Schlüsselwörter ein. Im Zweifelsfall empfiehlt es sich alle denkbaren Varianten aufzunehmen. Danach klicken Sie auf Hinzufügen → OK → Weiter.
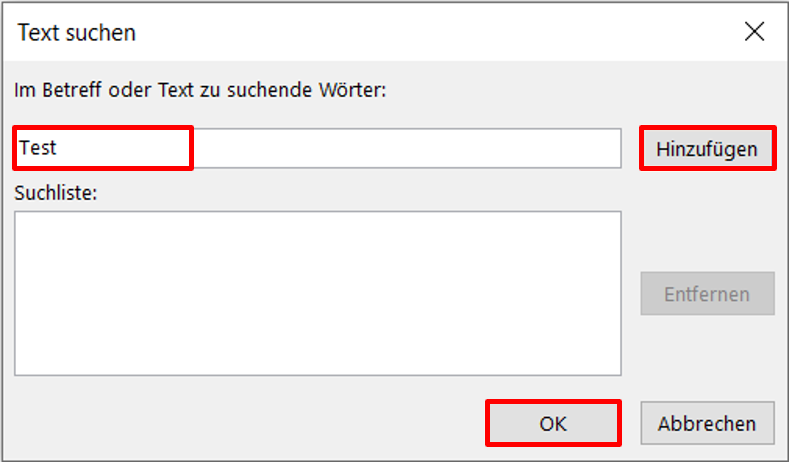
6. Schritt
Es erscheint ein Fenster, in dem Sie festlegen können, was mit der E-Mail nun passieren soll. Setzen Sie 2 Häkchen:
- diese in den Ordner Zielordner verschieben (um alle der Outlook Regeln entsprechenden Mails in einen Ordner zusammenzufassen)
- diese an eine Person/öffentliche Gruppe weiterleiten (damit jemand anders die Mails bearbeiten kann).
- Nun müssen die Details ausgefüllt werden. An welche E-Mail-Adresse (einer Person/öffentlichen Gruppe) sollen die Nachrichten weitergeleitet werden? In welchen Ordner (Zielordner) soll alles verschoben werden?
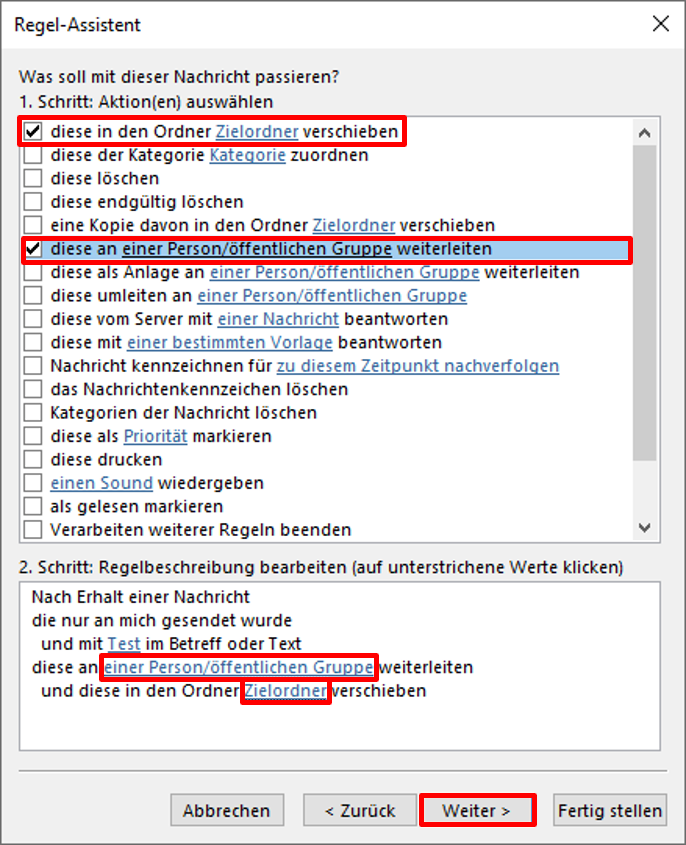
7. Schritt
Nach dem Festlegen eventueller, hier nicht benötigter Ausnahmen, geben Sie der Outlook Regel noch einen Namen und aktivieren Sie diese. Schließlich klicken Sie auf Fertigstellen.
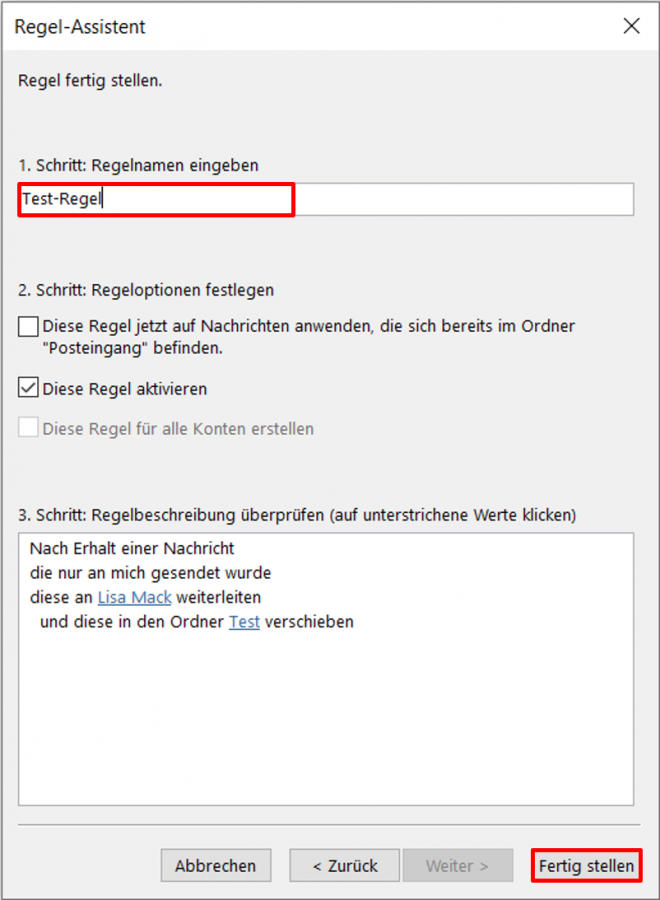
Das oben beschriebene System können Sie auf beliebige Art verändern und an Ihre persönlichen Wünsche anpassen.
Tipp: Es empfiehlt sich im Anschluss die Outlook Regel zu testen. Schicken Sie sich selbst eine E-Mail mit den definierten Schlüsselwörtern und prüfen Sie, ob das Ergebnis Ihren Erwartungen entspricht.
Wenn alles funktioniert, können Sie unbesorgt zu Ihrer Tagung aufbrechen und das alles durch Ihre persönlichen Outlook Regeln!
Outlook Regeln bearbeiten
Sie können Ihre Outlook Regeln ganz einfach bearbeiten. Klicken Sie wieder auf Start → Regeln → Regeln und Benachrichtigungen verwalten.
Im Dialogfeld Regeln und Benachrichtigungen klicken Sie auf Regeln ändern. Danach auf Regeleinstellungen bearbeiten….
Jetzt können Sie nach belieben die Regel bearbeiten.
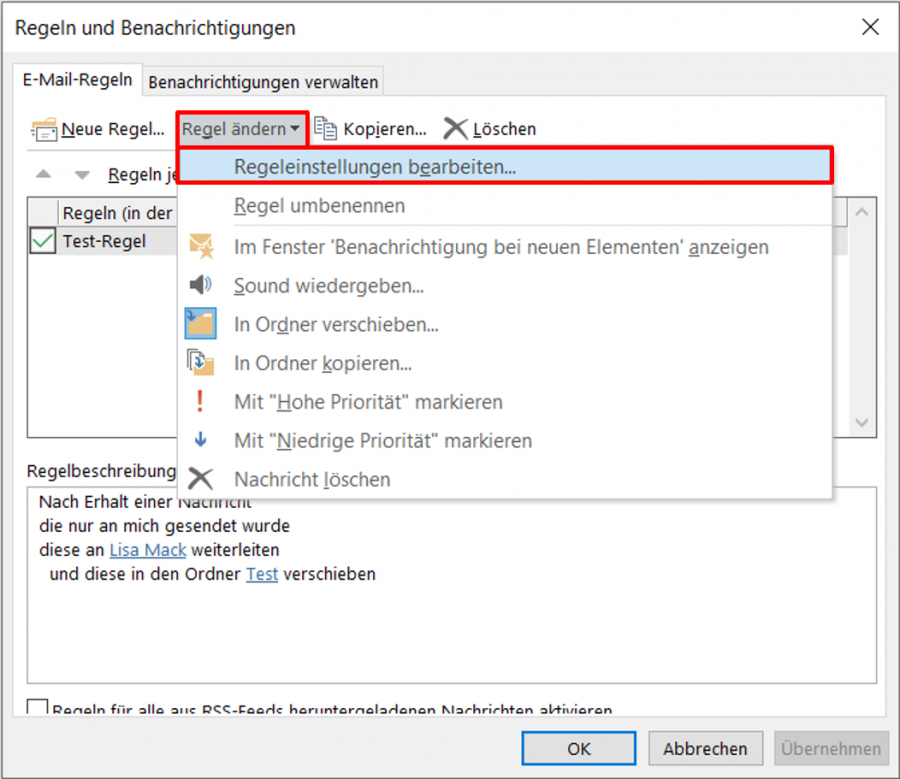
Nachdem Sie Ihre Regel bearbeitet haben müssen Sie nur noch auf Fertig stellen → Übernehmen klicken.
Outlook Regeln löschen
Falls Sie eine Regel wieder löschen möchten, funktioniert das ganz einfach folgendermaßen:
Schritt 1: Klicken Sie auf Start → Regeln und wählen Sie Regeln und Benachrichtigungen verwalten aus.
Schritt 2: Im Dialogfeld Regeln und Benachrichtigungen wählen Sie unter der Registerkarte E-Mail-Regeln die Regel aus, die Sie löschen möchten.
Schritt 3: Anschließend gehen Sie auf Löschen und bestätigen mit OK.
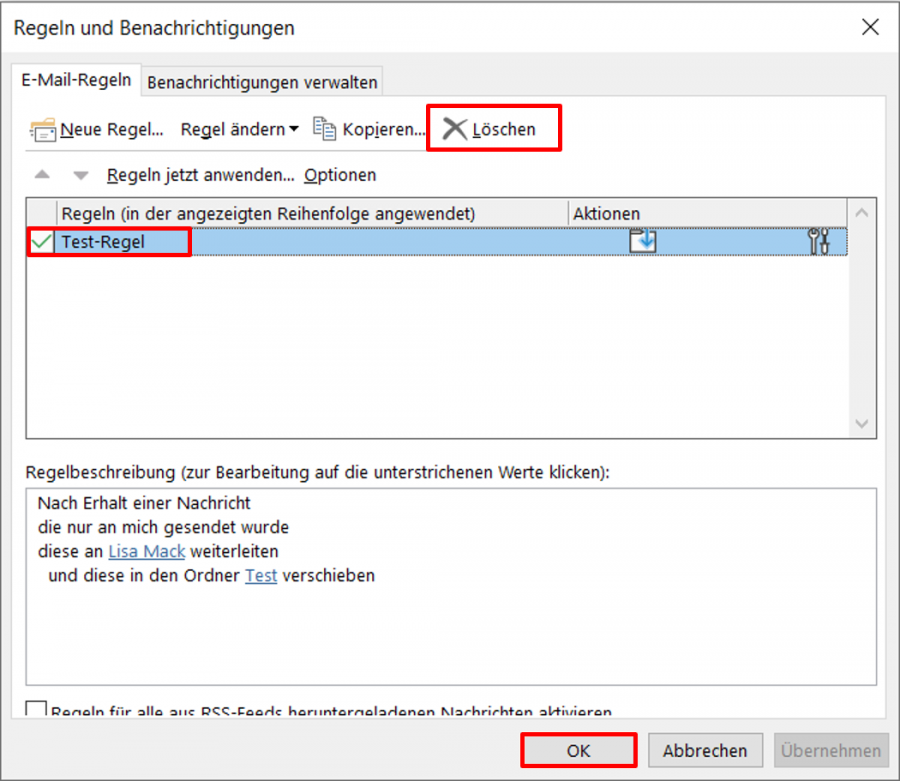
Outlook Regeln exportieren
Sie wollen Ihre bestehenden Outlook Regeln exportieren, dann gehen Sie wie folgt vor:
Schritt 1: Klicken Sie zuerst auf Start → Regeln → Regeln und Benachrichtigungen verwalten…

Schritt 2: Klicken Sie auf Optionen → Regeln exportieren… → jetzt können Sie Ihre Regel an einem beliebigen Ort speichern.
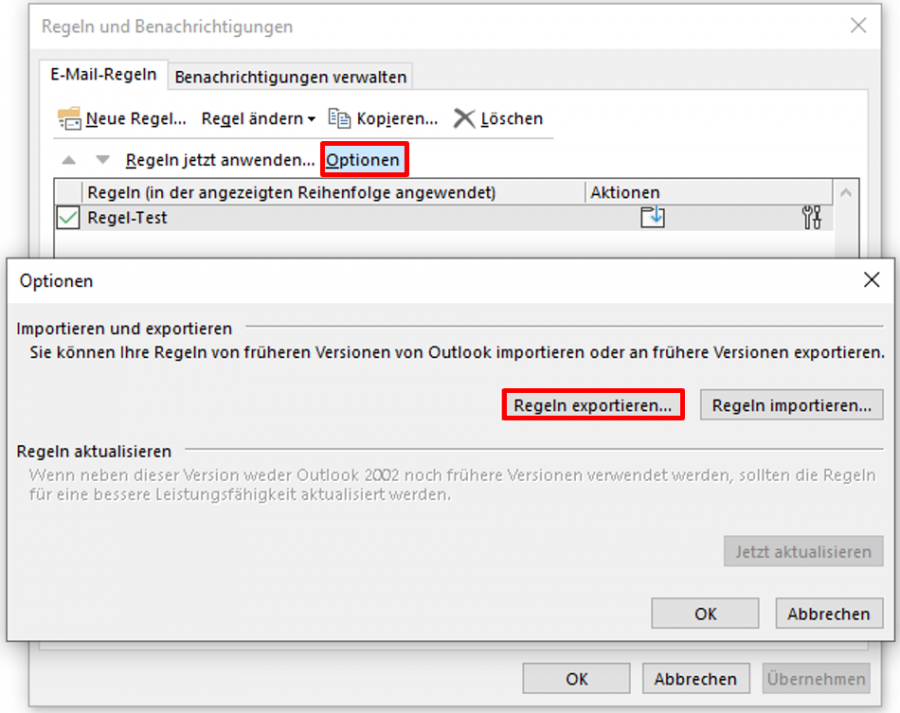
Video-Tutorial: Outlook-Regeln erstellen (Anleitung + Praxisbeispiele)
Sie sehen gerade einen Platzhalterinhalt von YouTube. Um auf den eigentlichen Inhalt zuzugreifen, klicken Sie auf die Schaltfläche unten. Bitte beachten Sie, dass dabei Daten an Drittanbieter weitergegeben werden.
(Dauer 11:13 Minuten)















