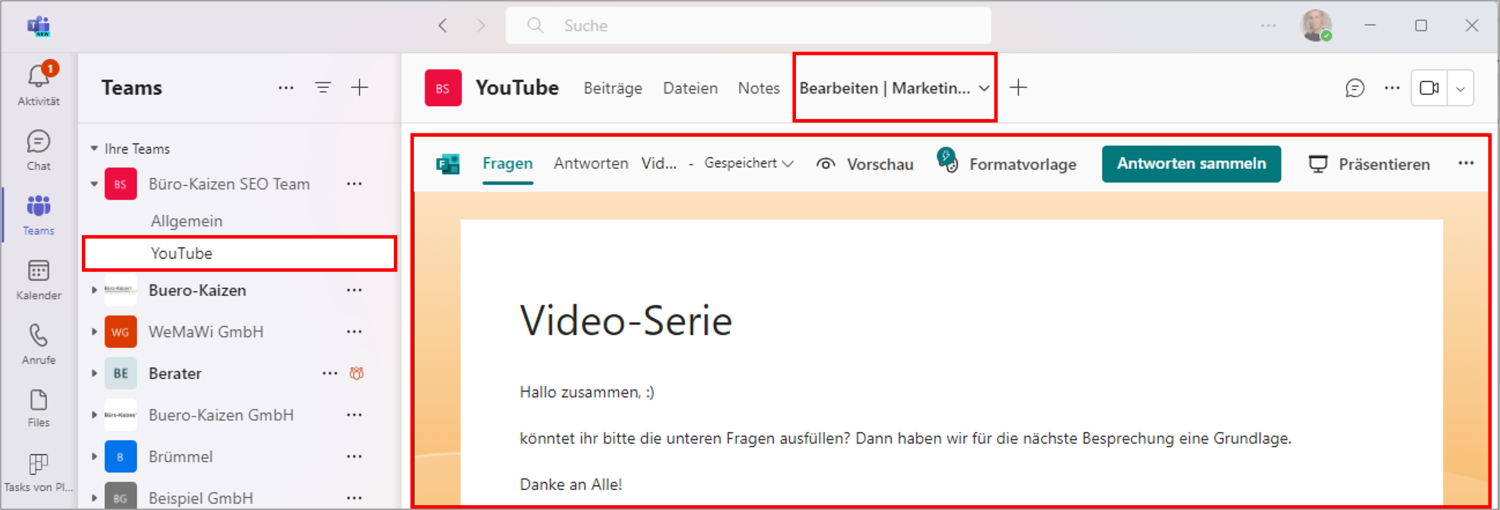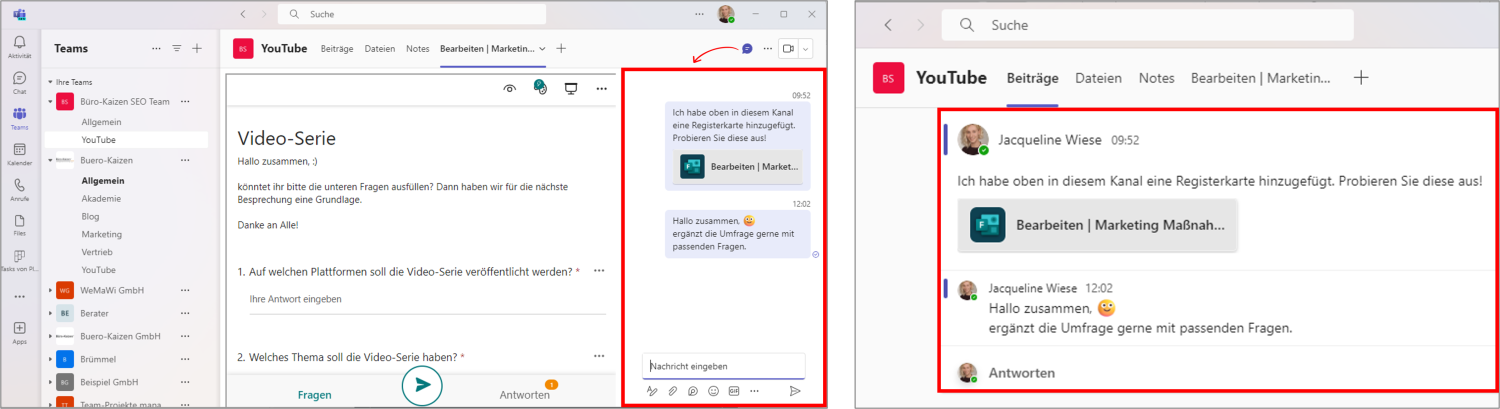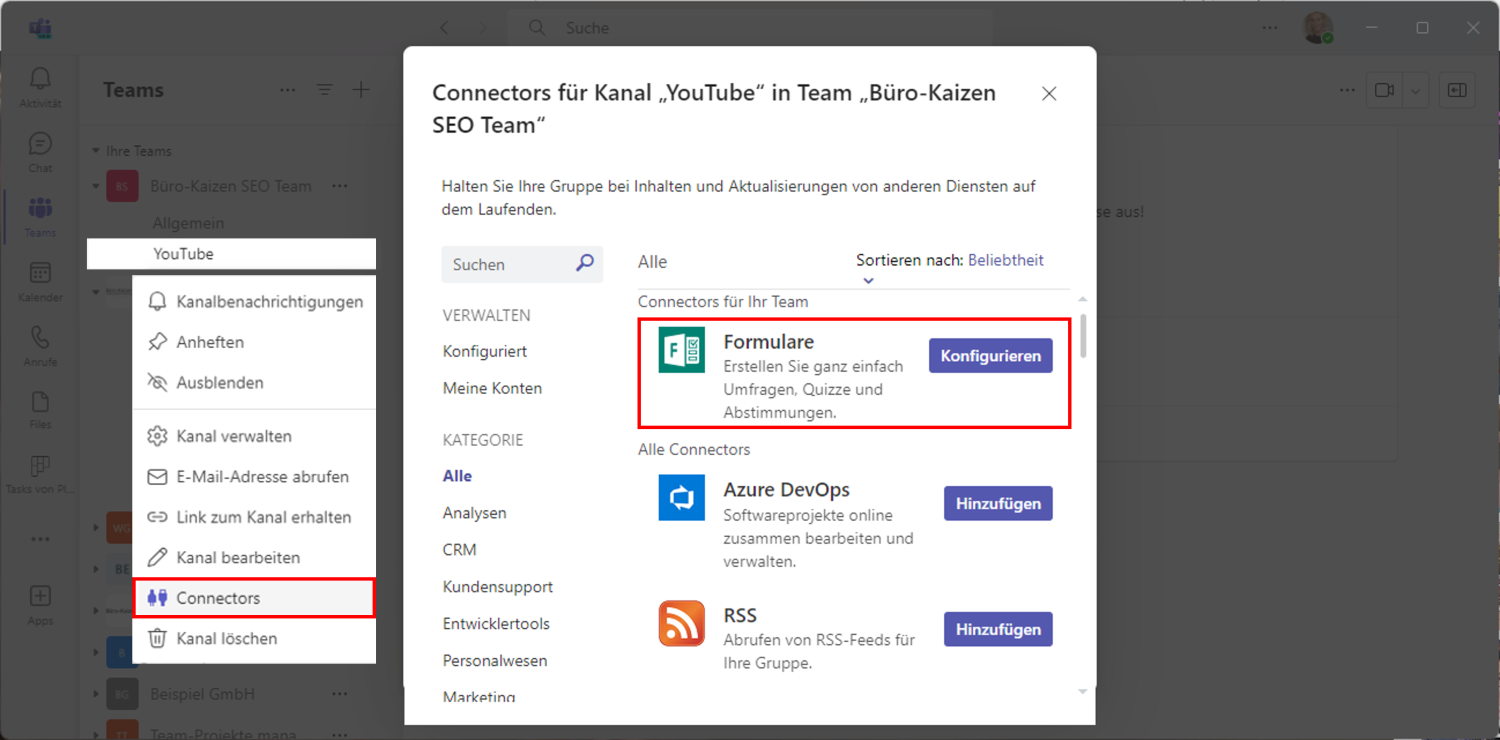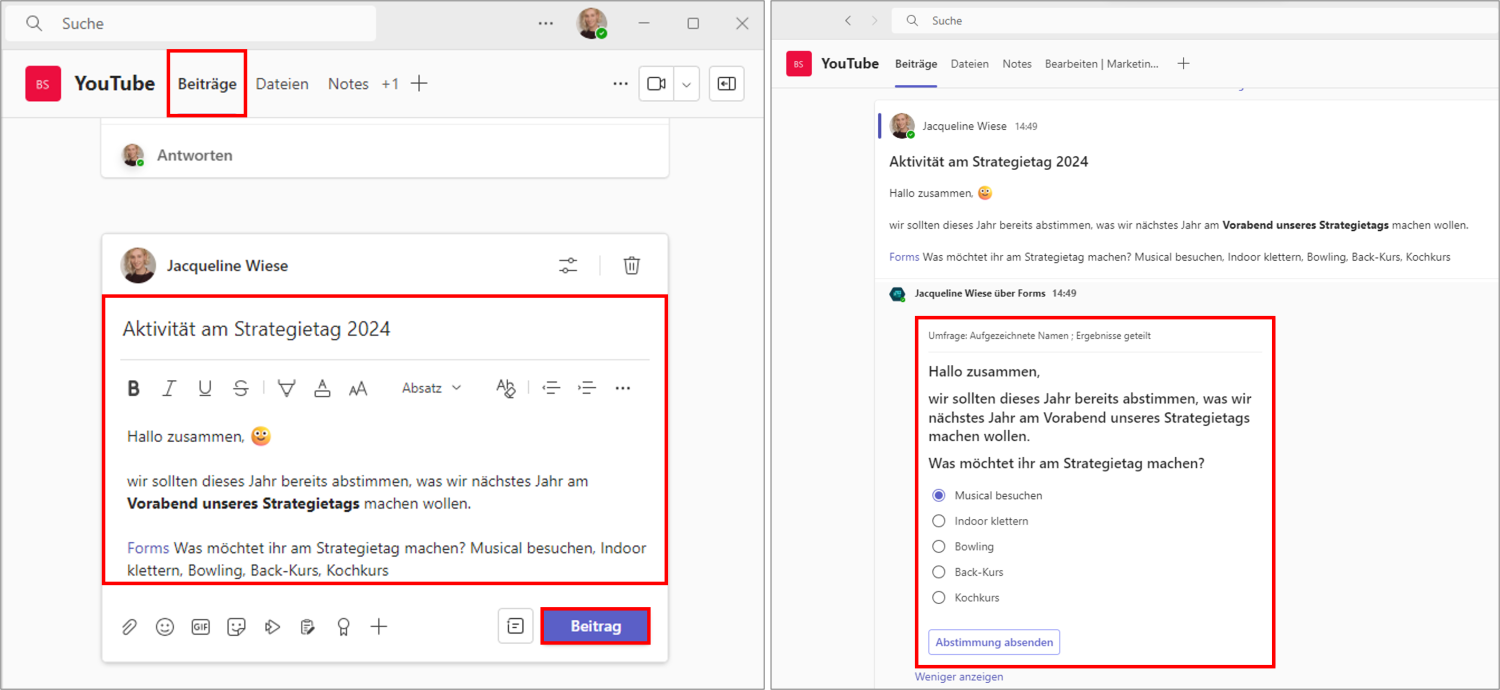Die Integration des Umfrage-, Quizz- und Quick-Poll-Tools Microsoft Forms in das Kollaboration-Tool Microsoft Teams ist einfach genial. So können Sie ganz einfach direkt in Microsoft Teams neue Forms-Umfragen erstellen und gemeinsam bearbeiten – oder auch eine schnelle Quick-Poll-Umfrage unter den Teams-Mitgliedern in einem Kanal abhalten und die Ergebnisse in Echtzeit einsehen. Welche Möglichkeiten sich Ihnen beim Integrieren von Microsoft Forms in Teams eröffnen, zeigen wir Ihnen hier in unserem Büro-Kaizen Blogbeitrag!
Lesedauer ca. 4 Minuten
Inhaltsverzeichnis
1. Vorteile der Einbindung von Microsoft Forms in Teams
Wir haben für die wichtigsten Aufgaben zu wenig Zeit. Alles, was die Routinearbeit am Computer und im Büro vereinfacht und beschleunigt, ist daher immer herzlich willkommen. Die gut gelöste Integration von Microsoft Forms in Microsoft Teams kann dabei gleich dreifach punkten:
- Gemeinsam Umfragen erstellen und verbessern: Sie können neue Forms-Umfragen gemeinsam im Team erstellen, diskutieren und bearbeiten, bis der Fragebogen den Ansprüchen aller Teamsmitglieder, des Projekts und der Zielgruppe entspricht.
- Umfrageergebnisse präsentieren: Sie können die Ergebnisse einer Forms-Umfrage, zum Beispiel gesammeltes Kunden-Feedback, einfach und übersichtlich in einem oder mehreren Teams-Kanälen veröffentlichen (teilen). Auf diese Weise können dann beispielsweise alle Mitglieder des Entwicklungsteams zielgerichtet über Produktverbesserungen diskutieren.
- Blitzumfragen innerhalb eines Teams: Sie möchten etwas innerhalb eines Teams abstimmen? Oder benötigen ein schnelles Feedback von Ihren Teamsmitgliedern? Dann genügt ein simples @Forms innerhalb eines Kanal-Chats und Sie initiieren eine Ad-hoc-Sofortumfrage unter allen Mitgliedern, ohne das Programm verlassen zu müssen!
2. Anleitung: Wie kann ich Microsoft Forms in Teams einbinden?
Sie können in vier einfachen Schritten Microsoft Forms in Teams integrieren, eine Forms Umfrage in Teams erstellen, einen Chat einrichten, eine tägliche Zusammenfassung einstellen und Quick-Umfragen abhalten.
Schritt 1: Forms-Umfragen in einem Teams-Kanal gemeinsam erstellen, bearbeiten und verbessern
- Öffnen Sie den gewünschten Kanal in Ihrer Teams-Anwendung, klicken Sie oben neben den Registerkarten auf das + Symbol → Registerkarte hinzufügen und wählen Sie die Kachel für → Forms aus.
- Anschließend können Sie wählen, ob Sie ein neues Formular für die gemeinsame Bearbeitung im Teams-Kanal erstellen, oder ob Sie eine bestehende Forms-Umfrage in den Kanal hochladen wollen. Bei einer bereits vorhandenen Umfrage müssen Sie dann zusätzlich noch auswählen, ob Sie → Antworten sammeln oder → Ergebnisse anzeigen wollen.
- Tipp: Belassen Sie das Häkchen bei → Über diese Registerkarte im Kanal posten. Dann werden Ihre Teamsmitglieder mit einem automatisch erstellten Post im Kanal-Chat auf Ihre neue erstellte Forms-Umfrage-Registerkarte hingewiesen.
Hinweis: Die Microsoft Forms-App in Teams wird ab Herbst 2024 durch die App „Polls” ersetzt.
Besonders praktisch: Dem Titel der Forms-Registerkarte wird automatisch der jeweilige Aktionsstatus der Umfrage vorangestellt!
- Bei allen Forms-Umfragen in Teams, die erst noch neu erstellt werden müssen, heißt die Registerkarte automatisch → „Bearbeiten | Umfrage: IhrTitelderUmfrage“.
- Bei schon fertig erstellten, aber noch laufenden Formular-Umfragen beginnt die Registerkarte mit → „Ausfüllen | Umfrage: IhrTitelderUmfrage“.
- Bei schon erstellten und auch schon beendeten Umfragen heißt die Registerkarte: „Ergebnisse | Umfrage: IhrTitelderUmfrage“.
Schritt 2: Die Chat-Unterhaltung für eine Forms-Umfrage in Teams einrichten
- Die praktische Chat-Unterhaltung zu einer Forms-Registerkarte öffnen Sie mit einem Klick auf das Sprechblasen-Symbol rechts oben → Unterhaltung zur Registerkarte einblenden.
- Die Teamsmitglieder können dann in einem Chat-Bereich am rechten Bildschirmrand der Registerkartenseite über die Formular-Umfrage diskutieren und zum Beispiel Verbesserungsvorschläge austauschen.
- Es ist auch sehr praktisch, dass durch das Anlegen der Umfrage eine Beitragsmeldung in der Registerkarte → Beiträge erscheint. Hier werden auch die Kommentare und Diskussionspunkte aus dem Chat angezeigt. So wissen alle Kanal-Mitglieder, was die aktuellen Punkte sind.
Schritt 3: Tägliche Zusammenfassungen einer laufenden Forms-Umfrage in einen Teams-Kanal einrichten
Mit dem integrierten Microsoft Forms-Connector können Sie sich auch täglich aktuelle Zusammenfassungen der eingegangenen Antworten einer laufenden Formular-Umfrage direkt in einen Teams-Kanal abonnieren. So bleiben alle Mitglieder übersichtlich auf dem Laufenden.
- Klicken Sie dafür in Ihrer Teams-Übersicht auf der linken Bildschirmhälfte rechts neben den betreffenden Kanal auf die drei Punkte → Weitere Optionen.
- Wählen Sie dann den Menüpunkt → Connectors aus, klicken Sie neben dem Forms-/Formular-Symbol auf → Konfigurieren.
- Melden Sie sich nun mit Ihrem Forms-Konto an, indem Sie auf → Anmelden klicken. Geben anschließend Ihre Anmeldedaten ein.
- Suchen Sie sich dann die Umfrage aus, von der Sie eine tägliche aktualisierte Zusammenfassung der eingegangenen Antworten im Kanal wünschen.
Schritt 4: Blitzumfragen (Quick-Polls) mit @Forms direkt im Teams-Chat abhalten
Microsoft Forms bietet neben nahezu beliebig aufwendig und umfangreich gestalteten Online-Umfragebögen auch die Möglichkeit, ganz schnelle und einfache Quick-Poll-Umfragen unter den Teamsmitgliedern durchzuführen.
- Navigieren Sie im gewünschten Teams Kanal zum Menüpunkt → Beiträge.
- Klicken Sie nun unten auf → Einen Beitrag starten.
- Im Bereich → Betreff hinzufügen können Sie das Thema der Umfrage anteasern.
- Im Textbereich → Nachricht eingeben, können Sie dann erklären, warum Sie die Quick-Poll-Umfrage unter den Kanal-Mitgliedern abhalten wollen.
- Nun können Sie die Quick-Poll-Umfrage anlegen, indem Sie unter Ihrer Erklärung → @Forms eintippen und unter den automatisch generierten Vorschlägen → Forms auswählen.
- Tippen Sie Ihre Frage ein, gefolgt von den zur Auswahl stehenden Antwortmöglichkeiten, die jeweils mit einem Komma getrennt sind.
- Zum Posten der Unterhaltung inkl. der Forms Umfrage, klicken Sie rechts unten auf → Beitrag.
- Die Teams-Teilnehmer der Quick-Poll-Forms-Umfrage können direkt abstimmen und bekommen dann den Status der Abstimmung in Echtzeit angezeigt.
3. Video-Tutorial: Forms Umfrage in einer Teams Besprechung erstellen
Nach der ausführlichen Schritt-für-Schritt-Anleitung, wie Sie Microsoft Forms in Teams integrieren können, haben wir Ihnen hier noch ein Tutorial, indem wir Ihnen zeigen, wie Sie eine Forms Umfrage in einer Teams Besprechung erstellen können.
Microsoft Teams: Umfrage & Quiz erstellen
Sie sehen gerade einen Platzhalterinhalt von YouTube. Um auf den eigentlichen Inhalt zuzugreifen, klicken Sie auf die Schaltfläche unten. Bitte beachten Sie, dass dabei Daten an Drittanbieter weitergegeben werden.
(Dauer 09:02 Minuten)
Inhalte des Tutorials
- Einleitung 00:00
- Forms-Umfrage während einer Besprechung erstellen 00:17
- Tipp: Teams-Umfrage schon vor dem Meeting vorbereiten 06:00
4. Forms in Teams integrieren – und dann? Anleitung für das Umfrage-Tool!
Microsoft Forms kam 2016 auf den Markt und war ursprünglich speziell für Bildungseinrichtungen entwickelt worden. Bereits ein Jahr später wurde das praktische Umfragetool aber auch allen anderen Office 365 Abonnementen (und Anwendungen, wie Teams) zugänglich gemacht und ist mittlerweile sogar lediglich mit einem kostenlosen Microsoft-Konto verfügbar.
- Die cloudbasierte Web-Anwendung ermöglicht das schnelle und einfache Erstellen von Online-Fragebögen, Quick-Poll-Umfragen, Quiz-Rätseln und digitalen Prüfungen.
- Die Forms-Antworten werden automatisch ausgewertet und übersichtlich angezeigt. Für die Teilnahme wird lediglich ein Webbrowser benötigt und ist auch mit einem mobilen Endgerät möglich.