Was früher oft ein Glaubenskrieg war, ist schon seit längerem einem gewissen Pragmatismus gewichen: Mac oder Windows? Während die Apple-Jünger abschätzig auf Windows-Nutzer herunterschauten und umgekehrt, haben beide Lager inzwischen begriffen, dass so etwas wie eine friedliche Koexistenz notwendig ist, um auch von den Vorzügen des jeweils anderen Betriebssystems zu profitieren.
So schließen Windows-User heute ihr iPhone mit größter Selbstverständlichkeit an den PC an, um Fotos oder Kontakte auszutauschen. Kostenlose wie kostenpflichtige Versionen von Outlook und Office werden auf dem iPad installiert und genutzt. Und andersherum wissen die meisten Mac-Nutzer heute, dass Sie zumindest hin und wieder mit Dokumenten arbeiten müssen, die Kollegen mit dem Windows-PC erstellt haben. Da trifft es sich gut, dass der Cloud-Speicher von Microsoft, nämlich OneDrive, auch mit einem Mac-Rechner genutzt werden kann.
Inhaltsverzeichnis
OneDrive: Mac-Nutzer nutzen die App oder den Browser
Öffnen Sie Safari (oder den von Ihnen genutzten Browser) und klicken Sie auf diesen Link, der Sie zur Downloadseite von OneDrive führt. Wenn Sie das Tool nicht installieren möchten, dann melden Sie sich mit Ihrem OneDrive-Account an. Sofern Sie noch kein Konto besitzen, können Sie sich rasch registrieren.
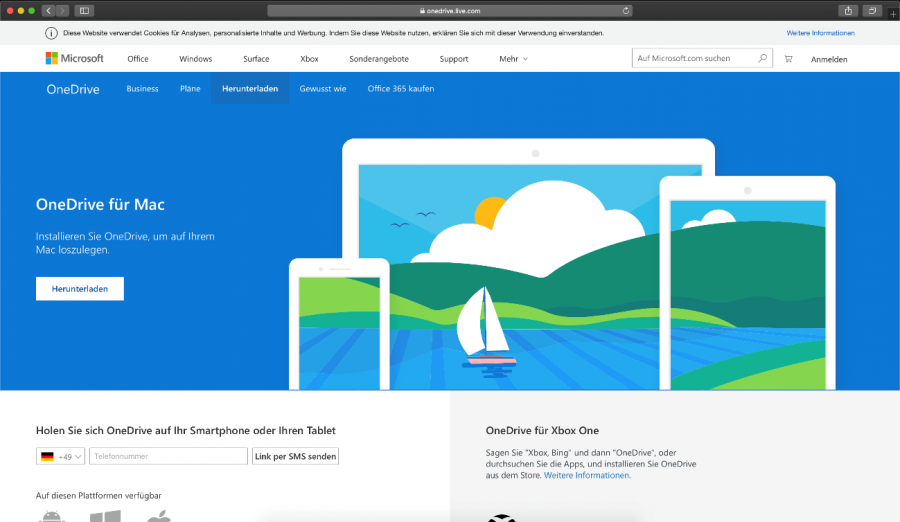
Die Einrichtung des Clients, den Sie heruntergeladen haben, ist selbsterklärend und geht zügig vonstatten. Kurz vor der Fertigstellung kommt ein Hinweis: „Dies ist Ihr OneDrive-Ordner“. Wenn Sie den Speicherort ändern möchten, dann klicken Sie unten rechts auf den Button und wählen einfach einen neuen aus; dieser sollte anschließend umgehend angezeigt werden. Nun können Sie mit der Synchronisierung beginnen und lokal gespeicherte Dateien von Ihrem Mac in Ihren OneDrive-Ordner hochladen, um sie online verfügbar zu machen.
Das ist schließlich das grundlegende Prinzip einer Cloud: Dokumente nicht nur online zu sichern, sondern von praktisch überall aus Zugriff auf sie zu haben und sie bearbeiten zu können – und zwar unabhängig vom Gerät. Wenn Sie Dateien in OneDrive gespeichert haben, können Sie sich theoretisch auf jedem Computer, mit jedem Tablet und mit jedem Smartphone weltweit in Ihr OneDrive-Konto einloggen und die Dokumente öffnen, bearbeiten und abspeichern, eine Internetverbindung natürlich vorausgesetzt. Überdies dürfen Sie Ordner in OneDrive auch für Kollegen freigeben, damit diese mit ihrem Rechner ebenfalls mit den dort gespeicherten Dokumenten arbeiten können.
OneDrive auf dem Mac: versteckte Features nutzen
Nicht alle Funktionen, die OneDrive Mac-Usern bietet, sind auf den ersten Blick ersichtlich. Zum einen gibt es da nämlich den sogenannten Finder, eine Extension, die Ihnen den Status der Synchronisierung anzeigt. Zum anderen können Sie als Abonnent von Office 365 auch SharePoint-Websites, die für die Teamarbeit von Bedeutung sind, synchronisieren.
Doch zunächst zur Integration des Finder. Diese Aktion ist nur möglich, wenn Sie mit OS X 10.10 oder einem aktuelleren Apple-Betriebssystem arbeiten. Oben links auf dem Desktop Ihres Mac klicken Sie im ersten Schritt auf das Apple-Logo, klicken in die Systemeinstellungen und dann auf Erweiterungen. Nun wählen Sie Finder in OneDrive und setzen dort ein Häkchen, um das Feature zu aktivieren. Das war’s im Prinzip schon; wenn Sie jetzt in Finder den OneDrive-Ordner öffnen, dann wird Ihnen der Status der Synchronisation bzw. der Überlagerungen angezeigt.
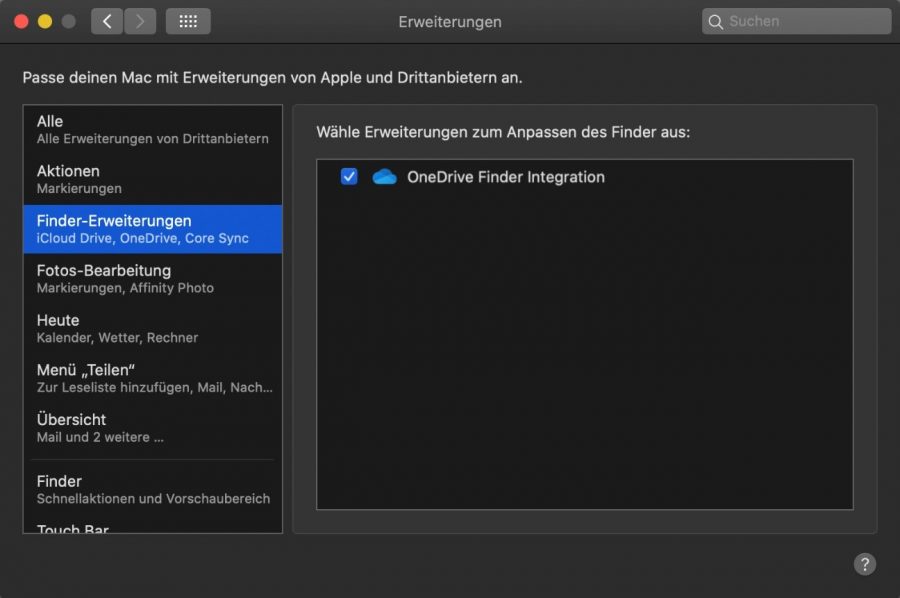
Ähnlich einfach funktioniert das Synchronisieren von SharePoint-Seiten. Mit einem Klick auf das Startfeld der Office 365-App öffnen Sie das Programmmenü, dort wählen Sie SharePoint und dort wiederum die zu synchronisierende SharePoint-Seite. Innerhalb der Ordnerstruktur wählen Sie nun jene Dokumente, die Sie synchronisieren möchten; oder Sie navigieren tiefer, bis Sie sich im entsprechenden Unterordner befinden, in dem die gesuchten Dateien gespeichert sind. Nach der Auswahl der Dokumente wählen Sie „Synchronisieren“ und bestätigen den Vorgang, wenn der Browser Sie dazu auffordert. Jetzt können Sie mit der Synchronisierung beginnen.
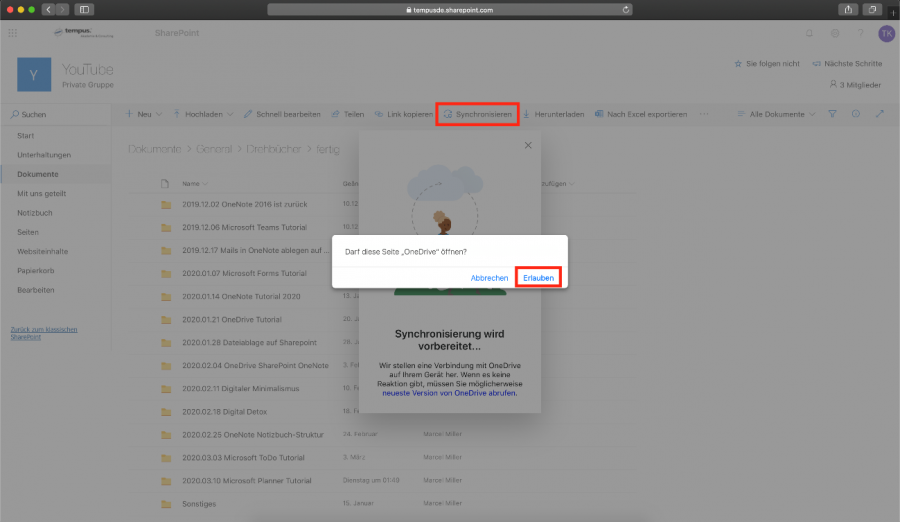
OneDrive für Mac: Client oder Browser nutzen?
Für die meisten Tools auf dem Mac oder dem PC stellte sich diese Frage bis vor kurzer Zeit gar nicht. Die Programme waren einfach als Desktop-Versionen installiert und man musste sie nur öffnen, um sie zu benutzen. Die Ausnahme stellte der Umgang mit E-Mails dar; in den Posteingang des Anbieters gelangte man immer schon per Browser. Und der Trend geht wieder dahin, vermehrt mit dem Browser zu arbeiten, Tools wie Office 365 machen es möglich. Auch OneDrive für den Mac können Sie entweder als Client, also als installierte App, nutzen oder aber über Ihren Browser (das gilt für den Mac genauso wie für den Windows-PC). Im Prinzip ist es reine Geschmackssache, ob Sie lieber mit dem Browser oder dem Client arbeiten.
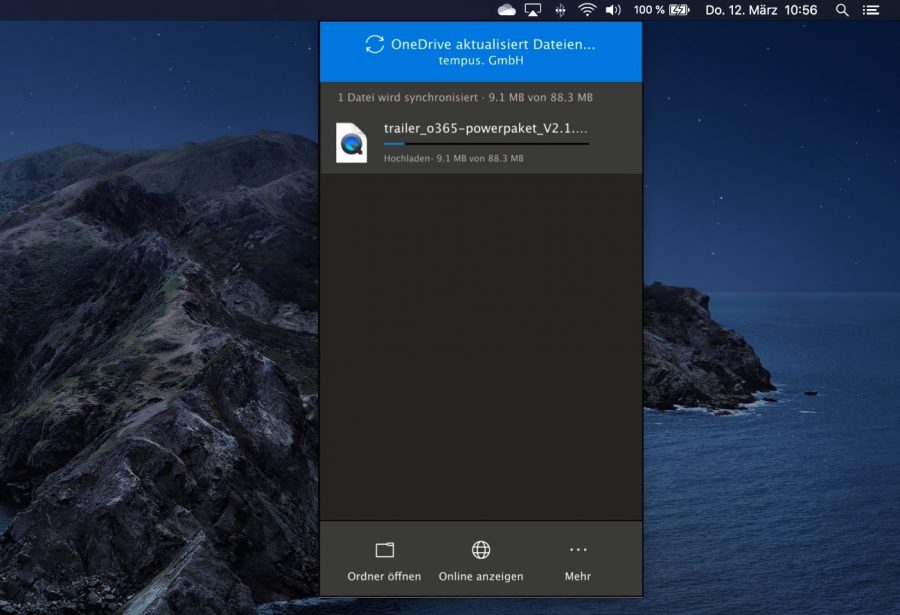
Um den Clouddienst im Browser zu nutzen, müssen Sie lediglich die Website aufrufen und sich dort einloggen. Sollten Sie noch keinen Account bei OneDrive eingerichtet haben, dann können Sie das – wie weiter oben erwähnt – innerhalb weniger Minuten nachholen, indem Sie auf den entsprechenden Text klicken. Schon bald können Sie mit der Cloud von Microsoft arbeiten und lokale Dateien in OneDrive hochladen.
Die Installationsdatei, um OneDrive als Desktop-Version einzurichten, erhalten Sie nach dem Aufruf der Downloadseite von OneDrive; die Website erkennt automatisch, mit welchem Betriebssystem Sie arbeiten und lädt die entsprechende Setup-Datei herunter. Sie können die App aber auch im App Store von Apple herunterladen, indem Sie den Store aufrufen und „OneDrive“ in die Suchfunktion eingeben. Daraufhin wird die App angezeigt und Sie können Sie ganz einfach runterladen.
Fazit: OneDrive und Office 365 bringen Mac und Windows zusammen
Ob Sie nun Windows nutzen oder einen Mac von Apple: Die Arbeitsweise mit OneDrive ist in beiden Systemen ziemlich gleich. Die Desktop-Clients sind sich sehr ähnlich, und die Browservarianten unterscheiden sich sowieso nur in Nuancen. Doch das ist noch gar nicht der Grund, weswegen OneDrive die einst strikt getrennten Welten von Mac und Windows ein Stückweit eint.
Nein, der Grund dafür ist vielmehr, dass OneDrive es erlaubt, sowohl mit einem Apple- als auch mit einem Microsoft-Rechner auf dieselben Office-Dateien zuzugreifen, diese zu bearbeiten zu wieder zu speichern. Und wenn Sie ein Office 365-Abonnement besitzen, dann können Sie die Programme dieser Suite – und zu diesen gehört auch OneDrive – ebenfalls systemübergreifend nutzen. Dadurch gibt es auch in Projektteams keine Probleme mehr, wenn einige Kollegen mit dem Mac und andere mit dem PC arbeiten.














