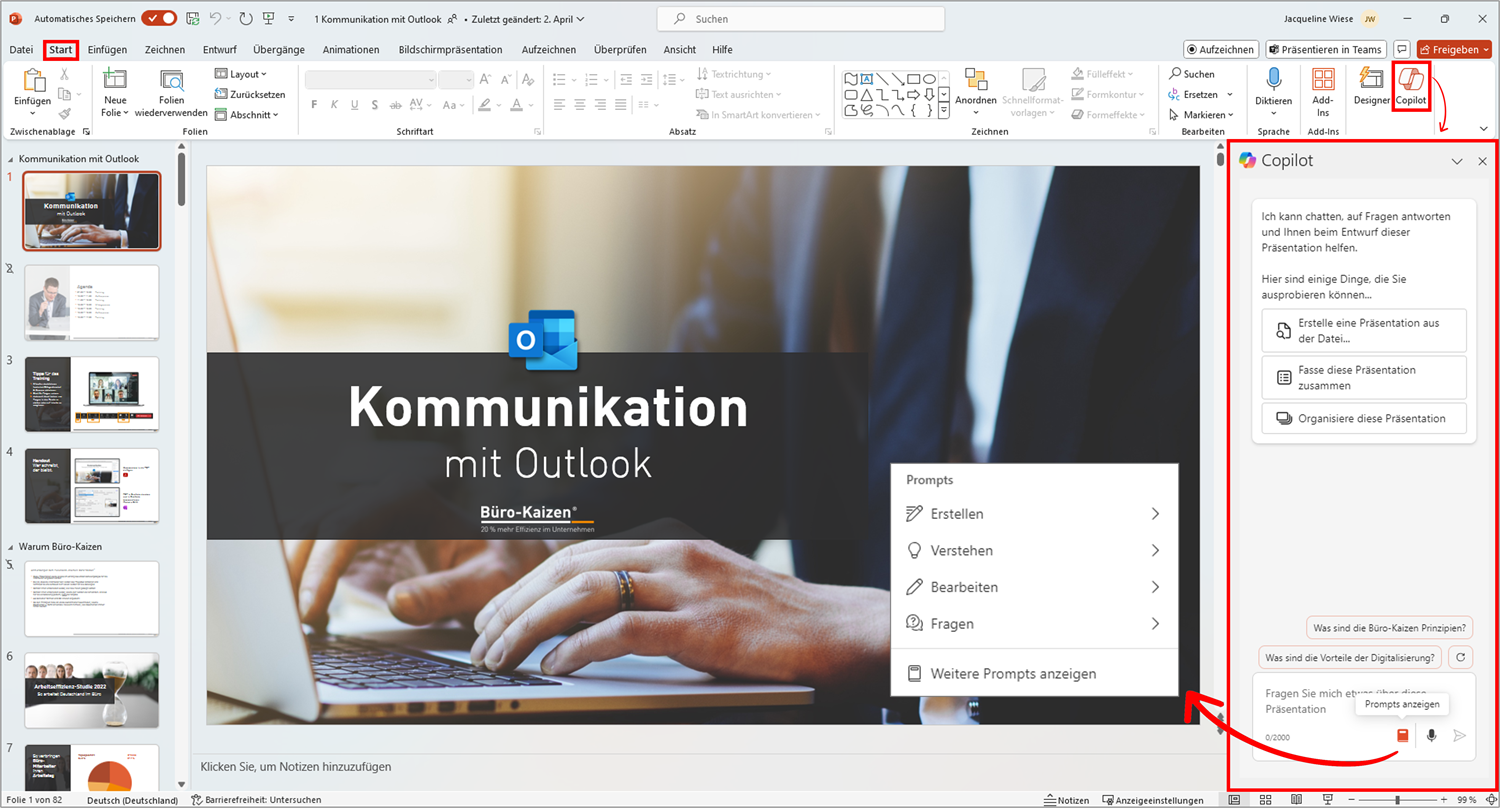Jeder Microsoft 365-Nutzer, der häufiger PowerPoint-Präsentationen erstellen muss und dafür einmal die Hilfe des neuen KI-gestützten Copilot-Assistenten genutzt hat, wird dieses Feature nie wieder missen wollen! Denn die Ersparnis an Arbeit und Zeit sind einfach zu groß und schön, als dass man wieder einen Schritt hinter den Fortschritt zurück machen will.
- Der Microsoft 365 Copilot macht die Nutzung der Office-Apps wie PowerPoint, Word & Co erheblich schneller, einfacher und bequemer – und erstellt dabei sehr professionell aussehende Vorlagen, die nur noch ein wenig angepasst und feingetunt werden müssen.
- Was der Copilot in PowerPoint nun konkret alles kann, wie er funktioniert und wie man ihn nutzt, erfahren Sie hier in dieser Büro-Kaizen-Anleitung (mit Beispiel-Prompts)!
Inhaltsverzeichnis
1. Was kann der PowerPoint-Copilot alles? (Funktionen & Möglichkeiten)
Der KI-gestützte Copilot-Assistent kann Sie auf vier verschiedene Arten in PowerPoint unterstützen – je nachdem, ob Sie Hilfe bei einer bestehenden Präsentation wünschen oder eine vollkommen neue Präsentation erstellen lassen wollen. Die vier Hauptfeatures sind:
|
Gänzlich neue Präsentation erstellen: Der Copilot-Assistent kann Ihnen komplett neue PowerPoint-Präsentationen erstellen, inklusive Inhalt, Design, Layout und sogar Sprechernotizen. Das kann auf Basis von eingegebenen Stichworten und Themen erfolgen, oder auf Basis einer anderen Datei, zum Beispiel einer anderen PowerPoint-Präsentation oder eines Word-Dokuments. |
Einzelne Folieninhalte & Bilder hinzufügen: Bei einer bestehenden PowerPoint-Präsentation kann die Copilot-KI auf zweierlei Art unterstützen. Entweder sie kann einzelne neue Folien generieren, um bislang noch nicht behandelte Sachverhalte in den Vortrag zu integrieren und diesen zu ergänzen. Oder sie kann nach passenden Bildern für eine bestehende Folie suchen, um diese zu illustrieren. |
|
Vorträge zusammenfassen & erklären: Die dritte Kernfunktion des PowerPoint-Copiloten ist das Zusammenfassen und Erklären von (langen und komplexen) Präsentationen. Das spart nicht nur viel Zeit ein. Die kompakten Kurzfassungen eignen sich zudem auch hervorragend für einen praktischen Überblick, den Sie vom Handout bis zu Teasern weiterverwenden können, zum Beispiel auf einer Webseite oder in einem Newsletter. |
Präsentationen organisieren & bearbeiten: Die KI-Assistenzfunktion kann Ihnen auch einen weiteren lästigen Arbeitsschritt abnehmen und den Vortrag in sinnvolle Abschnitte gliedern. Für die Abschnitte generiert der Copilot dann automatisch entsprechende Abschnittsüberschriftsfolien und fügt diese ein. Zudem kann man einzelne Folien auch überarbeiten lassen, um einer bereits erstellten PPT-Präsentation den letzten Feinschliff zu geben. |

Wie unique (einzigartig) und genau (fehlerfrei) arbeitet der Copilot in PowerPoint eigentlich?
- Fehlermöglichkeiten: Bitte prüfen Sie die KI-generierten Inhalte auf ihre Richtigkeit bevor Sie diese verwenden. Der Copilot erzeugt zwar hochwertige Vorlagen auf einem professionellen Level. Da die Chatbot-Technologie aber auf Basis von Wahrscheinlichkeiten und nicht von wirklichem Verstehen arbeitet, kann es immer wieder zu fehlerhaften Aussagen kommen. Das finale Anpassen der Details, inklusive einer Schlussprüfung der Daten und Fakten, obliegt daher immer noch dem Piloten (= dem menschlichen Nutzer).
- Einzigartigkeit: Die vom Copilot-Assistenten generierten PowerPoint-Präsentationen und Folien werden zwar jedes Mal neu erstellt und sind daher grundsätzlich unique. Aufgrund derselben Trainingsdaten können jedoch bei ähnlichen Fragen auch ähnliche Inhalte erzeugt werden. Tipp: Je detaillierter Sie Ihre Design- und Layoutwünsche formulieren, desto größer ist die Wahrscheinlichkeit, dass Sie ein individuelle und damit unique Präsentation erhalten. Da die zulässige Länge der Prompts allerdings begrenzt ist, empfiehlt es sich, die Präsentation in mehreren aufeinanderfolgenden Prompts erstellen zu lassen und das Ergebnis so lange immer weiter (iterativ) verfeinern zu lassen, bis man sowohl mit dem Inhalt wie auch mit dem Design und Layout zufrieden ist.
2. Anleitung: Wie man den PowerPoint-Copilot verwendet und nutzt
Öffnen Sie die PowerPoint-App auf Ihrem Desktop-PC oder Mac. Wenn Sie eine gültige Microsoft 365 Copilot-Lizenz besitzen, sehen Sie in der Registerkarte → Start des Menübands ganz rechts die neue Schaltfläche → Copilot. Klicken Sie auf das Copilot-Icon. Daraufhin öffnet sich am rechten Bildschirmrand eine Seitenspalte für die Steuerung des Copilot-Assistenten. Hier stehen Ihnen nun insgesamt folgende Optionen zur Verfügung.
- „Erstelle eine Präsentation…“
- „Erstelle eine Präsentation aus der Datei…“
- „Füge eine Folie hinzu über…“
- „Fasse diese Präsentation zusammen“ *
- „Organisiere diese Präsentation“ *
- „Fragen Sie mich etwas über diese Präsentation“
- „Prompts anzeigen“
* Hinweis: Die beiden Optionen „Zusammenfassen“ sowie „Organisieren dieser Präsentation“ werden nur eingeblendet, wenn der Vortrag bereits mehrere Folienseiten umfasst.
So funktionieren die Copilot-Features in PowerPoint konkret:
Die Copilot-Funktionen: |
Anleitung: Wie man den Copilot in PowerPoint bedient |
|
1. „Erstelle eine Präsentation…“ |
Wenn Sie die Prompt-Vorgabe „Erstelle eine Präsentation…“ wählen, dann müssen Sie den begonnen Satz im Eingabefeld nur noch mit dem gewünschten Thema vervollständigen, zu dem die Präsentation erstellt werden soll. Die Eingabe kann stichpunktartig in natürlicher Sprache erfolgen. Je mehr Details, Fakten und Vorgaben Sie dabei angeben, desto präziser kann der Copilot das Ergebnis auf Ihre Wünsche zuschneiden. Falls Ihr Prompt dabei die zulässige Länge überschreitet, teilen Sie den Inhalt einfach auf und verfeinern Sie die Präsentation nach und nach in mehreren Schritten, bis alle Vorgaben eingearbeitet wurden. Tipp: Präsentationen im eigenen Corporate Design erstellen lassen
|
|
2. „Erstelle eine Präsentation aus der Datei…“ |
Der Microsoft 365 Copilot kann den Inhalt eines Word-Dokuments in eine PowerPoint-Präsentation transformieren. Der Copilot erstellt dann automatisch die entsprechenden Folien, inklusive einem passenden Design, Layout und sogar Sprechernotizen.
|
|
3. „Füge eine Folie hinzu über…“ |
Der Copilot kann auch bereits vorhandene PowerPoint-Präsentationen verbessern, indem er entweder bestimmte Aspekte präziser ausführt oder ergänzt. Oder auch, indem er passende Bilder oder Grafiken zu einer Folie sucht und hinzufügt.
|
|
4. „Fasse diese Präsentation zusammen“ |
Manche Präsentationen sind extrem ausführlich und lang. Da kostet allein schon die Durchsicht viel Zeit. Aber daraus dann noch eine Kurzfassung zu erstellen, hat bislang viele Stunden an Arbeit gekostet.
|
|
5. „Organisiere diese Präsentation“ |
Dieses Copilot-Feature kann eine bereits vorhandene (oder soeben erstellte) PPT-Präsentation in einzelne Sinnabschnitte unterteilen. Für jeden Abschnitt wird dann eine dazu passende Abschnittsüberschriftenfolie erstellt und an der passenden Stelle eingefügt.
|
|
6. „Fragen Sie mich etwas über diese Präsentation“ (= benutzerdefinierte Prompts) |
Bei Bedarf können Sie dem Copilot über das Eingabefeld auch konkrete Fragen zum Inhalt stellen. Zum Beispiel, um sich bestimmte Details genauer erklären oder auch zusammenstellen zu lassen.
|
|
7. „Prompts anzeigen“ (alle vorformulierten Prompts) |
In dem Textfeld für das Eintippen der Eingabeaufforderungen (Prompts), finden Sie auch eine eigene Schaltfläche → Prompts anzeigen. Mit einem Klick hierauf werden Ihnen alle von Microsoft in PowerPoint vorformulierten Prompt-Eingaben aufgelistet.
|
Einige individuelle Beispiel-Prompts für den Copilot in PowerPoint:
- Erstelle eine Präsentation mit einem Marketingplan für eine Social-Media-Kampagne, auf der wir unser Produkt „XY“ bewerben.
- Erstelle eine Präsentation über die Win-Win-Vorteile des Büro-Kaizen, sowohl aus Unternehmensperspektive wie auch aus Arbeitnehmersicht.
- Erstelle eine witzige und unterhaltsame, animierte Diashow für unsere Feier zum 20. Firmenjubiläum.
- Teile diese Präsentation in Abschnitte ein. Erstelle dann aus den Abschnitten eine Inhaltsangabe.
- Nenne mir einige Möglichkeiten, wie ich meine Präsentation noch überzeugender gestalten kann.
- Welche Schriftart und welcher Schriftgrad passen am besten zu dieser PowerPoint-Präsentation?
- Fasse diese Präsentation bitte auf vier Folien zusammen.
- Zeige die wichtigsten Folien in dieser Präsentation an.
- Welche Daten und Stichtage werden in dieser Präsentation erwähnt?
- Erkläre mir das Akronym OKR und wie das funktioniert.
- Gib mir eine Definition zu „Produktivitätssteigerung“.
- Füge eine Folie zu den Vorteilen von Büro-Kaizen hinzu.
- Füge eine passende Agendafolie hinzu.
- Füge ein passendes Bild zum Thema „Zeiteffizienz“ hinzu.
- Mache die Folie 5 visueller und animiere sie dann.
3. Hintergrundinfos: Seit wann ist der MS 365 Copilot in PowerPoint verfügbar? Und was kostet das KI-Tool?Es gibt nicht nur einen Copiloten von Microsoft, sondern gleich drei. Die einfachste App-Variante, der „Microsoft Copilot“, ist zwar gratis, eignet sich aber nicht für den professionellen Einsatz. Wenn Sie die volle KI-Unterstützung genießen wollen und zugleich Wert auf den Schutz Ihrer sensiblen Geschäftsgeheimnisse und personenbezogenen Daten legen, dann kommen Sie um die kostenpflichtige Chatbot-Variante „Microsoft 365 Copilot“ nicht drum rum. Ihre Eingaben werden dann nicht für das weitere Training der KI genutzt. Der Mittelweg „Microsoft Copilot Pro“ richtet sich hingegen nur an die Microsoft 365 Single- und Family-Lizenzen.
Gibt es Alternativen zur Copiloten-KI in Microsoft PowerPoint?Wenn man eine KI-Unterstützung innerhalb der Microsoft 365-Bürosoftwaresuite wünscht, dann ist der MS 365 Copilot quasi alternativlos. Denn kein anderer Chatbot eines Drittanbieters kann aus Datenschutzgründen auf die Microsoft 365-Daten in einem MS 365-Account zugreifen. Hinter diese Login-Schwelle kann nur ein damit verknüpfter MS 365 Copilot schauen. Die KI-Lösung wurde aber zudem auch noch in der konkreten Anwendung der verschiedenen Office-Apps trainiert, um das Maximum aus so unterschiedlichen Programmen wie PowerPoint, Outlook, Word, Excel oder Teams herauszuholen. |
4. Extra-Tipps rund um Copilot, PowerPoint und die anderen Office-Apps
Jede der mittlerweile über 30 Office-Apps in der Microsoft 365-Bürosoftware-Plattform hat ganz eigene Anwendungs- und Einsatzbereiche. So ist Microsoft Teams beispielsweise die zentrale Kommunikations- und Kollaborationsdrehscheibe in Microsoft 365, während Outlook für die E-Mail-Verarbeitung, Word für die Textbearbeitung, Excel für Tabellen und PowerPoint für Präsentationen zuständig ist. Aber kennen Sie auch schon die vielen neueren Office-Apps, wie zum Beispiel Loop, Viva, Visio, Sway oder Forms? Hier finden Sie unsere Themenseite mit allen unseren Anleitungen zu allen Microsoft 365-Tools in einer praktischen Übersicht!
- So geht Microsoft 365: Alle Übersichtsartikel und Anleitungen mit Praxisbeispielen zu den wichtigsten Microsoft 365 Office-Apps.
- Microsoft Sway: Das intelligente Online-Präsentations-Tool Sway ist Microsofts eigene PowerPoint-Alternative – mit Design-Engine und vielen Vorlagen.
- Kostenloses Download-Center: Hier finden Sie viele weitere praxiserprobte Checklisten, Tipps und Anleitungen für eine effizientere Organisation & ein produktiveres Arbeiten!
🤖 Copilot in PowerPoint: Auf Knopfdruck zur Präsentation!
Sie sehen gerade einen Platzhalterinhalt von YouTube. Um auf den eigentlichen Inhalt zuzugreifen, klicken Sie auf die Schaltfläche unten. Bitte beachten Sie, dass dabei Daten an Drittanbieter weitergegeben werden.
(Dauer 08:46 Minuten)