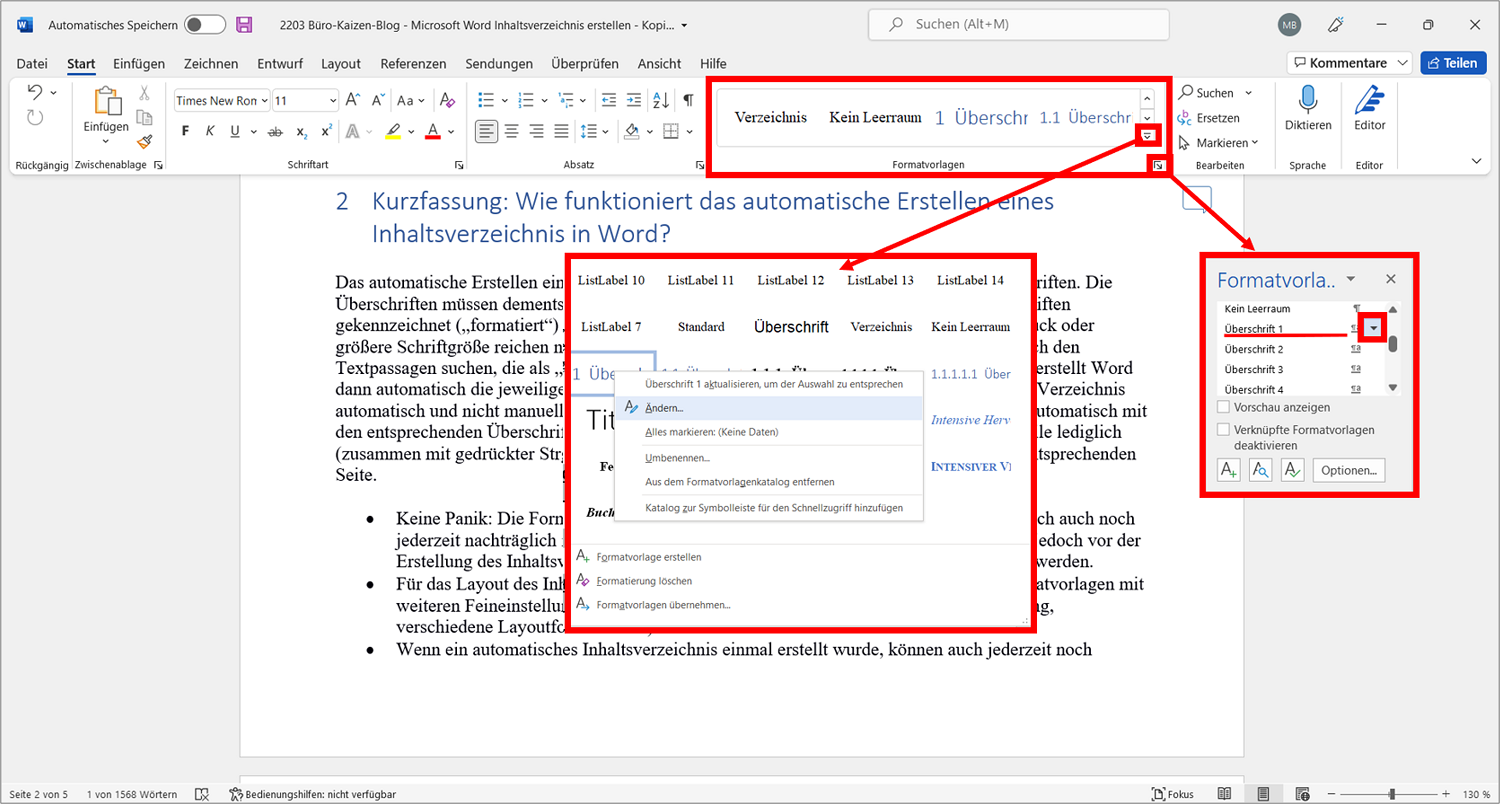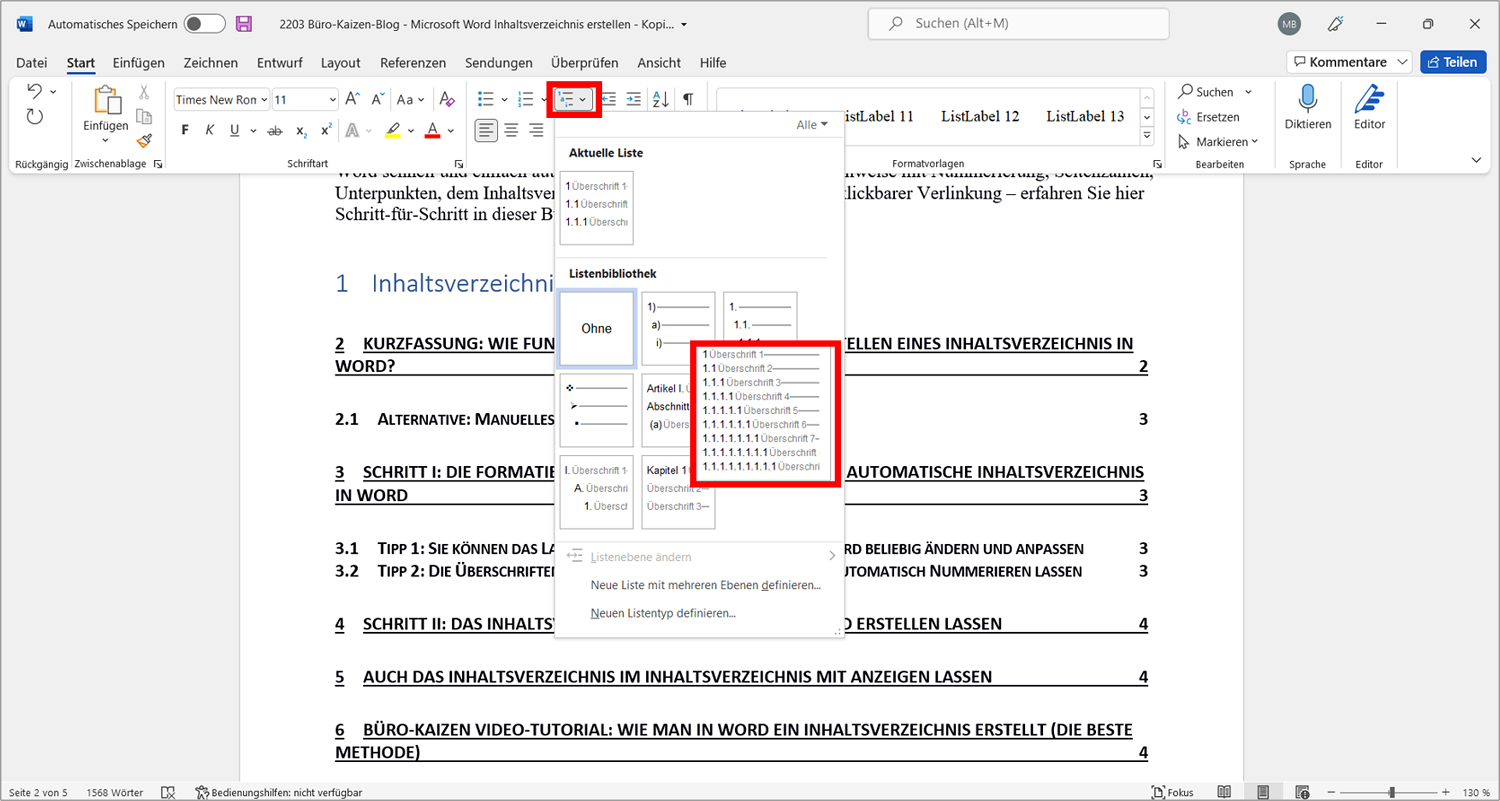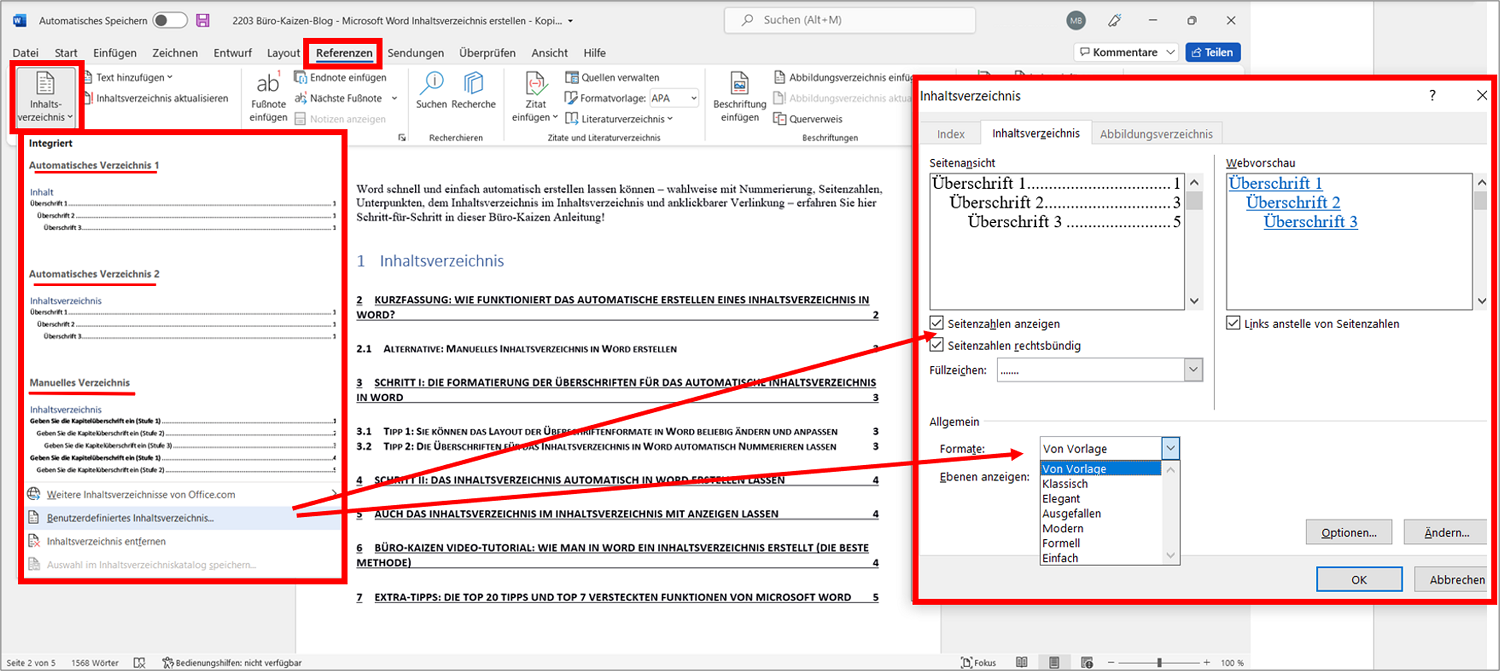Das Erstellen eines Inhaltsverzeichnis ist in Microsoft Word an für sich ganz einfach gelöst. Oder doch nicht? Ein paar Dinge müssen berücksichtigt werden, damit es richtig klappt. Wie Sie Ihr Inhaltsverzeichnis in Word schnell und einfach automatisch erstellen lassen können – wahlweise mit Nummerierung, Seitenzahlen, Unterpunkten, dem Inhaltsverzeichnis im Inhaltsverzeichnis und anklickbarer Verlinkung – erfahren Sie hier Schritt-für-Schritt in dieser Büro-Kaizen Anleitung!
(Lesedauer ca. 6 Minuten)
Inhaltsverzeichnis
1. Kurzfassung: Wie funktioniert das automatische Erstellen eines Inhaltsverzeichnis in Word?
Das automatische Erstellen eines Inhaltsverzeichnisses in Microsoft Word basiert auf Überschriften. Die Überschriften müssen dementsprechend auch für das Word-Programm erkennbar als Überschriften gekennzeichnet („formatiert“) sein, um aufgefunden werden zu können – ein alleiniger Fettdruck oder größere Schriftgröße reichen nicht aus. Auf diese Weise kann Word in dem Textdokument nach den Textpassagen suchen, die als „Überschrift 1“, „Überschrift 2“ etc. formatiert sind. Aus diesen erstellt Word dann automatisch die jeweiligen Punkte und Unterpunkte für das Inhaltsverzeichnis. Falls das Verzeichnis automatisch und nicht manuell erstellt wird, werden die einzelnen Verzeichnispunkte zudem automatisch mit den entsprechenden Überschriften im Text verknüpft (verlinkt). Dann muss die Verzeichniszeile lediglich (zusammen mit gedrückter Strg-Taste) angeklickt werden und das Dokument springt zu der entsprechenden Seite.
- Keine Panik: Die Formatierung von Überschriften als „Überschrift 1, 2, 3 etc.“ lässt sich auch noch jederzeit nachträglich im Textdokument nachholen (siehe Punkt 2, unten). Dies muss jedoch vor der Erstellung des Inhaltsverzeichnis erfolgen und somit gegebenenfalls noch nachgeholt werden.
- Für das Layout des Inhaltsverzeichnisses stehen dann verschiedene Design- und Formatvorlagen mit weiteren Feineinstellungen zur Auswahl (z. B. mit oder ohne Seitenzahl, Nummerierung, verschiedene Layoutformate usw.).
- Wenn ein automatisches Inhaltsverzeichnis einmal erstellt wurde, können auch jederzeit noch nachträglich Änderungen am Text vorgenommen oder neue Seiten hinzugefügt werden. Es genügt dann, einfach am Ende der Textbearbeitung das Inhaltsverzeichnis mit der rechten Maustaste anzuklicken und → Felder aktualisieren → Gesamtes Verzeichnis aktualisieren auszuwählen. Dann werden die Nummerierungen, Seitenzahlen und verlinkte Inhalte automatisch entsprechend der Änderungen abgeändert und angepasst.
Alternative: Manuelles Inhaltsverzeichnis in Word erstellen
Alternativ zu einer automatischen Erstellung kann das Inhaltsverzeichnis in Word auch manuell angelegt werden. Die manuellen Formatvorlagen geben Ihnen dann eine Verzeichnisstruktur vor, die Sie anschließend von Hand per Tastatur ausfüllen müssen – unabhängig vom Dokumenteninhalt. Das bedeutet, dass weder die Überschriftentitel noch die Seitenzahlen automatisch übertragen werden. Es erfolgt auch keine automatische Verlinkung/Verknüpfung der einzelnen Verzeichnispunkte mit den entsprechenden Textabschnitten. Um das Verzeichnis manuell anzulegen, klicken Sie einfach auf die Registerkarte → Referenzen, dann links auf die Schaltfläche → Inhaltsverzeichnis und dann auf → Manuelles Verzeichnis.
2. Schritt I: Die Formatierung der Überschriften für das automatische Inhaltsverzeichnis in Word
Die Überschriftenformate in Microsoft Word sind hierarchisch aufgebaut, von 1 bis 5. Die Nummerierung der Überschriften folgt dabei einer semantischen Logik. Es gibt eine Ebene gleichwertiger Haupt-/Kapitel-Überschriften „Überschrift 1“, darunter die Unterpunkte „Überschrift 2“, darunter gegebenenfalls weitere Ebenen bis maximal „Überschrift 5“.
- Um eine Textzeile als Überschrift zu formatieren, müssen Sie lediglich in die betreffende Zeile klicken (kein vollständiges Markieren notwendig) und innerhalb der Registerkarte → Start auf den kleinen Pfeil bei → Formatvorlagen klicken (Tastenkombination: Alt + Strg + Umschalt + S).
- Scrollen Sie dann bis zum gewünschten Überschriftenformat und klicken Sie es an. Fertig.
- Alternativ können Sie zur Auswahl der Überschriftenformate auch das etwas unübersichtliche Vorschaufenster „Formatvorlagen“ in der Menüleiste nutzen und sich dort bis zur gewünschten Vorlage durchscrollen.
Tipp 1: Sie können das Layout der Überschriftenformate in Word beliebig ändern und anpassen
Klicken Sie dafür zunächst, wie oben beschrieben, auf den kleinen Pfeil bei → Formatvorlagen, aber dann nicht auf das betreffende Überschriftenformat, sondern auf den kleinen Pfeil rechts daneben und wählen Sie dann die Option → Ändern (alternativ: Rechtsklick auf die Formatvorlage im Vorschaufenster „Formatvorlagen“ und dann → Ändern auswählen). Nun können Sie die Überschriftenformatvorlagen, die Sie für Ihr automatisch erstelltes Inhaltsverzeichnis benötigen, ganz nach Ihren Design- und Layoutvorstellungen anpassen (Schriftart, Schriftfarbe, Schriftgröße, Zeilenabstände etc.).
Tipp 2: Die Überschriften für das Inhaltsverzeichnis in Word automatisch Nummerieren lassen
Wenn Sie Ihre Kapitelüberschriften und Unterpunkte bereits mit einer entsprechenden Formatierung gekennzeichnet haben, empfiehlt sich ein weiterer Tipp. Lassen Sie dann auch gleich noch die Nummerierung Ihrer Überschriftenebenen 1, 2, 3 etc. automatisch durchführen. Das stellt einerseits sicher, dass Sie sich bei langen Textdokumenten mit vielen Kapiteln und Unterpunkten nicht aus Versehen verzählen. Ein weiterer Vorteil ist, dass Änderungen (z. B. Tausch der Reihenfolge) automatisch im Inhaltsverzeichnis sowie im Text übernommen werden und auch nachträglich hinzugekommene Textabschnitte automatisch die richtige Nummerierung erhalten – ganz ohne weiteres Zutun.
- Klicken Sie dafür einfach in der Registerkarte → Start im Bereich → Absatz auf die Schaltfläche → Liste mit mehreren Ebenen und anschließend auf das Vorschaubild mit „1. Überschrift 1 / 1.1. Überschrift 2 / 1.1.1. Überschrift 3“ (siehe Abb. 2). Das wars schon, den Rest erledigt Word für Sie.
- Eine genaue Schritt-für-Schritt Anleitung für dieses automatische Nummerieren lassen der Überschriften finden Sie in unserem Büro-Kaizen Video-Tutorial unten ab Minute 1:57.
3. Schritt II: Das Inhaltsverzeichnis automatisch in Word erstellen lassen
- Klicken Sie zunächst mit dem Cursor an die Stelle des Textes, an der das Inhaltsverzeichnis eingefügt werden soll.
- Klicken Sie anschließend im Menü oben auf die Registerkarte → Referenzen und dann ganz links auf die Schaltfläche → Inhaltsverzeichnis.
- Nun öffnet sich ein Submenü, in dem Sie entweder ein automatisches oder ein manuelles Inhaltsverzeichnis erstellen lassen können (siehe Abb. 3). Hier haben Sie auch die Wahl, weitere Verzeichnisvorlagen-Designs auf Office.com anzusehen oder ein benutzerdefiniertes Inhaltsverzeichnis für individuelle Feineinstellungen zu erstellen, z. B. wenn Sie keine Seitenzahlen wünschen, die Schriftgröße und Abstände ändern wollen oder einige weitere Designvarianten für das Verzeichnis wünschen (Klassisch, Elegant, Ausgefallen, Modern, Formell und Einfach).
- Anschließend müssen Sie nur noch die entsprechende Verzeichnisvorlage anklicken, oder – bei benutzerdefinierten Einstellungen – auf → Ok klicken. Fertig. Das Inhaltsverzeichnis wird nun automatisch von Word erstellt und an der Stelle eingefügt.
- Hinweis: Damit die automatische Erstellung erfolgen kann, müssen die Überschriften im Text, wie in Punkt 2 oben beschrieben, entsprechend als Überschriften erkennbar formatiert sein.
4. Auch das Inhaltsverzeichnis im Inhaltsverzeichnis mit anzeigen lassen
Standardmäßig wird das Inhaltsverzeichnis in Word nicht selbst im Verzeichnis mit angezeigt. Wenn Sie jedoch auch das Inhaltsverzeichnis im Inhaltsverzeichnis (mit oder ohne Seitenzahl) aufgeführt haben wollen, gehen Sie einfach wie folgt vor.
- Markieren Sie die Überschrift „Inhaltsverzeichnis“ im bereits erstellten Inhaltsverzeichnis vollständig mit der linken Maustaste.
- Wählen Sie anschließend im Bereich → Formatvorlagen (in der Registerkarte → Start) die von Ihnen gewählte „Überschrift 1“, also Ihre oberste Überschriftenebene aus.
- Klicken Sie dann abschließend das Inhaltsverzeichnis mit der rechten Maustaste an und wählen Sie die Option → Felder aktualisieren → Gesamtes Verzeichnis aktualisieren. Fertig. Nun wird auch das Inhaltsverzeichnis im Inhaltsverzeichnis aufgeführt.
5. Büro-Kaizen Video-Tutorial: Wie man in Word ein Inhaltsverzeichnis erstellt (die beste Methode)
Sie sehen gerade einen Platzhalterinhalt von YouTube. Um auf den eigentlichen Inhalt zuzugreifen, klicken Sie auf die Schaltfläche unten. Bitte beachten Sie, dass dabei Daten an Drittanbieter weitergegeben werden.
(Dauer 04:00 Minuten)
Inhalt dieser Büro-Kaizen Video-Anleitung zum Inhaltsverzeichnis anlegen in Word:
- Einleitung 00:00
- Überschriften über Formatvorlagen markieren 00:22
- Formatieren der Überschriften 01:29
- Nummerierung der Überschriften 01:57
- Inhaltsverzeichnis einfügen 02:24
- Inhaltsverzeichnis aktualisieren 02:53
- Fazit und Videotipp 03:32
Weiter Tipps rund um Microsoft WordDas Textverarbeitungsprogramm Word bietet noch weitere spannende Funktionen. Deshalb haben wir hier eine Sammlung mit weiteren Beiträgen: |
|