Man muss kein grundsätzlicher Pessimist sein, um irgendwann an Murphys Gesetz zu glauben. Diese Lebensweisheit, erdacht vom US-amerikanischen Ingenieur Edward A. Murphy jr., besagt in der deutschen Übersetzung, dass alles, was schiefgehen kann, auch schiefgehen wird. Ursprünglich war das Zitat ein wenig komplexer, aber in seinen Grundfesten kann man sie so anwenden – und ganz besonders in technischen Dingen.
Wenn das heimische WLAN ausfällt, dann sicher an einem verregneten Wochenende, an dem man liebend gern Netflix gestreamt hätte oder eine wichtige E-Mail verschicken müsste. Wenn der Rechner crasht, dass nur noch der Profi im Computerreparaturladen die Situation retten kann, dann hängt dort garantiert ein Schild im Fenster: „Bin zwei Wochen im Urlaub!“ Und wenn Outlook nicht mehr funktioniert, dann mit Sicherheit mitten in der Arbeitszeit, während Sie eine wichtige Arbeitsmail verfassen oder einen Termin für ein Meeting mit dem Projektteam vereinbaren möchten.
Zugegeben: Der Zeitpunkt ist natürlich immer ungünstig. Und es bleiben Ihnen Möglichkeiten, dem Ausfall zu begegnen. In diesem Beitrag möchten wir klären, wann eine Neuinstallation von Microsoft Outlook (Outlook 2016 unter Windows 10) überhaupt nötig ist und welche Handlungsalternativen Ihnen bleiben.
Inhaltsverzeichnis
Outlook neu installieren – ist das überhaupt notwendig?
Manchmal ist es unumgänglich, dass Sie Outlook neu installieren, ja. Aber vorher sollten Sie einige andere Optionen prüfen. So reicht es oft aus, Outlook zurückzusetzen – was das bedeutet und wie das geht, lesen Sie hier. Wenn Outlook sich nicht öffnet oder nicht mehr synchronisiert, können Sie hier überprüfen, woran es liegen könnte. Und manchmal genügt es bereits, wenn Sie die Software im abgesicherten Modus starten, etwa dann, wenn bestimmte Add-ins einen korrekten Start verhindern.
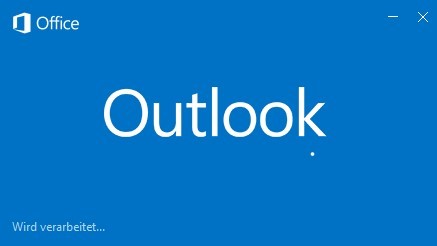
Die Neuinstallation ist die ultima ratio, die letzte Option, wenn alle anderen Hilfen ohne Wirkung geblieben sind. Und es gibt Möglichkeiten, Outlook jenseits der oben genannten Hilfen zu reparieren. Microsoft hat hierfür ein Tool entwickelt, das Sie hier kostenlos herunterladen können.
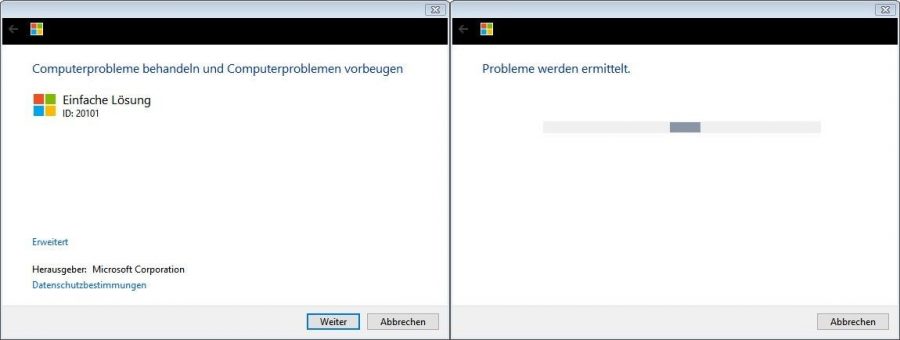
In unserem Testfall hat die Fix-it-Software nach dem Start die Problemermittlung abgebrochen und angezeigt, dass weder Outlook 2013 noch Outlook 2016 auf dem Rechner ermittelt werden konnten. In diesem Fall klicken Sie im Startfenster auf „Erweitert“ und wählen im nächsten Schritt die Option „Als Administrator ausführen“. Spätestens jetzt sollte das Programm reibungslos funktionieren.
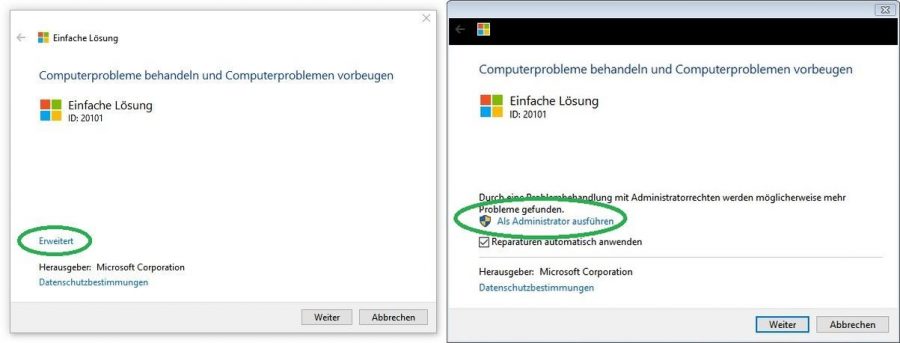
Die Software beginnt nun, selbständig alle vorliegenden Probleme zu ermitteln und auch gleich zu beheben. Praktisch ist, dass auch ein Widerherstellungspunkt erstellt wird. Zum Abschluss bekommen Sie angezeigt, dass die vorhandenen Konflikte behoben worden sind.
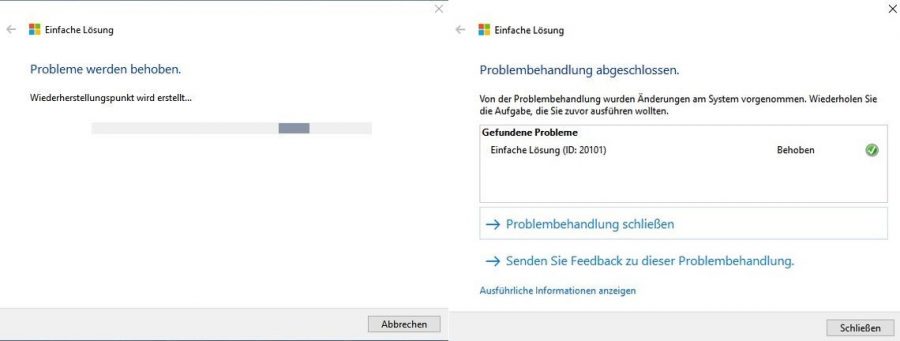
Doch sind und waren Helfer wie Microsoft Fix-it keine Programme, die individuelle Lösungen anbieten können. Startet Outlook noch immer nicht normal, dann muss ein anderer Weg her. Wir probieren aber weiterhin erst einmal, die Bürosoftware zu reparieren, bevor wir Outlook neu installieren.
Outlook neu installieren? Outlook reparieren!
Windows hat nämlich noch ein Bordmittel parat, mit dem Sie gravierende Probleme des Mail-, Kalender- und Kontaktprogramms Outlook beheben können. Rufen Sie dafür entweder die Einstellungen auf bzw. die Systemsteuerung (beides über das Startmenü) und wählen Sie dann die Kachel „Apps“ bzw. „Programme und Features“. Warten Sie, bis Windows alle auf Ihrem PC installierten Programme geladen und aufgelistet hat, dann scrollen Sie bis zum Eintrag für Outlook. Klicken Sie mit der rechten Maustaste darauf und wählen Sie die Option „Reparieren“ bzw. „Ändern“.
Laufen auch diese Reparaturversuche ins Leere, dann sollten Sie unter Windows 10 in den Einstellungen unter „Update & Sicherheit“ überprüfen, ob möglicherweise Updates für Ihr System vorliegen (im folgenden Bild ist das nicht der Fall, aber Sie können sicherheitshalber auch nach neuen Updates suchen):
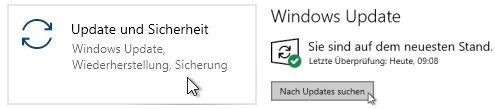
Denn tatsächlich stellt Microsoft die Updates für Office-Anwendungen über das Windows-Update bereit. Und wenn die Bürosoftware (das gilt nicht nur für Outlook) nicht auf dem neuesten Stand ist, dann kann es irgendwann zu Problemen in der Anwendung kommen.
Die Neuinstallation von Outlook und was Sie beachten müssen
Haben sämtliche Lösungswege nicht funktioniert, dann kommen Sie um eine Neuinstallation von Outlook irgendwann nicht mehr herum. Doch keine Angst, wenn Sie vorher alle Mails, Kontakte, Termine und Aufgaben sichern, dann können Sie nach der Wiederinstallation der Software mit Outlook genauso arbeiten wie zuvor.
Wenn Sie Outlook neu installieren möchten, dann bedeutet das den gleichen Aufwand, wie wenn Sie Outlook umziehen möchten, also die Software beispielsweise auf einem neuen Rechner installieren. Outlook speichert nämlich alle relevanten Informationen inklusive der von Ihnen individuell angelegten Ordner in einer sogenannten Datendatei im Format .pst (das steht für Personal Storage Table). Um Outlook neu installieren zu können, müssen Sie das Programm vorher natürlich erst einmal entfernen – doch das dürfen Sie keinesfalls tun, ohne vorher ein Backup der .pst-Datei zu erstellen. Nach einer Neuinstallation müssen Sie dann nur noch angeben, wo der Speicherort der .pst-Datei ist, und Outlook kann Ihr gespeichertes Profil eins zu eins wiederherstellen.
Die Erstellung eines Backups der .pst ist nicht weiter schwierig. Klicken Sie in Outlook auf den Reiter „Datei“, dann wählen Sie „Öffnen und Exportieren“ und anschließend „Importieren/Exportieren“. Im Import-Export-Assistenten klicken Sie auf „In Datei exportieren“, dann auf „Weiter“, im folgenden Fenster auf den Eintrag „Outlook-Datendatei (.pst)“ und im nächsten Fenster („Outlook-Datendatei exportieren“) den obersten Eintrag – dieser beinhaltet nämlich sämtliche Informationen zu Ihrem Outlook-Konto.

Achten Sie darauf, dass das Kästchen „Unterordner einbeziehen“ mit einem Häkchen aktiviert ist. Im nächsten Step geben Sie der zu erstellenden .pst-Datendatei einen Namen und wählen den Speicherort aus. Wenn alles erledigt ist, heißt es warten, denn je nach Anzahl der Mails in allen Ordnern, Einträgen im Terminkalender und Größe des Adressbuchs kann die Kopie der Datendatei ein paar Minuten dauern. Die Datei selbst kann mehrere GB umfassen.
Und wenn Outlook überhaupt nicht mehr startet und Sie dennoch ein Backup der .pst durchführen möchten? Dann müssen Sie die Kopie direkt aus dem Ordner erstellen, in dem sich das Original befindet. In Windows 10 gibt es – abhängig von der Outlook-Version und Ihrem Windows-Build – zwei Möglichkeiten, wo sich die Datendatei befindet: entweder im Ordner C:\Benutzer\Benutzername\Eigene Dokumente\Outlook-Dateien oder in C:\Users\Benutzername\Documents\Outlook-Dateien. Werden Sie nicht fündig, dann öffnen Sie den Explorer und tippen „pst“ in das Suchfenster ein, binnen Sekunden zeigt Windows das Ergebnis an. Wechseln Sie in den entsprechenden Ordner, kopieren Sie die Datei und legen Sie sie an einem anderen Ort ab.
Sobald die Datendatei gespeichert ist (wählen Sie dafür einen Ordner, den Sie sich leicht merken können; auch der Desktop als Speicherort ist eine gute Idee), schließen Sie Outlook. Im Anschluss können Sie Ihre Outlook-Version über die Einstellungen, die Systemsteuerung oder ein externes Systemtool wie Geek, Glary Utilities oder CCleaner deinstallieren.
Die Outlook-Neuinstallation und die Verwendung der .pst-Datendatei
Installieren Sie Outlook, wie Sie jedes andere Tool neu installieren würden. Sobald die Anwendung einsatzbereit ist, benötigt sie eine Referenz, damit Sie auch wirklich mit Outlook arbeiten können. Es gibt nun zwei Wege, die neu installierte Outlook-Version mit der vorher gespeicherten Datendatei zu verknüpfen.
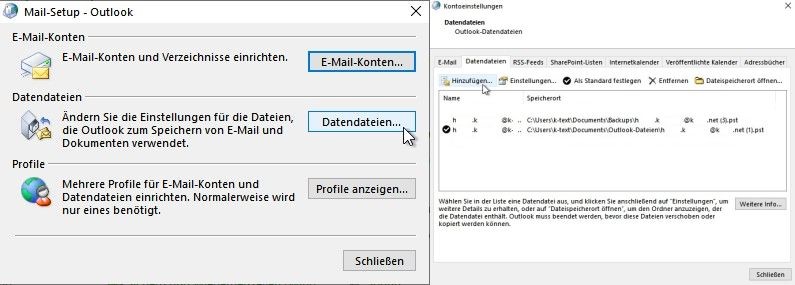
Die erste Möglichkeit führt über die Systemsteuerung und die Kachel „Email“. Nach Mausklick auf das Symbol öffnet sich das Fenster „Mail-Setup – Outlook“, wo Sie wie im Bild dargestellt den Button „Datendateien…“ wählen. In den Kontoeinstellungen gehen Sie jetzt auf den Reiter „Datendateien“ und klicken dort auf „Hinzufügen“.
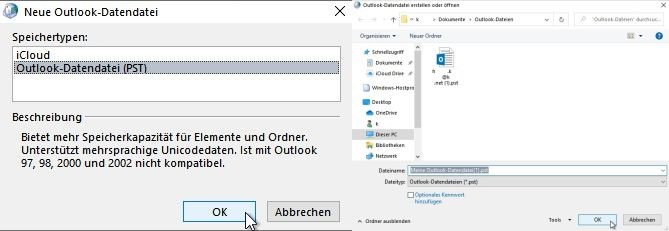
In unserem Beispiel sind bereits zwei Konten in Outlook vorhanden, aber das Prinzip ist dasselbe, schließlich möchten Sie ja einfach nur eine .pst hinzufügen – das geht natürlich auch, wenn keine anderen Konten vorliegen. Wählen Sie im folgenden Dialogfenster einfach die Option „Outlook-Datendatei (PST), bestätigen Sie mit OK und wählen im letzten Schritt dann den Ordner aus, in dem Sie die Backup-Datei vorhin gespeichert haben. Mit einem Blick auf OK richtet sich Outlook nun automatisch ein – samt allen Terminen, Emails, Unterordnern und den gespeicherten Kontakten.
Natürlich können Sie die Datendatei auch direkt in Outlook hinzufügen. Über „Datei“ und „Öffnen und Exportieren“ wählen Sie abermals den Button „Importieren/Exportieren“ aus und entscheiden sich im folgenden Schritt für die Option „Aus anderen Programmen oder Dateien importieren“. Im folgenden Fenster klicken Sie auf „Outlook-Datendatei (.pst) und bestätigen mit „Weiter“, bevor Sie nun den Speicherort suchen, an dem Sie das .pst-File abgelegt haben.
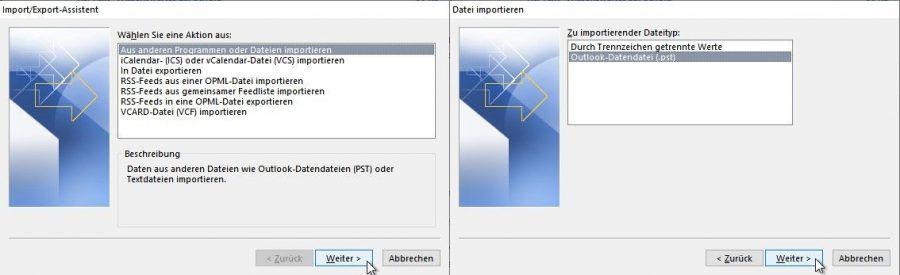
Sobald Sie einen der beiden vorgestellten Ansätze über die Systemsteuerung oder direkt über Outlook beendet haben, sollte das Programm exakt so aussehen wie vor der Neuinstallation – mit sämtlichen Terminen, Aufgaben, Mails, Unterordnern und Kontakten. Tipp: Rufen Sie den Kalender auf und erstellen Sie eine Erinnerung, einmal pro Monat oder pro Quartal ein Backup Ihrer .pst-Datendatei durchzuführen und dieses an einem sicheren Ort zu speichern, etwa auf einer externen Festplatte.
Video Büro-Kaizen digital
(Dauer: 11:57 Minuten)














