Es kann nur einen geben – einen Kalender! Und da dies im Unternehmensalltag der Outlook-Kalender ist, sollten Sie auch Ihre Teams-Besprechungen direkt im Outlook-Kalender planen. Zum Glück ist das ganz einfach möglich, denn sowohl Teams als auch Outlook sind beide Bestandteil von Microsoft Office 365. Wie einfach das geht, erfahren Sie hier in diesem Büro-Kaizen Blogbeitrag.
Inhaltsverzeichnis
In einem zentralen Kalender alle Besprechungen planen
Um Terminkonflikte zu vermeiden, sollten möglichst alle beruflichen Verpflichtungen in einer einzigen Kalender-App zusammenlaufen. Ansonsten riskieren Sie nur, sich zu verzetteln, doppelt zu verplanen oder einen wichtigen Termin zu übersehen. Und da Outlook DER zentrale Ort für die Verwaltung sämtlicher beruflichen E-Mails, Business-Kontakte, Arbeitstermine und auch Aufgaben ist, können Sie im Outlook-Kalender auch Ihre Teams-Besprechungen optimal planen. Microsoft hat hierfür sogar mit einem eigenen Outlook-Add-In einen extra Schnell-Klick-Button spendiert!

Eine neue Teams-Besprechung direkt im Outlook-Kalender planen
Microsoft hat sein Outlook-Add-In für die Teams-Anwendung bereits im Juli 2017 vorgestellt und dann über die nächsten Monate hinweg ausgerollt. Dieses wichtige Add-In ermöglicht nicht nur ein Synchronisieren der beiden Kalenderfunktionen, sondern auch das Planen von Teams-Besprechungen aus der gewohnten Outlook-Umgebung heraus – mit allen zeitlichen Verpflichtungen, die sich aus dem Kalender und der Aufgabenliste ergeben.
- Das Outlook-Add-In für Teams installiert sich automatisch, sobald die Desktop-Version von Microsoft Teams und Office 2013, 2016 oder 2019 auf einem Windows-PC zusammen installiert sind.
- Dann finden Sie im Menüband Ihres Outlooks-Kalenders in der Registerkarte → Start den neuen Schnellzugriffs-Button → Neue Teams-Besprechung. Klicken Sie auf diese Schaltfläche und planen Sie dann wie gewohnt Ihr Meeting.
Über den Schnellzugriff in Outlook können Sie direkt eine Teams-Besprechung planen. - Tipps, wie solch eine Besprechungsplanung in Outlook möglichst einfach und schnell gelingt, lesen Sie in unserer Büro-Kaizen-Anleitung → „Terminplanung mit Outlook: Besprechungsanfragen optimal einsetzen und viel Zeit sparen beim Terminvereinbaren“.
- Wenn Sie externe Personen außerhalb Ihres Unternehmens (Ihrer gemeinsamen Office 365 Umgebung/Tenant) aus dem Outlook-Kalender heraus zu einer Teams-Besprechung einladen möchten, dann nehmen diese automatisch anonym daran teil. Um das zu verhindern, müssen Sie die so eingeladenen externen Personen vor dem Besprechungsbeginn noch → in Ihrem Teams (temporär) als Gast hinzufügen.
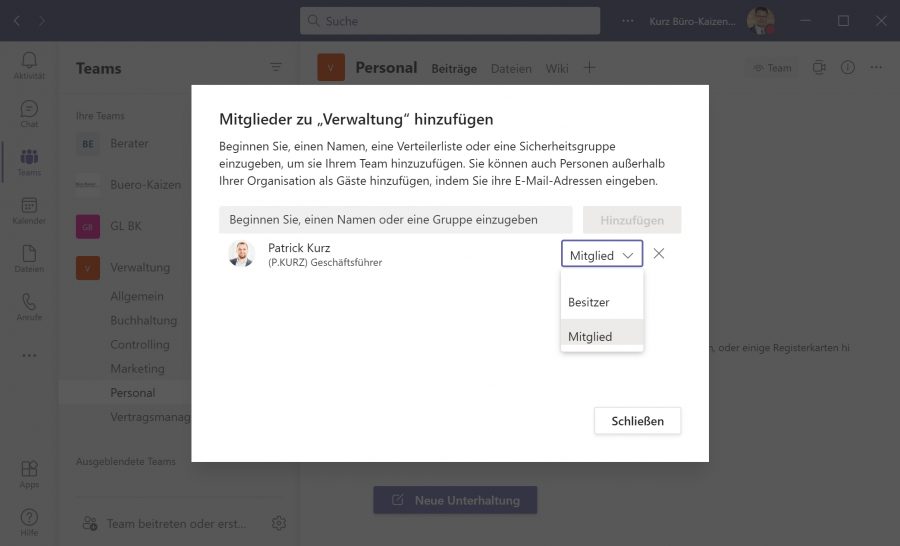
Microsoft Teams Benutzer können 3 verschiedenen Berechtigungs-Stufen zugeordnet werden: Besitzer, Mitglied und Gast
Was sind die Vorteile bei der Teams-Besprechungsplanung aus dem Outlook-Kalender heraus?
Der größte Vorteil der Doppellösung ist der digitale Minimalismus – zwei Fliegen mit einer Klappe.
- Denn Sie müssen die Teams-Besprechung künftig nur noch in Outlook planen und der Termin wird dann sowohl in der Meeting-Liste Ihres Teams hinzugefügt als auch in den Outlook-Kalendern aller zusagenden Teilnehmer abgespeichert.
- Die eingeladenen Besprechungsteilnehmer können dann mit einem Klick wahlweise entweder aus dem Outlook-Kalender, der Einladungs-E-Mail oder auch aus der Teamsanwendung heraus teilnehmen – flexibler geht es nicht.
- Das Outlook-Add-In für Teams-Besprechungen ist zudem ideal, um schnell und einfach Online-Meetings mit externen Personen zu realisieren, die keine Mitglieder Ihres Teams sind (z. B. Kunden oder Auftraggeber).
- Im Outlook-Kalender können jedoch nur „ganze“ Teamsbesprechungen geplant werden. Die Online-Meetings für einen einzelnen Teams-Kanal müssen nach wie vor in der Teamsanwendung angelegt werden.
Problemlösung: Falls die Schaltfläche „Neue Teams-Besprechung“ in Ihrem Outlook-Kalender fehlt
- Die Funktion ist nur verfügbar, wenn die Outlook-Nutzer ein Exchange Online Postfach in Office 365 nutzen, nicht jedoch die klassischen auf einem lokalen Server installierten Exchange onPremise Postfächer.
- Frühere Versionen als Exchange 2016 CU3 werden ebenfalls nicht unterstützt und müssen upgegradet werden.
- Sie benötigen die Microsoft Teams-Anwendung aus einem Office 365 Business- oder Enterprise-Plan, damit in Ihrem Microsoft Teams überhaupt die Besprechungsfunktion enthalten ist. Bei der kostenlosen Teams-App fehlt die Meeting-Funktion gänzlich, weshalb Outlook dann auch entsprechend keine Besprechungsplanungsmöglichkeit für diese Kombination zur Verfügung stellt.
- Die Nutzer müssen zudem auch mittels „modernem Authentifizierungsverfahren“ bei Microsoft Teams angemeldet sein. Der Nutzer könnte diesen Vorgang aus Unkenntnis beim erstmaligen Öffnen von Teams abgebrochen haben. Dann muss dies noch nachgeholt werden.
- Weitere Voraussetzungen, Tipps und auch Problemlösungsmöglichkeiten lesen Sie in unserem Büro-Kaizen Blogbeitrag → „Microsoft Teams: Besprechungen planen und Meetings erstellen“.
Extra-Tipps rund um Teams-Besprechungen und den Outlook-Kalender:
Der Outlook-Kalender kann mehr als nur Ihre Termine abspeichern. Wir empfehlen Ihnen, den Outlook-Kalender auf zweierlei Weise zu erweitern, um das Optimum aus der Kalenderfunktion herauszuholen.
- Mit der kombinierten Kalender-Aufgaben-Ansicht können Sie alle Termine, Aufgaben und Verpflichtungen gleichzeitig sehen und optimal planen. So kommen Sie per Drag & Drop ganz schnell und einfach zur idealen Tages- und Wochenplanung!
- Von der gegenseitigen Freigabe der Outlook-Kalender mit unterschiedlichen Lese- und Änderungsberechtigungen (für eine leichtere Koordination der Zusammenarbeit und besseren Vertretungsfähigkeit) ist es dann nur noch ein kleiner Schritt bis zum praktischen gemeinsamen Gruppenkalender in Outlook – ideal für Abteilungskalender und Urlaubskalender!
- Weitere nützliche Tipps für produktivere Online-Besprechungen in Microsoft Teams finden Sie in unserem Blogbeitrag „Microsoft Teams: Anleitung und Tipps für Besprechungen & Sofortbesprechungen“.
Büro Kaizen digital: Video-Tutorial
Microsoft Teams: Besprechung planen
(Dauer 02:30 Minuten)















