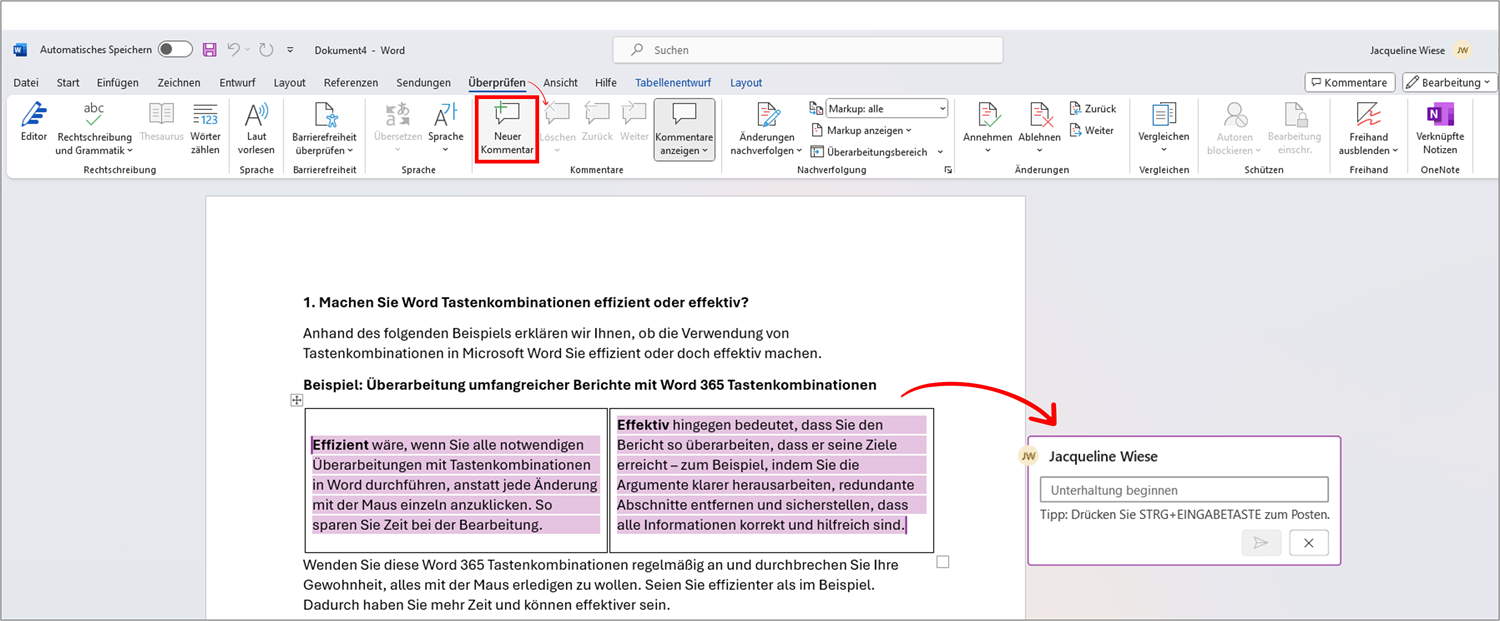Microsoft Word, ein zentrales Werkzeug in vielen beruflichen und akademischen Bereichen, bietet eine Fülle von Tastenkombinationen, die es ermöglichen, nahezu alle Aufgaben, ohne die Notwendigkeit einer Maus auszuführen. In diesem Artikel fokussieren wir uns auf die erfahrenen Word 365 Nutzer, die mittels Tastenkombinationen in Word ihre Produktivität erheblich verbessern wollen.
Inhaltsverzeichnis
1. Machen Sie Word Tastenkombinationen effizient oder effektiv?
Anhand des folgenden Beispiels erklären wir Ihnen, ob die Verwendung von Tastenkombinationen in Microsoft Word Sie effizient oder doch effektiv machen.
Beispiel: Überarbeitung umfangreicher Berichte mit Word 365 Tastenkombinationen
|
Effizient wäre, wenn Sie alle notwendigen Überarbeitungen mit Tastenkombinationen in Word durchführen, anstatt jede Änderung mit der Maus einzeln anzuklicken. So sparen Sie Zeit bei der Bearbeitung. |
Effektiv hingegen bedeutet, dass Sie den Bericht so überarbeiten, dass er seine Ziele erreicht – zum Beispiel, indem Sie die Argumente klarer herausarbeiten, redundante Abschnitte entfernen und sicherstellen, dass alle Informationen korrekt und hilfreich sind. |
Wenden Sie diese Word 365 Tastenkombinationen regelmäßig an und durchbrechen Sie Ihre Gewohnheit, alles mit der Maus erledigen zu wollen. Seien Sie effizienter als im Beispiel. Dadurch haben Sie mehr Zeit und können effektiver sein.
2. Vorteile: Warum vermehrt Tastenkombinationen in Word 365 nutzen?
Die Verwendung von Shortcuts innerhalb von Microsoft Word bietet Ihnen folgende Vorteile:
Steigern Sie Ihre Effizienz
- Sparen Sie Zeit: Zeitersparnis durch direkten Zugriff auf Funktionen.
- Gesteigerte Konzentration: Ohne Unterbrechung Ihres Arbeitsflusses, Texte bearbeiten.
Erhöhen Sie Ihre Produktivität
- Optimierung von Routineaufgaben: dadurch beschleunigen Sie Ihre täglichen Aufgaben.
- Förderung einer produktiven Arbeitskultur: integrieren Sie die erhöhte Nutzung der Tasten bei Ihren Kollegen.
Schützen Sie Ihre Gesundheit
- Prävention von Belastungserkrankungen: Die regelmäßige Nutzung der Maus kann zu Problemen wie dem „Mausarm“ führen. Tastenkombinationen reduzieren die Notwendigkeit repetitiver Mausbewegungen und beugen so Überlastungsschäden vor.
- Förderung einer ergonomischen Arbeitsweise: Die Verwendung von Tastaturbefehlen unterstützt eine stabilere Körperhaltung und eine gleichmäßigere Verteilung der physischen Belastung.

3. Universelle Tastenkombinationen nutzen
Egal, ob Sie einen Text bearbeiten, zwischen Anwendungen wechseln oder schnell Dateien speichern möchten, diese essenziellen Shortcuts werden zu Ihren ständigen Begleitern.
| Befehl | Tastenkombination |
|
Schneidet den ausgewählten Text oder das ausgewählte Objekt aus. (Universell) |
Strg + X |
|
Kopiert den ausgewählten Text oder das ausgewählte Objekt. (Universell) |
Strg + C |
|
Fügt den ausgeschnittenen oder kopierten Text oder das Objekt ein. (Universell) |
Strg + V |
|
Wählt den gesamten Text oder alle Objekte aus. (Universell) |
Strg + A |
|
Speichert das aktuelle Dokument oder die aktuelle Datei. (Universell) |
Strg + S |
|
Öffnet ein bestehendes Dokument oder eine Datei. (Universell) |
Strg + O |
|
Öffnet das Druckmenü. (Universell) |
Strg + P |
|
Öffnet das Suchfenster zum Finden von Text in dem aktuellen Dokument. (Universell) |
Strg + F |
|
Öffnet das Fenster für Suchen und Ersetzen. (Universell) |
Strg + H |
|
Wechselt zwischen offenen Anwendungen/Fenstern. (Systemweit) |
Alt + Tab |
|
Zeigt den Desktop an oder verbirgt ihn. (Systemweit) |
Windows + D |
|
Wenn Sie Ihren Schreibtisch verlassen, dann sperren Sie den Computer. (Systemweit) |
Windows + L |
|
Schließt das aktuelle Fenster oder die aktuelle Anwendung. (Systemweit) |
Alt + F4 |
4. Tastenkombinationen in Word 365: Dokumentennavigation und Textauswahl
Für eine gelungene Textbearbeitung in Word 365 ist es hilfreich, sich geschickt durch Dokumente zu bewegen und Textpassagen zielgerichtet auszuwählen – ganz ohne Maus. Dies kann insbesondere Nutzern mit Behinderungen oder jenen, die Wert auf eine tastaturzentrierte Bedienung legen, zugutekommen.
|
Befehl |
Tastenkombination |
|
Zum nächsten Wort springen |
Strg + Pfeiltaste rechts/links |
|
Zum nächsten Absatz springen |
Strg + Pfeiltaste unten/oben |
|
Zum Anfang/Ende des Dokuments springen |
Strg + Pos1/Ende |
|
Wortweise auswählen |
Strg + Shift + Pfeiltaste rechts/links |
|
Absatzweise auswählen |
Strg + Shift + Pfeiltaste unten/oben |
|
Gesamten Text auswählen |
Strg + A |
|
Zur Position der letzten Änderung, die vor dem letzten Schließen des Dokuments vorgenommen wurde. |
Umschalt + F5, unmittelbar nach dem Öffnen des Dokuments. |
|
Erweitern Sie die Auswahl. |
F8 (Auf eine weitere Stelle im Dokument klicken, um die aktuelle Markierung bis zu dieser Stelle zu erweitern.) |
|
Verkleinern der Markierung. |
Umschalt + F8 |
Maus vs. Tasten: Navigieren und Auswählen
|
Ohne Tastaturkombinationen |
Mit Tastaturkombinationen |
|
|
5. Word Tastenkombinationen: Effiziente Textbearbeitung und Schnell formatieren
Verbessern Sie das Erscheinungsbild Ihrer Dokumente in Word 365 durch den gezielten Einsatz von Bearbeitungs- und Formatierungsbefehlen. Diese Tastenkombinationen erleichtern das Anpassen von Texten und helfen dabei, Ihre Dokumente professionell und einheitlich zu gestalten.
|
Befehl |
Tastenkombination |
|
Zugänglichkeit und Hilfe |
|
|
Word-Hilfefenster (direkter Zugang zu Office-Hilferessourcen) |
F1 |
|
Öffnet „Sagen Sie mir, was Sie tun möchten”. Ein intelligentes Suchfeld in Word 365, das dabei hilft, Funktionen schnell zu finden und auszuführen (Auch in der Cloud nutzbar) |
Alt + M |
|
Löschen |
|
|
Löscht das Wort links vom Cursor |
Strg + Backspace |
|
Löscht das Wort rechts vom Cursor |
Strg + Entf-Taste |
|
Kopieren & Einfügen |
|
|
Ausschneiden |
Strg + X |
|
Kopieren |
Strg + C |
|
Einfügen |
Strg + V, |
|
Dokumentgestaltung |
|
|
Wechselt zur Gliederungsansicht |
Alt + F, G |
|
Wechselt zur Drucklayoutansicht |
Alt + F, D, 1 |
|
Seitenumbruch machen |
Strg + Enter |
|
Letzte Aktionen umkehren |
|
|
Rückgängig |
Strg + Z |
|
Wiederholen |
Strg + Y |
|
Sicherheit und Dokumentenschutz |
|
|
Informationen für den Dokumentenschutz, einschließlich Passwortschutz, Beschränkungen für die Bearbeitung und mehr |
Alt + D, I, X |
|
Blendet nicht druckbare Zeichen ein oder aus |
Strg + Shift + * (Stern) |
|
Öffnet das Optionsfeld Schriften |
Alt + R, dann Ä, C |
|
Text hervorheben |
|
|
Fett |
Strg + Umschalt + F |
|
Kursiv |
Strg + Shift + K |
|
Unterstrichen |
Strg + Shift + U |
|
Listen gestalten |
|
|
Aufzählungen |
Strg + Shift + L |
|
Aufzählungen eingerückt |
Strg + Shift + H |
|
Ausrichtung anpassen |
|
|
Zentriert |
Strg + E |
|
Linksbündig |
Strg + L |
|
Rechtsbündig |
Strg + R |
|
Blocksatz |
Strg + J |
|
Hochgestellt |
Strg + „+” (Plus) |
|
Zeilenabstand anpassen |
|
|
Einfacher Zeilenabstand |
Strg + 1 |
|
Doppelter Zeilenabstand |
Strg + 2 |
|
1,5 Zeilen |
Strg + 5 |
|
Text ohne Formatierungen (Standard) |
Strg + Shift + N |
|
Entfernen der Absatzformatierung |
Strg + Q |
|
Format übertragen |
|
|
Kopieren der ausgewählten Formatierung |
Strg + Umschalt + C |
|
Einfügen der ausgewählten Formatierung |
Strg + Umschalt + V |
|
Formatvorlagen |
|
|
Aktivieren von AutoFormat |
Strg + Alt + K |
|
Zuweisen der Formatvorlage Standard |
Strg + Umschalt + N |
|
Zuweisen der Formatvorlage Überschrift 1 |
Alt + 1 |
|
Zuweisen der Formatvorlage Überschrift 2 |
Alt + 2 |
|
Zuweisen der Formatvorlage Überschrift 3 |
Alt + 3 |
|
Anzeigen des Aufgabenbereichs „Formatvorlage übernehmen” |
Strg + Umschalt + S |
Maus vs. Tasten: Formatierung eines Textabschnitts in Word
Sich auf den Inhalt konzentrieren können, ohne durch umständliche Menüführungen abgelenkt zu werden.
|
Ohne Tastaturkombinationen |
Mit Tastaturkombinationen |
|
|

6. Word Tastenkombinationen: Spezialfunktionen für Fortgeschrittene (Produktivitätssteigernde Hacks)
Arbeitsablauf beschleunigen und komplexe Aufgaben leichter bewältigen.
|
Befehl |
Tastenkombination |
|
Suche in Word 365 |
|
|
Schnellprüfung der Rechtschreibung und Grammatik |
F7 |
|
Suche (direktes Finden von Textstellen) |
Strg + F |
|
Text ersetzen |
Strg + H |
|
Auto Text/Schnellbaustein |
|
|
Markierten AutoText-Block definieren |
Alt + F3 |
|
AutoText-Block einfügen |
F3 |
|
Kommentare |
|
|
Fügt einen Kommentar ein |
Alt + P, N |
|
Nächste Änderung im Dokument |
Alt + P, Ä |
|
Zur vorherigen Änderung im Dokument |
Alt + P, U |
|
Schließt den aktuellen Überprüfungsmodus und akzeptiert die Änderung |
Alt + P, AA, C |
|
Kommentarnavigation, schnelles Durchsehen von Kommentaren im gesamten Dokument |
Alt + Z, C |
|
Dokumentenzugriffsmodus (Bearbeitung) |
|
|
Menü öffnen |
Alt + Z, M |
|
Bearbeitung |
Alt + Z, M, B |
|
Überprüfen |
Alt + Z, M, Ü |
|
Anzeigen |
Alt + Z, M, A |
|
Freigeben (in der Cloud) |
|
|
Menü öffnen |
Alt + Z, S |
|
Freigeben |
Alt + Z, S, F |
|
Link freigeben |
Alt + Z, S, L |
|
Zugriff verwalten |
Alt + Z, S, V |
|
Markierte Textanalyse, Textstatistik, inklusive Wortzahl |
Strg + Shift + I |
Noch schneller als Tastenkombinationen in Microsoft Word
- Diktieren: In Word 365 können Benutzer die Diktieren-Funktion im Register „Start” nutzen, um Text durch Spracheingabe einzugeben. Es ist zwar keine spezifische Tastenkombination in Word 365, aber das ist ein deutliches Beispiel für die spezifischen Features, die nur in Word 365 verfügbar sind.
- Transkribieren: Ähnlich wie beim Diktieren, ist Transkribieren eine spezielle Funktion in Word 365, die es Benutzern ermöglicht, Audio aufzuzeichnen oder hochzuladen und automatisch in Text umzuwandeln.
- Mehr zu den beiden Features erfahren Sie in unserem Beitrag „Word Diktierfunktion als zeitsparende Alternative (Anleitung + Tipps)”.
Maus vs. Tasten: Einen Kommentar hinzufügen
Eine klare und direkte Kommunikation in der Teamarbeit über Änderungen, Fragen oder Anregungen, können Sie direkt im Dokument erstellen. Dies fördert eine nahtlose Zusammenarbeit und stellt sicher, dass alle Teammitglieder auf dem gleichen Stand sind und Missverständnisse vermieden werden. Das Hinzufügen und Überprüfen von Kommentaren wird so zu einem integralen Bestandteil des Überarbeitungsprozesses, der die Qualität und Konsistenz der gemeinsamen Dokumente verbessert.
|
Ohne Tastenkombination |
Mit Tastenkombination |
|
|
Hinweis: Mehr Informationen zur Erstellung von Kommentaren in Word bekommen Sie in unserem Beitrag „Kommentare in Microsoft Word: Erstellen, bearbeiten, anzeigen, ausdrucken oder auch anonym und ohne Zeitstempel kommentieren”.
7. Fazit zur Nutzung von Shortcuts in Microsoft Word
Wir haben gesehen, wie die richtigen Shortcuts nicht nur Zeit sparen, sondern auch die Zusammenarbeit im Team durch präzise Kommunikationswerkzeuge wie Kommentare erleichtern können. Integrieren Sie einige Tastenkombinationen für Word 365 in Ihren Arbeitsalltag, indem Sie Ihren Ablauf der Dokumentenbearbeitung ein wenig verändern. So können Sie mit diesen Schritten gleich starten:
- Beginnen Sie mit den grundlegenden Bearbeitungs- und Formatierungsbefehlen (Kopieren, Einfügen, Fett, Kursiv).
- Praktizieren Sie das Navigieren und Auswählen von Text ausschließlich mit der Tastatur.
- Probieren Sie doch mal die Texteingabe ohne Tasten mit der Diktierfunktion aus. Anschließend formatieren Sie Ihren Text in Word 365 über die Tastatur. Und Sie werden merken, dass Sie zukünftig Ihre Arbeiten mit Word 365 mit Leichtigkeit erledigen werden.
- Nutzen Sie Spezialfunktionen wie Rechtschreibprüfung und Kommentare, um die Zusammenarbeit im Team zu verbessern.
- Integrieren Sie Effizienz-Hacks in Ihren Arbeitsfluss, um schneller durch Dokumente zu navigieren und Statistiken zu überprüfen.
- Ermutigen Sie Kollegen, ebenfalls Tastenkombinationen zu verwenden, um die Teamproduktivität zu steigern und gesundheitliche Schäden vorzubeugen.