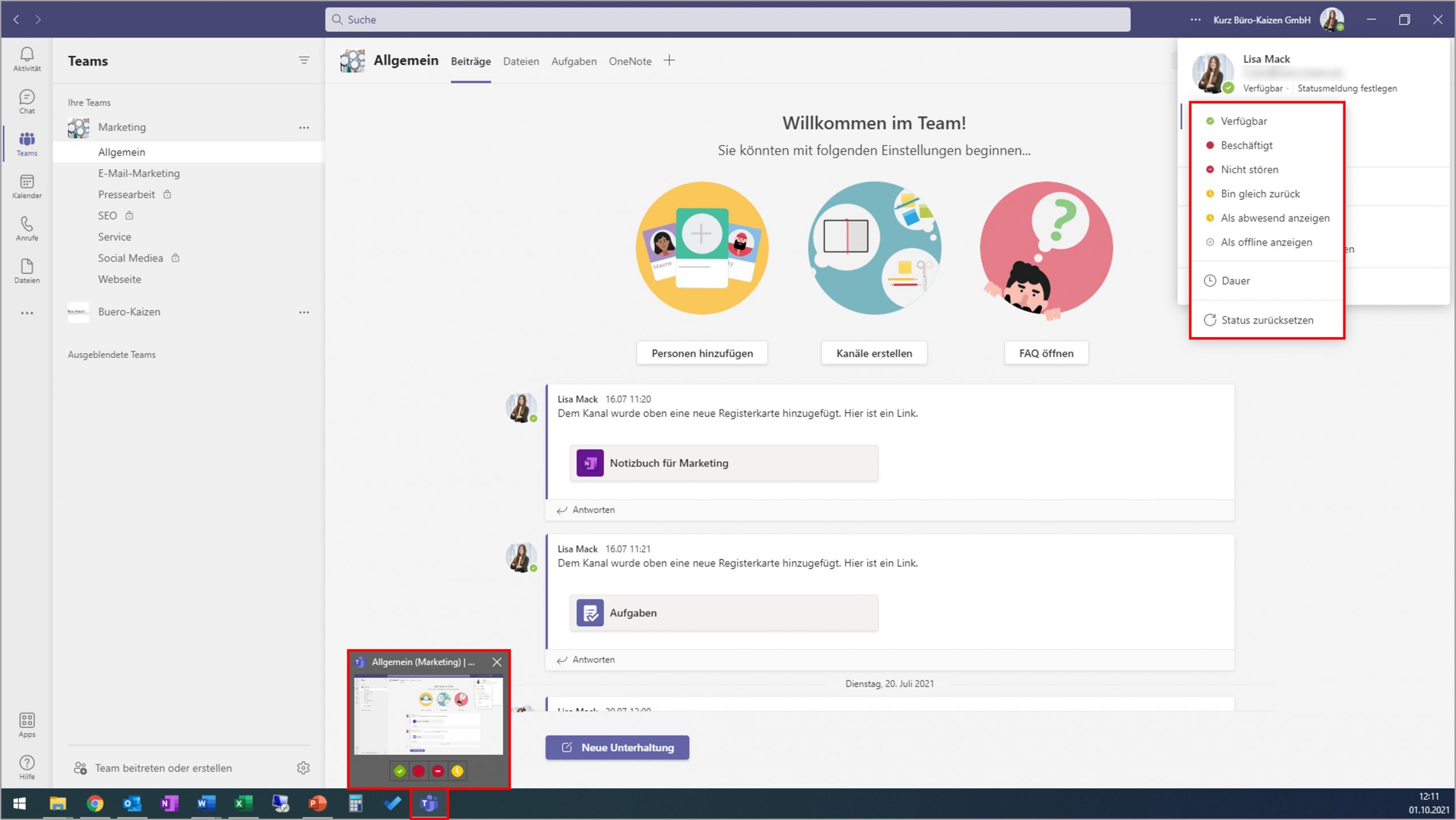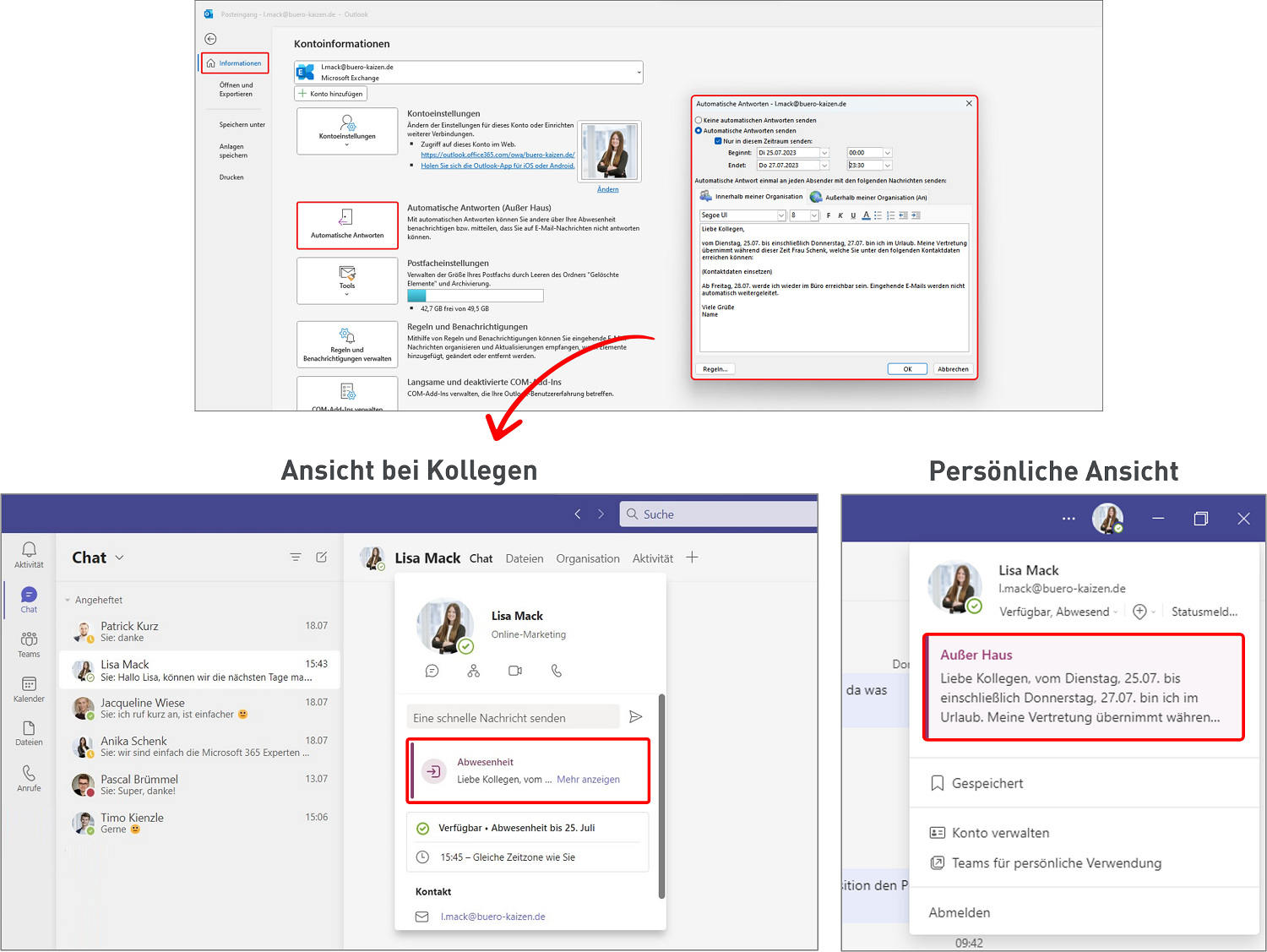Den Anwesenheitsstatus eines Nutzers in Microsoft Teams kann man nicht immer manuell ändern, denn Teams zeigt manche Aktivitäts- und Inaktivitätszustände auch automatisch an. Aber wann wird welcher Status angezeigt und welche Aktivitätszustände gibt es überhaupt alles? Hier erfahren Sie alles über die Statusanzeige in Teams, wie man den „Beschäftigt“- oder „Nicht-Stören“-Status einstellt – und auch, wie Sie Ihre Anwesenheit oder Abwesenheit verbergen können, um beispielsweise als dauerhaft verfügbar (immer online) angezeigt zu werden.
Inhaltsverzeichnis
1. Statusanzeige: Welche Statusoptionen gibt es in Microsoft Teams alles?
Wenn Sie die Microsoft Teams-App öffnen, sehen Sie rechts oben bei Ihrem Profilbild Ihren persönlichen Anwesenheits- bzw. Abwesenheitsstatus. Dies ist entweder ein grüner Kreis mit Haken für „online“, ein roter Kreis für „nicht stören“, ein gelber Kreis für „abwesend“ oder ein weißes Feld für „offline“ – sowie einigen weiteren Feineinstellungsmöglichkeiten (siehe Tabelle). Dieser Teamsstatus wird nun auch allen anderen Benutzern Ihrer Organisation (bzw. von denen Sie gefunden werden können) wechselseitig angezeigt. So kann jeder User neben dem Profilbild seiner Teamskollegen gleich auf einen Blick sehen, ob diese gerade erreichbar sind oder nicht – ganz ähnlich wie bei dem Teams-Vorgänger Skype.
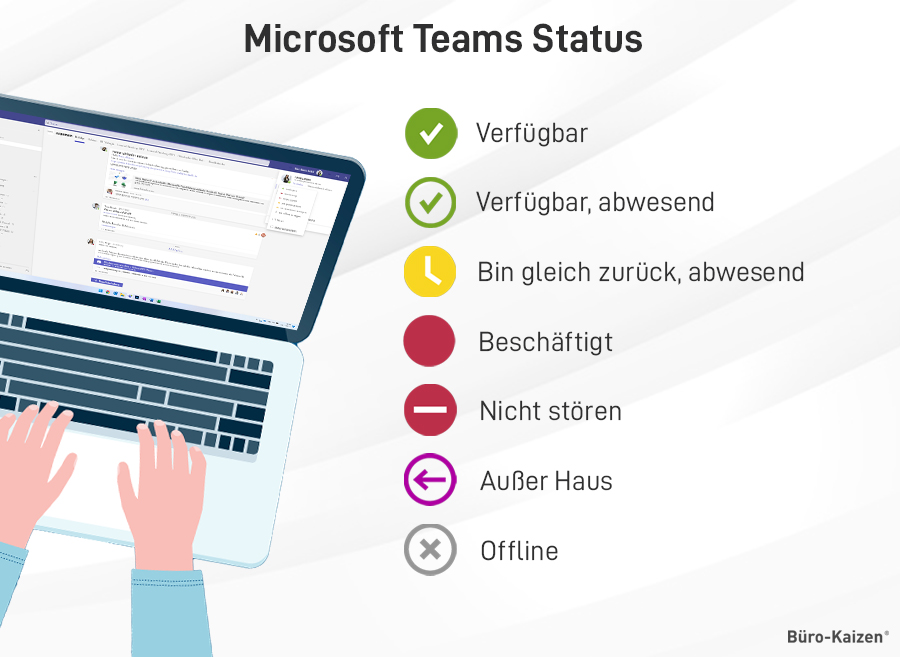
Übersicht über alle einstellbaren und automatischen Statusanzeigen in Microsoft Teams:
Vom User einstellbarer Status (benutzerdefiniert): |
Bedeutung dieses Teamsstatus: |
Von Teams automatisch angezeigter Status: |
Bedeutung dieses Teamsstatus: |
|
Der Nutzer wird ganz regulär als „verfügbar“ und damit als online, anwesend und erreichbar angezeigt. |
Dies wird von Teams automatisch angezeigt, wenn der Nutzer zwar „automatische Antworten“ (= Abwesenheit) eingestellt hat, aber dennoch aktuell in Teams angemeldet ist. |
||
|
Der Benutzer ist zwar online und auch in Teams angemeldet, will aber derzeit nicht gestört werden. Anrufe und Chat-Nachrichten werden aber dennoch weiterhin durchgestellt, allerdings ohne eingeblendete Banner. |
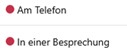 |
Diese Variationen des „Beschäftigungsstatus“ werden von Teams automatisch angezeigt, sobald sich die betreffende Person in einem Anruf oder einer Besprechung befindet. |
|
|
Bei diesem Status leitet Teams alle eingehenden Anrufe an Voicemail (den internen Cloud-Anrufbeantworter) weiter. Auch Benachrichtigungen werden erst dann zugestellt, wenn der Status wieder geändert wird. |
Diese Variationen des „Nicht-stören-Status“ erscheinen automatisch, wenn Sie gerade Ihren Bildschirm teilen, einen PowerPoint-Vortrag halten oder zum aktuellen Zeitpunkt eine persönliche Fokuszeit in Ihren MyAnalytics/Insights-Kalender eingetragen haben. |
||
|
Dieser Status besagt, dass die Person zwar aktuell in Teams angemeldet ist, sich aber derzeit physisch nicht am Computer befindet. Anrufe und Chat-Nachrichten werden dennoch durchgestellt. |
Dieser Abwesenheitsstatus erscheint automatisch, sobald Sie zwar in Teams angemeldet sind, aber seit einigen Minuten die Maus nicht mehr bewegt haben, oder wenn Sie Ihren Bildschirm gesperrt haben. |
||
|
Genau wie oben, nur mit einer unbestimmteren Zeitangabe. |
Sobald die Funktion „Abwesenheitsbenachrichtigung“ aktiviert ist (z. B. direkt in Teams oder auch in Outlook), wird automatisch dieser Status eingestellt. Melden Sie sich dann jedoch dennoch in Teams an, wird der Status „Verfügbar, Außer Haus“ angezeigt (siehe oben, 1. Zeile). |
||
|
Immer wenn Sie nicht in Teams angemeldet sind, wird den anderen Nutzern automatisch der Status „offline“ angezeigt. Bei der Option „Als offline anzeigen“ wird den anderen Nutzern hingegen „offline“ angezeigt, obwohl Sie gerade in Teams arbeiten. Anrufe und Nachrichten erreichen Sie dennoch. So können Sie frei wählen, ob Sie antworten wollen oder nicht. |
Der betreffende Nutzer ist derzeit nicht in Microsoft Teams angemeldet. |
2. Wie kann man den Status in Microsoft Teams ändern und einstellen?
Das Ändern des Teamsstatus ist auf zweierlei Weise möglich, einmal durch eine Schnellklickoption und ein weiteres Mal mit mehr Einstellungsmöglichkeiten.
- Schnellauswahl der Statusanzeige: Überfahren Sie bei einer laufenden Teamsanwendung in der Taskleiste am unteren Bildschirmrand das Teamssymbol. Daraufhin wird ein miniaturisiertes Vorschaufenster der Teams-App eingeblendet, in dem Sie Ihren Status zwischen den vier zentralen Optionen „verfügbar“, „beschäftigt“, „nicht stören“ und „als abwesend anzeigen“ wechseln können (siehe Abb. 1).
- Mehr Einstellungsmöglichkeiten: Die vollen Statusoptionen erhalten Sie durch einen Klick auf Ihr Profilbild rechts oben. Anschließend müssen Sie dann einfach auf den Pfeil neben Ihrem aktuellen Status unterhalb Ihres Namens klicken (siehe Abb. 1). Hier haben Sie nun alle Statusoptionen zur Verfügung und können zudem auch die Zeitdauer einstellen, wie lange der ausgewählte Status angezeigt werden soll (Hinweis: Dieses Einstellen der Dauer funktioniert bei allen Optionen bis auf „verfügbar/anwesend“).
Hinweis: Wenn Sie mehreren Organisationen in Teams angehören, können Sie für jede Organisation eine separate Status-Einstellung auswählen.
3. Mit automatischen Abwesenheitsbenachrichtigungen aus Outlook des Teams-Status steuern
Der Aktivitätsstatus in Teams kann auch über eine automatische Abwesenheitsbenachrichtigung in Outlook gesteuert werden. Das hat vor allem den Vorteil, dass Sie bei Abwesenheiten nicht an mehreren Stellen die Änderung vornehmen müssen. Klicken Sie dazu in Outlook auf den Bereich → Datei und dann auf → Informationen. Wählen Sie nun → Automatische Antworten (Außer Haus) aus, um interne und externe Abwesenheitsbenachrichtigungen zu erstellen. Sobald Sie die automatischen Antworten aktiviert haben, werden diese auch in Ihrem Teams-Profil angezeigt.
4. Extra-Tipp: Die Anwesenheit oder Abwesenheit (Inaktivität) in Microsoft Teams verbergen
Manchmal möchte man nicht, dass der eigene Status in Teams anderen mitgeteilt wird. Dies lässt sich leicht umgehen. Es kann sowohl verborgen werden, dass Sie gerade aktiv in Teams arbeiten, sowie auch, dass Sie gerade gar nicht vorm Computer sitzen.
- Anwesenheit in Teams verbergen: Dies ist sehr einfach möglich. Klicken Sie dafür lediglich in den Statusoptionen auf → Als offline anzeigen. Nun sieht niemand, dass Sie gerade aktiv in der Teams-App arbeiten.
- Dauerhaft verfügbar anzeigen (immer online/anwesend): Sie können auch verhindern, dass Teams automatisch einen Abwesenheitsstatus anzeigt, sobald Sie einige Minuten inaktiv sind (standardmäßig nach 5 Minuten). Allerdings ist hierfür ein Workaround nötig. Entweder Sie legen Ihre optische Maus auf eine Uhr mit einem Sekundenzeiger, dann erkennt Ihr Computer immer eine Bewegung und Sie werden nicht „inaktiv“ und damit „abwesend“. Oder Sie nutzen ein kleines Online-Programm, das nicht extra installiert werden muss und daher auch ohne Administrator-Rechten läuft. Solch ein Online-Tool ist zum Beispiel der kostenlose „Teams Status Holder“ von ITnator. Sie wollen es noch einfacher und schneller? Dann können Sie alternativ auch einfach eine 1-Personen-Videokonferenz mit sich selbst beginnen. Klicken Sie dafür einfach im Menü links auf → Besprechungen und dann rechts oben auf → Sofort besprechen.
5. Hier erfahren Sie mehr zu Microsoft Teams: Die besten Tipps, Tricks und Anleitungen!
- So funktioniert Microsoft Teams: Alle Büro-Kaizen-Anleitungen und Video-Tutorials von A bis Z zum Aufbau und den Funktionen von Teams.
- Microsoft Office 365 im Überblick: Die besten Anleitungen und Video-Tutorials von Büro-Kaizen.
- So geht Homeoffice heute: Kostenloses 34-seitiges eBook (im Wert 9,70 Euro), wie Sie sich optimal und digital organisieren können.
Video-Tutorial – Microsoft Teams: So setzt Du den Status richtig ein!
Sie sehen gerade einen Platzhalterinhalt von YouTube. Um auf den eigentlichen Inhalt zuzugreifen, klicken Sie auf die Schaltfläche unten. Bitte beachten Sie, dass dabei Daten an Drittanbieter weitergegeben werden.
(Dauer 10:53 Minuten)
Inhalt dieses Video-Tutorials: