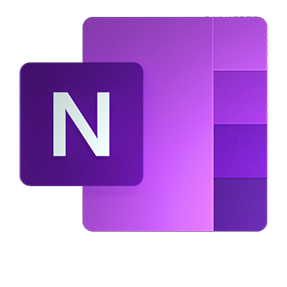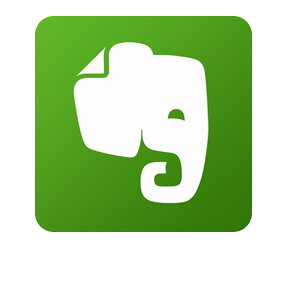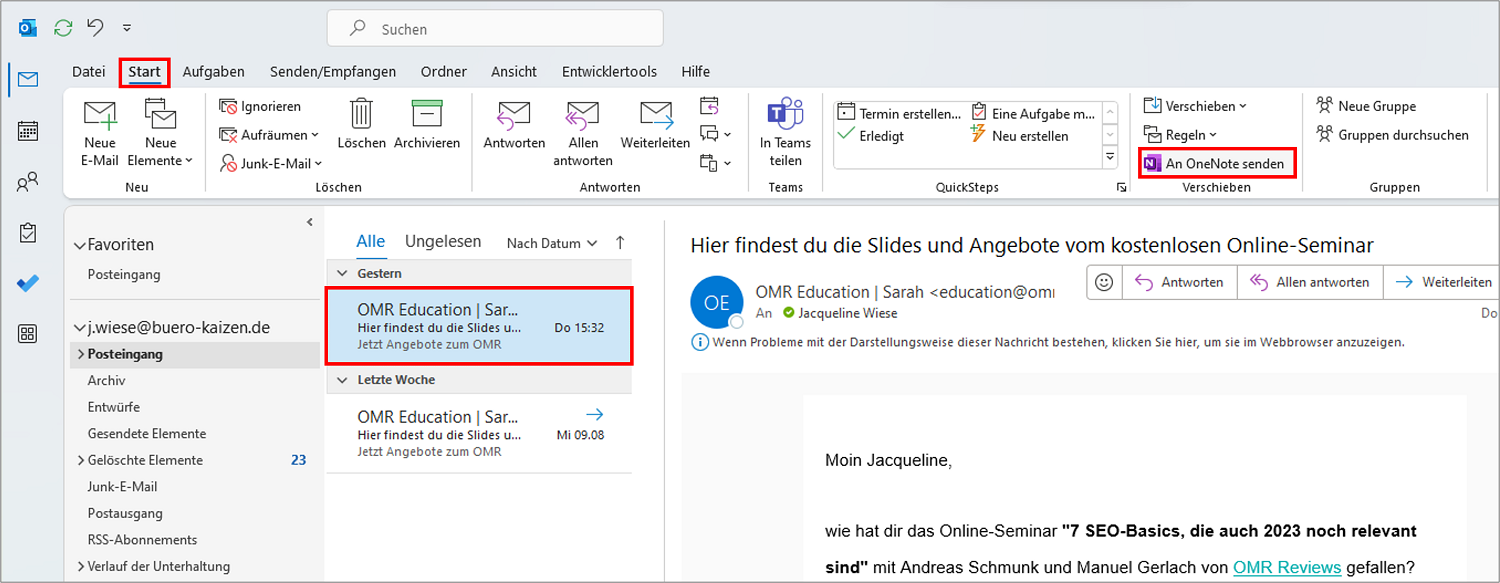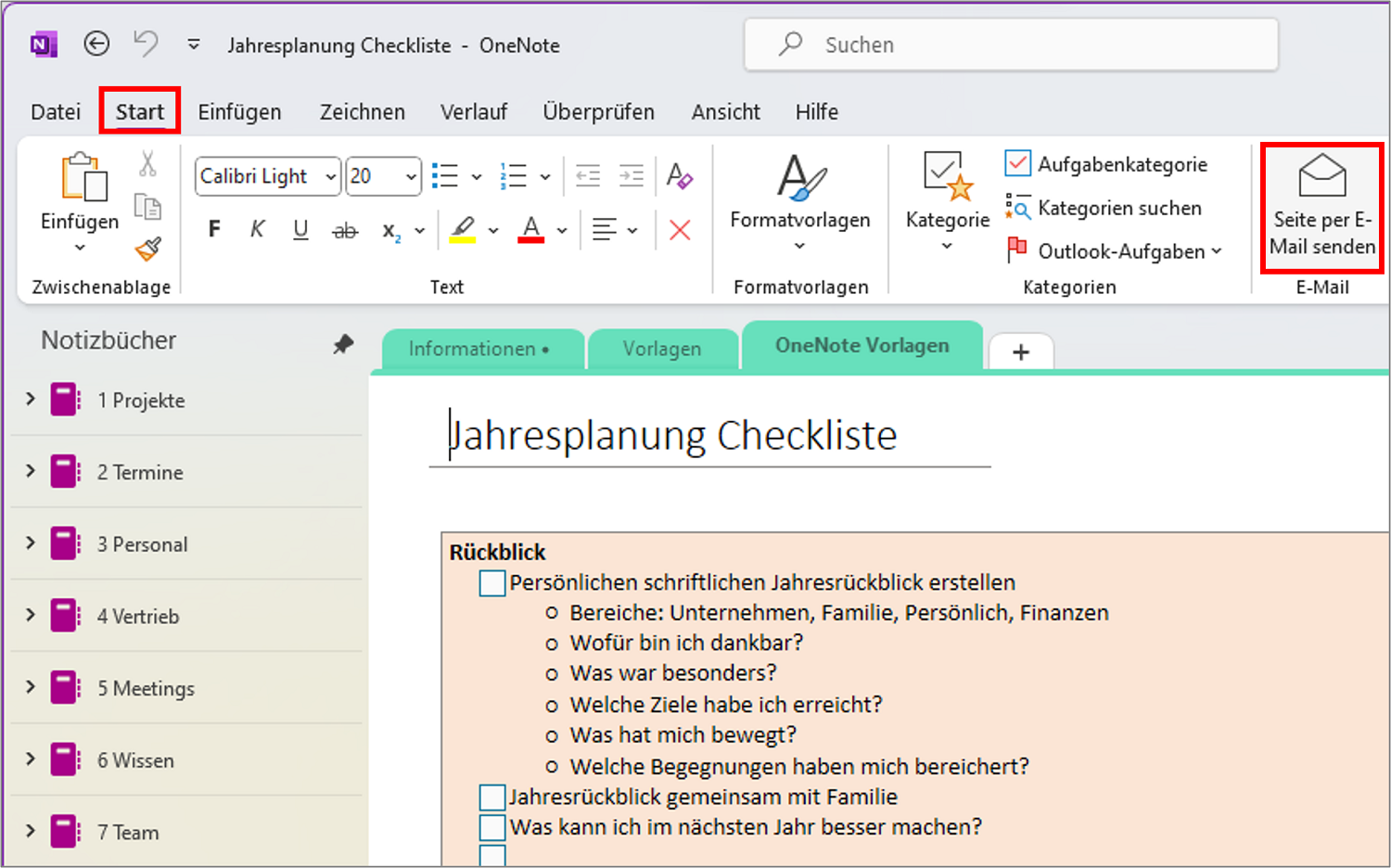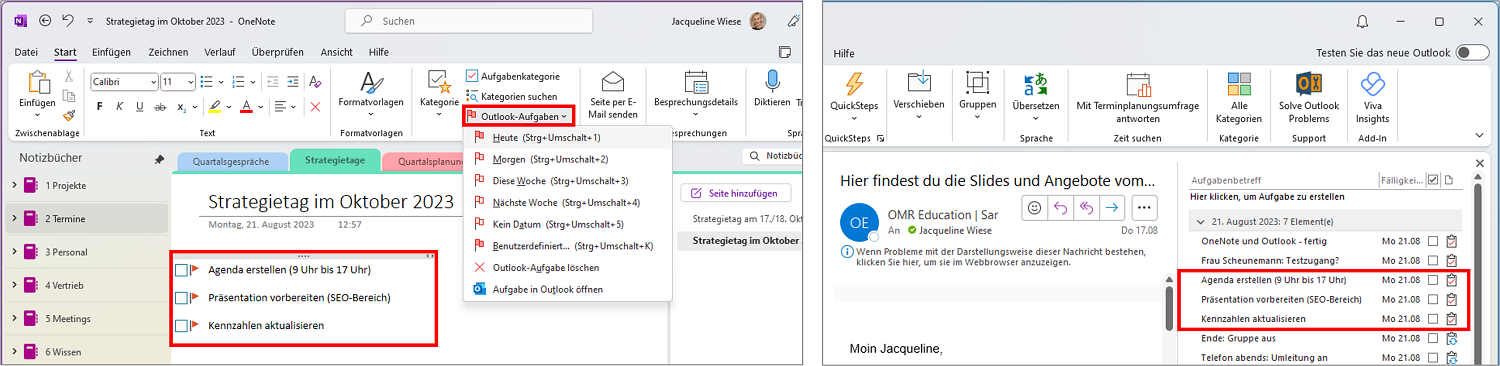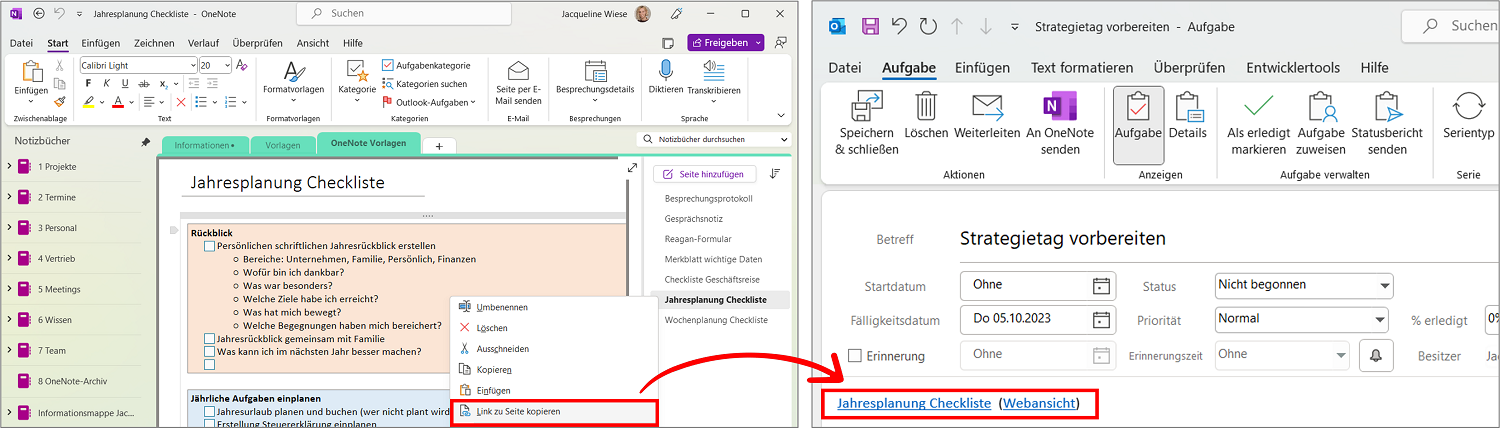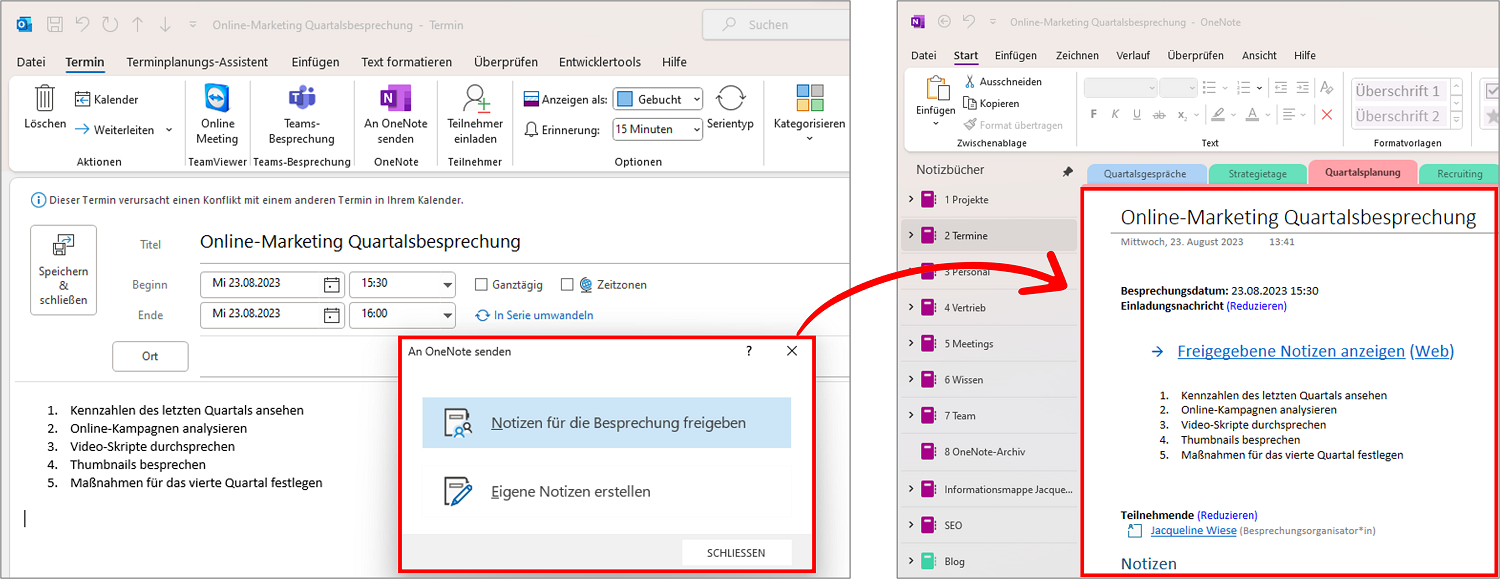Wer erst einmal die Vorzüge von OneNote für sich entdeckt hat, stellt sich bald schon die Frage, ob nicht auch Inhalte aus E-Mails in OneNote abgelegt werden können? Umgekehrt möchte man aber auch Inhalte aus dem Notizbuch über Outlook verschicken. Das Ganze wird dann noch umso umständlicher sobald:
- Inhalte nicht mit einem Mal kopiert und eingesetzt werden können.
- Anhänge mit übernommen werden sollen.
- Aus Inhalten einfach nur Aufgaben in Outlook entstehen sollen.
Dabei ist die Lösung bereits in beiden Programmen vorhanden. Es scheint so als würden sich Synergie-Effekte ergeben, wenn OneNote und Outlook kombiniert werden. Der griechische Philosoph Aristoteles formulierte es einst so: „Das Ganze ist mehr als die Summe seiner Teile.“.
Lesedauer ca. 7 Minuten
Inhaltsverzeichnis
1. Projektmanagement mit OneNote und Outlook
Die goldene Regel lautet: „Die Planung erfolgt immer in Outlook, und nur die Dokumentation in OneNote“. Das heißt, alle Aufgaben werden zentral in der Aufgabenliste in Outlook geführt, geplant und bearbeitet. Denn nur hier laufen alle Fäden Ihres Office zusammen und nur hier ist auch eine Sortierung der Aufgaben nach dem Fälligkeitsdatum und damit ihrer Dringlichkeit möglich.
Für die Dokumentation größerer Aufgaben und Projekte ist jedoch OneNote die ideale Wahl. Denn die digitalen Notizbücher bieten detailliertere Strukturierungsmöglichkeiten und damit mehr Übersicht in großen Datensammlungen. Zudem können auch digitale Inhalte aller Art spielerisch einfach in die Unterlagen eingefügt werden. Wie Sie Inhalte in OneNote einfügen können, lesen Sie in unserem Beitrag „OneNote Inhalte erstellen und einfügen (Anleitungen)”. Das einzige, was fehlt, ist lediglich noch die Verknüpfung zwischen Ihrer Aufgabenliste in Outlook und der dazugehörigen Aufgabendokumentation in OneNote, damit Sie mit einem Klick von der Aufgabe an die passende Stelle in der jeweiligen Dokumentation gelangen!
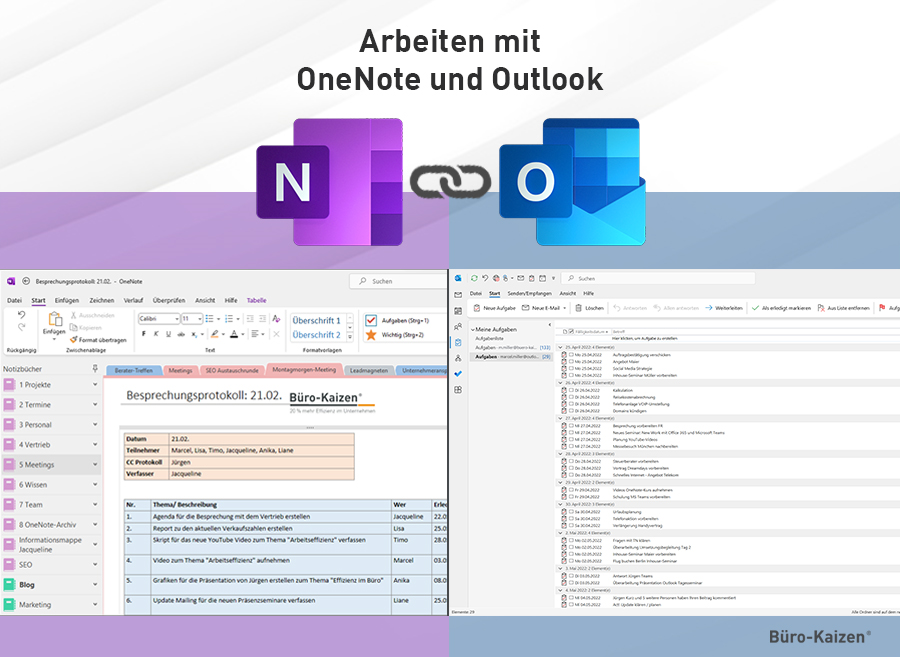
2. Outlook E-Mails an OneNote senden (Plugin „An OneNote senden”)
Sowohl gesendete als auch empfangene E-Mails können, inkl. Anhang, als Notizen in OneNote gespeichert werden. Und das mit nur einem Mausklick in Outlook und einem weiteren Klick in OneNote, wo Sie die gespeicherte Notiz nur noch am richtigen Platz ablegen müssen. Das gleiche können Sie übrigens auch mit Terminen, Aufgaben und Kontakten machen. Bevor Sie das Plugin „An OneNote senden“ nutzen können, müssen Sie das gegebenenfalls noch aktivieren. Um E-Mails aus Outlook in OneNote abzulegen/verschieben, gehen Sie wie folgt vor:
- Öffnen Sie → Outlook.
- Markieren Sie die E-Mail, die Sie in OneNote ablegen oder archivieren möchten.
- Klicken Sie nun oben in der Menüleiste auf → An OneNote senden.
- Bestimmen Sie hier den gewünschten → Speicherort.
- Klicken Sie abschließend auf → OK.
Tipp: Weitere Informationen finden Sie in unserem Blogbeitrag zu „Inhalte an OneNote senden”.
Tutorial: E-Mail aus Outlook „An OneNote senden”
Im folgenden Video-Tutorial erklärt Ihnen Marcel Miller, wie Sie das Plugin „An OneNote senden” in Outlook aktivieren und wie diese Funktion praktisch angewendet wird.
Sie sehen gerade einen Platzhalterinhalt von YouTube. Um auf den eigentlichen Inhalt zuzugreifen, klicken Sie auf die Schaltfläche unten. Bitte beachten Sie, dass dabei Daten an Drittanbieter weitergegeben werden.
(Dauer 06:35 Minuten)
Outlook Mail in OneNote verlinken
Sie können auch, statt eine E-Mail von Outlook nach OneNote zu senden, die E-Mail von Outlook in OneNote verlinken. So funktioniert das:
- Öffnen Sie die Seite in OneNote, in der Sie die Outlook Mail verlinken möchten.
- Öffnen Sie anschließend Outlook und navigieren Sie zu der E-Mail, zu der Sie den Link erstellen möchten.
- Ziehen Sie per Drag & Drop die E-Mail in Ihre OneNote Seite.
- Es öffnet sich ein neues Fenster, dort Wählen Sie → Datei anfügen aus.
- Die Mail können Sie nun durch den Link in Ihrer OneNote Seite öffnen. Sollte die E-Mail in Outlook gelöscht werden, können Sie die Mail dennoch durch den Link in OneNote öffnen.
3. Notizen aus OneNote direkt per E-Mail versenden
Wer E-Mails nach OneNote verschieben kann, der kann auch Inhalte von OneNote wieder nach Outlook exportieren. Und zwar ohne Copy & Paste und/oder Zwischenspeichern. Dabei erscheint der Inhalt direkt in der E-Mail und enthaltene Dateien auf der OneNote Seite werden als Dateianhang an die E-Mail angehängt. Wie das geht?
- Klicken Sie auf die → OneNote Seite, die Sie versenden möchten.
- Navigieren Sie im Menü zu → Start.
- Klicken Sie auf → Seite per E-Mail senden.
- Nun öffnet sich ein Outlookfenster. Der Titel der OneNote-Seite wird automatisch als Betreff übernommen.
- Sie können die E-Mail mit den Inhalten von der OneNote Seite direkt weiterbearbeiten.
- Anschließend die E-Mail wie gewohnt versenden.
4. In OneNote Outlook-Aufgaben erstellen
Auch beim Erstellen und Nachhaken von Aufgaben sind OneNote und Outlook ein echtes Dreamteam. Mit ein paar einfachen Klicks erstellen Sie eine Outlook-Aufgabe in OneNote.
- Markieren Sie den → Aufgabentext in OneNote.
- Sie erstellen dann eine Outlook-Aufgabe mit einem Klick auf den Pfeil bei→ Outlook Aufgaben.
- Wählen Sie dann die → Erinnerung für die Aufgabe aus.
- Danach wird die Aufgabe mit der ausgewählten Erinnerung direkt in Outlook übernommen.
- In Outlook können Sie dann die Aufgabe verwalten und nachverfolgen.
Tipp: Sie erkennen in OneNote, dass Sie eine Outlook-Aufgabe erstellt haben, durch das Fähnchen.
Tutorial: Outlook Aufgaben in OneNote erstellen
In diesem Tutorial sehen Sie nochmals, wie Sie Outlook-Aufgaben in OneNote erstellen können.
Sie sehen gerade einen Platzhalterinhalt von YouTube. Um auf den eigentlichen Inhalt zuzugreifen, klicken Sie auf die Schaltfläche unten. Bitte beachten Sie, dass dabei Daten an Drittanbieter weitergegeben werden.
(Dauer 02:04 Minuten)
OneNote und Outlook: Synchronisation der Aufgaben
Wenn Sie in OneNote Aufgaben erstellt haben, erscheinen diese automatisch auch in Outlook. Werden die Aufgaben in Outlook als erledigt markiert, geschieht das ebenso in OneNote (Grüner Haken). Somit ist die Synchronisation der Aufgaben von Outlook und OneNote automatisch, insofern Sie die Aufgaben mit der Funktion „Outlook-Aufgaben” in OneNote erstellen.
OneNote und To Do verknüpfen
Sollten Sie in OneNote Outlook-Aufgaben so erstellt haben wie oben beschrieben, werden die Aufgaben nicht nur mit Outlook automatisch synchronisiert. Die Outlook Aufgaben in OneNote werden auch zugleich mit Microsoft To Do verknüpft bzw. synchronisiert. Diese Synchronisation dauert jedoch ein paar Momente.
5. OneNote Notizen mit Outlook Aufgaben verknüpfen
Wenn Sie für die Dokumentation eines aufwendigeren Projekts OneNote verwenden, dann muss dennoch jede (Teil-)Aufgabe davon auch in der Outlook-Aufgabenliste geführt und mit einem Fälligkeitsdatum versehen werden. Denn nur so bleibt Ihre Aufgabenplanung und Verwaltung aktuell und übersichtlich. Damit Sie nun mit einem Klick aus der Aufgabenliste in die passende OneNote-Dokumentation gelangen, müssen Sie lediglich einen passenden Link hinzufügen. Das geht ganz schnell und einfach.
- Klicken Sie in OneNote mit der rechten Maustaste auf den gewünschten Abschnitt oder Seite und wählen Sie in dem sich öffnenden Kontext-Menü die Option → Link zu Seite kopieren aus (bzw. → Link zu Abschnitt kopieren).
- Öffnen Sie nun die dazugehörige Aufgabe in der Outlook-Aufgabenliste und fügen Sie den kopierten Link mit der Tastenkombination → Strg + v in das Notizfeld der Aufgabe ein (alternativ: rechter Mausklick in das Notizfeld und → Einfügen auswählen).
- Die Aufgabenliste in Outlook und die dazugehörige Dokumentation in OneNote sind nun auf diese Weise miteinander verknüpft. So kann die ausgelagerte Dokumentation mit nur einem Mausklick direkt aus der Aufgabe heraus geöffnet werden.
- Hinweis: Weitere Informationen finden Sie in unserem Beitrag zur Dokumentation in OneNote.
Video-Tutorial: OneNote und Outlook kombinieren
In diesem Tutorial zeigen wir Ihnen, wie Sie Ihre OneNote Notizen mit Outlook verknüpfen, ausführlich mit Bild und Ton. 🙂
Sie sehen gerade einen Platzhalterinhalt von YouTube. Um auf den eigentlichen Inhalt zuzugreifen, klicken Sie auf die Schaltfläche unten. Bitte beachten Sie, dass dabei Daten an Drittanbieter weitergegeben werden.
(Dauer 08:30 Minuten)
Inhalt des OneNote und Outlook Tutorials
- Einleitung 00:00
- Warum solltest Du Outlook und OneNote kombinieren? 00:18
- Mit einem Klick eine Outlook-Aufgabe aus OneNote erstellen 02:35
- Verknüpfung von Projekten oder Terminen über Hyperlinks 04:53
6. OneNote Besprechungsnotizen mit Outlook-Kalender verknüpfen
Nicht nur bei der Erstellung von Aufgaben ist die Kombination von OneNote und Outlook unschlagbar, auch beim Erstellen von Notizen während der heutzutage häufig stattfindenden Meetings sind diese beiden Tools von Microsoft nicht zu toppen. Wie Sie die Notizen mit der Outlook-Besprechung verbinden, sich Notizen machen und anschließend an die Beteiligten weiterleiten, zeigen wir Ihnen mit dieser Schritt-für-Schritt-Anleitung:
- Öffnen Sie Ihren → Outlook-Kalender.
- Klicken Sie doppelt auf die gewünschte Besprechung.
- Fügen Sie nun Ihre → kurzen Notizen zur Besprechung hinzu oder passen Sie bestehende Notizen an.
- Gegebenenfalls können Sie hier auch den → Titel der Besprechung anpassen.
- Klicken Sie anschließend auf → An OneNote senden, um die Verbindung mit OneNote herzustellen.
- In dem neuen Fenster können Sie nun festlegen, ob Sie die → Notizen für die Besprechung freigeben oder → Eigene Notizen erstellen möchten.
- Wenn Sie → Notizen für die Besprechung freigeben gewählt haben, können Sie die Notizen in OneNote auswählen, die Sie für die Besprechung freigeben möchten. Es wird nun ein Link von OneNote in Ihren Outlook- Termin eingefügt, über den Sie zu den gewünschten Notizen gelangen. Falls Sie aus Versehen den Link in dem Outlook-Termin gelöscht haben, gelangen Sie über → An OneNote senden erneut zu Ihren Notizen in OneNote.
- Sollten Sie → Eigene Notizen erstellen ausgewählt haben, können Sie nun den → Speicherort in OneNote auswählen. Es wird in OneNote eine Seite angelegt, in der die Daten Ihres Outlook-Termin enthalten sind. Die Notizen können Sie in Ihrem Outlook-Termin verlinken, indem Sie in OneNote einen Rechtsklick in der Notizseite machen und anschließend → Link zu Seite kopieren auswählen und diesen Link im Termin einfügen.
- Nachdem Sie Ihre Notizen erstellt haben, können Sie diese auch per E-Mail versenden.
- Wählen Sie dafür → Seite per E-Mail senden aus.
- Ergänzen Sie nun die Empfänger und gegebenenfalls weitere Details in Ihrer E-Mail.
- Zum Schluss die E-Mail einfach → senden.
Tipp: In diesem Beitrag zeigen wir Ihnen, wie ein effektives Meeting mit dem OneNote Protokoll aussehen könnte.
🚨 OneNote richtig nutzen: 5 Dinge, die DU IMMER beachten solltest!
In diesem Video erfahren Sie nicht nur wie man die OneNote Notizen mit den Outlook Aufgaben verknüpft, sondern vieles mehr.
Sie sehen gerade einen Platzhalterinhalt von YouTube. Um auf den eigentlichen Inhalt zuzugreifen, klicken Sie auf die Schaltfläche unten. Bitte beachten Sie, dass dabei Daten an Drittanbieter weitergegeben werden.
(Dauer 10:57 Minuten)