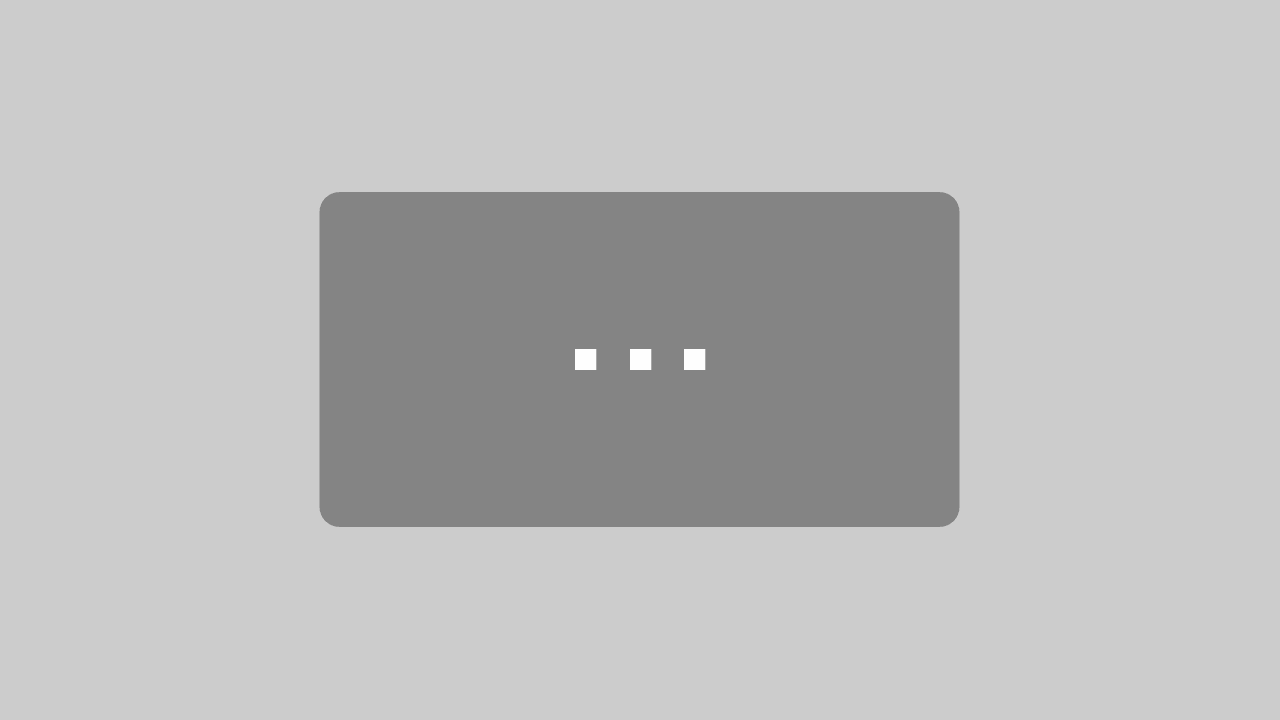Themenseite zu Microsoft Outlook
Microsoft Outlook gehört inzwischen zu den gängigsten E-Mail-Clients. Mit den zusätzlichen Funktionen Kalender, Kontakte und Aufgaben ist es das perfekte Tool für einen erfolgreichen Arbeitsalltag. Auch das Zusammenspiel mit anderen Microsoft-365-Tools wie OneNote, Teams und To Do erleichtert Ihren Workflow.
TOP-Beiträge zum Thema Microsoft Outlook
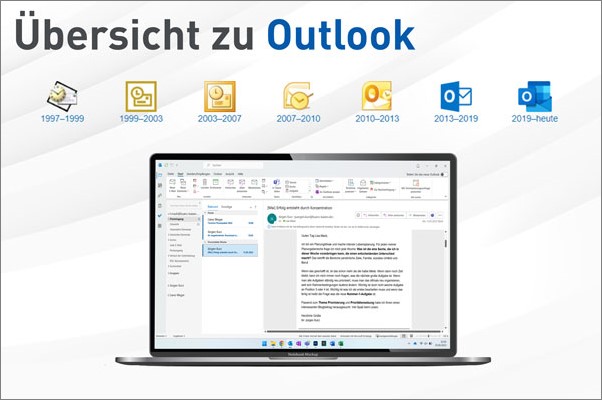 |
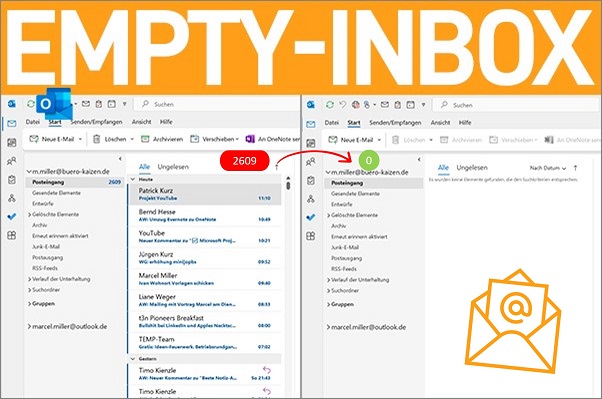 |
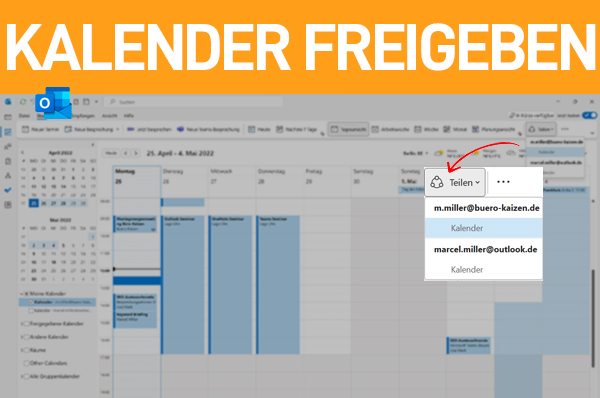 |
|
Übersicht zu Microsoft Outlook: |
E-Mails verarbeiten: |
Kalender freigeben: |
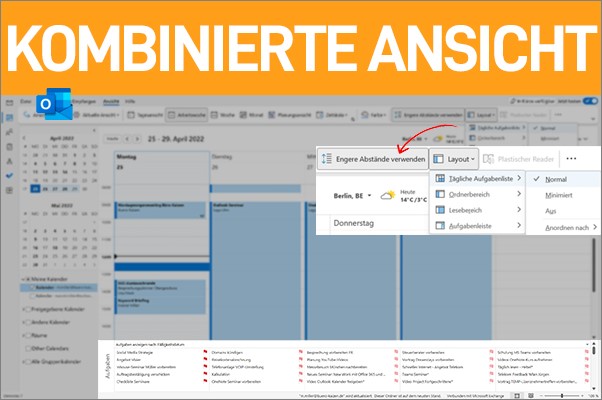 |
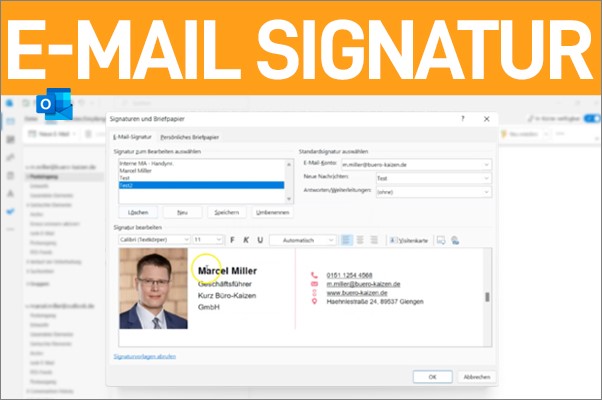 |
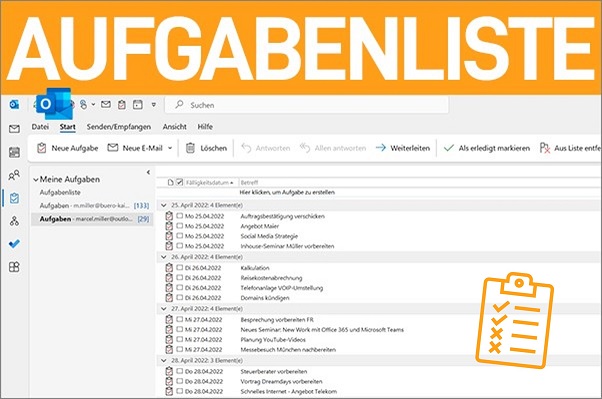 |
|
Aufgaben im Kalender anzeigen: |
E-Mail Signatur: |
Aufgabenliste: |
Alle Beiträge zu Microsoft Outlook
Allgemein
Einstellungen
E-Mails und Posteingang
Aufgaben
Kalender
Kontakte
Funktionen
Mobiles Arbeiten
Effiziente Nutzung von Microsoft 365
Interview für Entscheider und Führungskräfte
-
Chancen und Risiken von Microsoft 365
-
Darauf sollten Unternehmen beim Aufsetzen digitaler Strukturen und Prozesse achten
-
Erfahrungsbericht von Büro-Kaizen® Vertriebsleiter Jürgen Frey
(Dauer 7:53 Minuten)