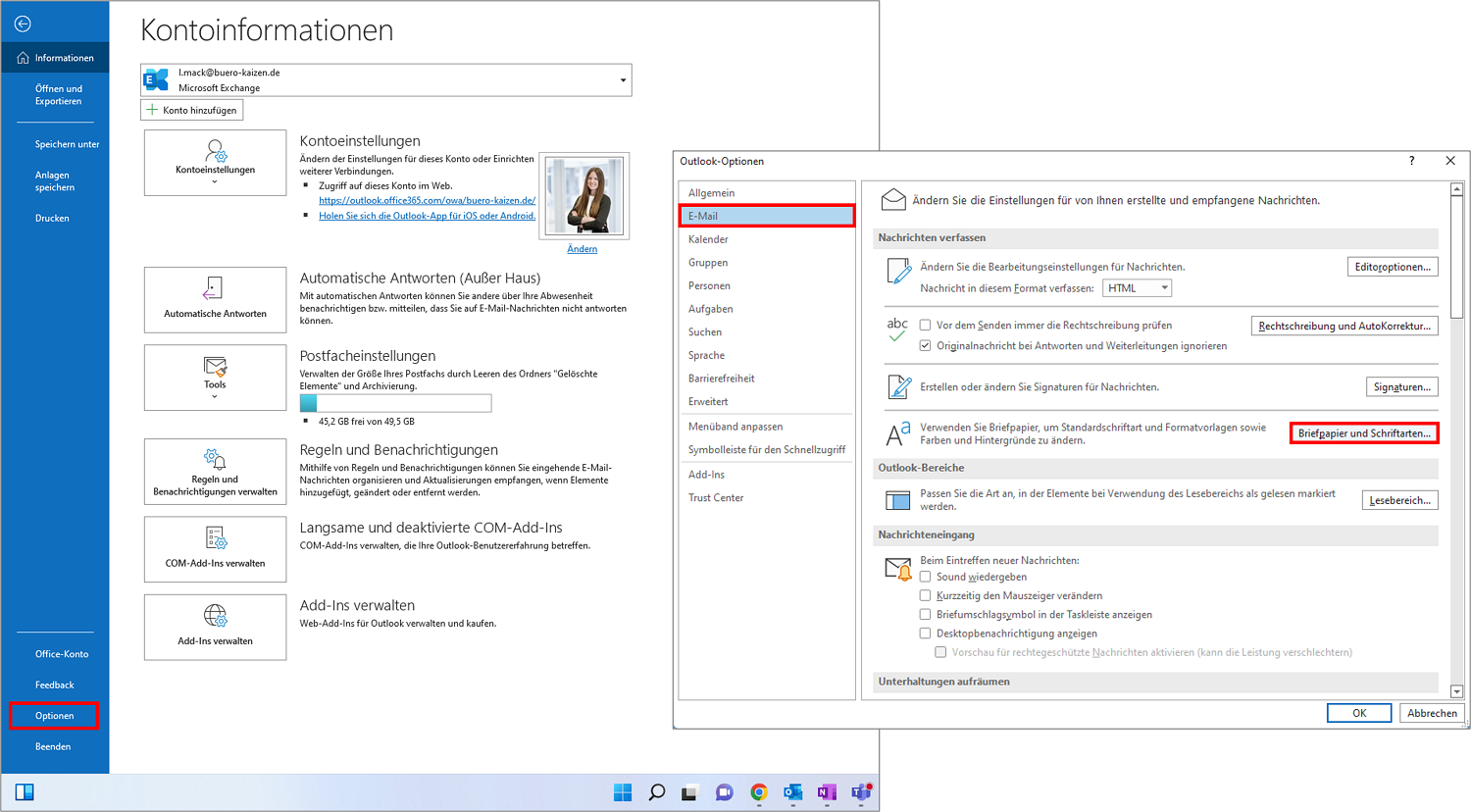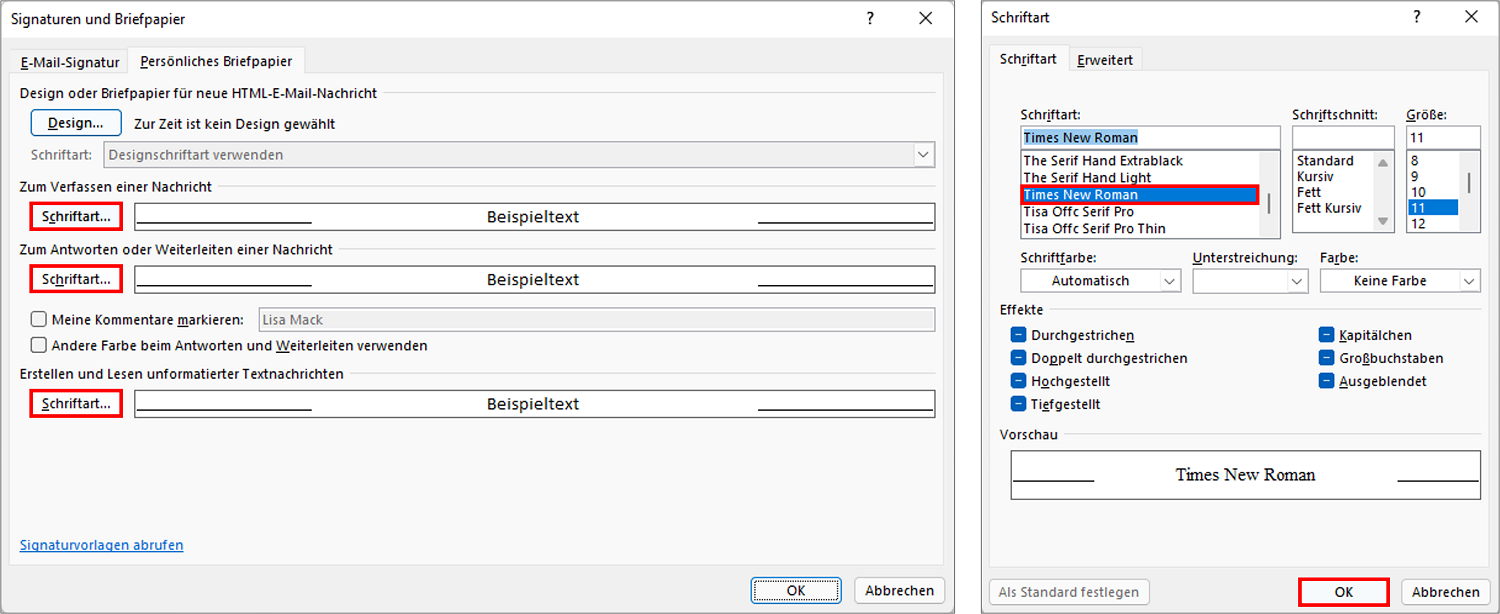Die beruflichen E-Mails aller Mitarbeiter müssen selbstverständlich einheitlich im Corporate Design und in der Hausschriftart des eigenen Unternehmens verfasst werden. Dementsprechend müssen auch bei allen Dienst- und Homeoffice-Geräten mit lokal installiertem Outlook die Standardschriftart geändert werden. Oder benötigen Sie gar ein barrierefreies E-Mail-Schriftdesign für Ihre Kundenkommunikation, beispielsweise im Gesundheits- und Pflegebereich? Kein Problem! Eine Schritt-für-Schritt Anleitung, wie Sie die Standardschriftart in Outlook individuell anpassen und dabei auch gleich noch barrierefrei einstellen können – und welche Schriftarten was für eine unbewusste Wirkung bei den Lesern erzeugen – erfahren Sie hier in diesem Büro-Kaizen Blogbeitrag!
(Lesedauer ca. 7 Minuten)
Inhaltsverzeichnis
1. Was ist denn überhaupt die Standardschriftart in Outlook?
Mit dem Wechsel von Outlook 2007 auf Outlook 2010 hat Microsoft auch die Standardschriftart für das E-Mail-Schreiben in seinem E-Mail-Client geändert.
- Bis 2007 war in Microsoft Outlook standardmäßig die Schriftart „Segoe UI“ eingestellt (Aussprache: „See-go“, nach einem Straßennamen in der Stadt Madison in Wisconsin). Das ist eine selbstentwickelte Hausschriftart (engl.: „Corporate Font“) von Microsoft. Diese serifenlose Schriftfamilie lässt sich laut den Entwicklern leichter am Bildschirm lesen, einscannen und maschinenverarbeiten als zum Beispiel Arial oder das von Microsoft bis Windows XP verwendete Tahoma.
- Seit 2010 ist die Standardschriftart für die E-Mail-Korrespondenz in Outlook „Calibri“ mit der Schriftgröße 11. Diese ebenfalls serifenlose Schrift wurde von dem niederländischen Startypografen und Schriftdesigner Lucas Adrianus Wilhelmus de Groot entworfen und 2005 mit einem international angesehenen Designpreis ausgezeichnet. De Groot hat aber nicht nur Calibri „erfunden“, sondern beispielsweise auch die Corporate Fonts für die ARD-Sendergruppe, das Nachrichtenmagazin Der Spiegel, die Tageszeitung taz, den Autobauer Audi oder auch die SPD gestaltet.
2. Was zeichnet eine „barrierefreie Schriftart“ für E-Mails in Outlook aus?
Barrierefrei bedeutet, dass auch Menschen mit Beeinträchtigungen das betreffende Angebot ohne zusätzliche Hilfe nutzen können. Ein barrierefreies Schriftdesign richtet sich nun insofern speziell an sehbehinderte Menschen und Menschen mit zum Beispiel Dyslexie. Letzteres ist eine spezielle Form der Lese-Rechtschreibstörung (ohne funktionale Beeinträchtigung des Sehapparats), bei der die Zeilen, Wörter und Buchstaben verschwimmen, ineinander übergehen oder verzerrt wahrgenommen werden.
- In diesen Fällen erleichtert eine barrierefreie Schriftart das Lesen von Geschriebenem.
- Kennzeichen für eine solche Barrierefreiheit bei Texten sind eine ausreichend große Schriftgröße (Schriftgrad ab 11 pt), ausreichend Leerräume zwischen den Zeilen (breiterer Zeilenabstand), größer skalierte Zeichenabstände zwischen den Buchstaben sowie eine serifenlose Schrift ohne ablenkende und irritierende Verzierungen an den Buchstabenenden. Auch Kursivformatierungen und Unterstreichungen sollten weitestgehend vermieden werden.
- Tipp: Mehr Details und Beispiele zu den verschiedenen Schriftarten lesen Sie unten bei Punkt 4.
3. Schritt-für-Schritt Anleitung: Die Standardschriftart in Outlook ändern und festlegen
- Klicken Sie in Ihrem Outlook auf die Registerkarte → Datei und dann in dem senkrechten Menü am linken Bildschirmrand unten auf → Optionen.
- In den Outlook-Optionen wählen Sie links oben → E-Mail, anschließend ganz rechts die vierte Schaltfläche von oben → Briefpapier und Schriftarten und klicken dann in dem folgenden Fenster auf die Registerkarte → Persönliches Briefpapier.
Die Standardschriftart in Outlook lässt sich ganz leicht ändern, damit Sie beispielsweise E-Mails im Corporate Design Ihres Unternehmens verfassen oder Ihren E-Mail-Text barrierefrei gestalten können. Bild: Microsoft Outlook, Büro-Kaizen. - Nun haben Sie die Möglichkeit, für folgende drei verschiedene E-Mail-Kategorien Ihre gewünschte Schriftart einzustellen: 1. Für alle künftigen E-Mails, die Sie selbst neu verfassen (→ Zum Verfassen einer Nachricht), 2. für alle künftig von Ihnen beantworteten oder weitergeleiteten E-Mails (→ Zum Antworten oder Weiterleiten einer Nachricht) und 3. für alle künftigen Nur-Text-E-Mails ohne HTML-Formatierung (→ Erstellen und Lesen unformatierter Textnachrichten).
Hinweis: Das Einstellen einer Standardschriftart für die dritte Kategorie „unformatierte Textnachrichten“ ist nur für Sie in Ihrem eigenen Outlook sichtbar. So wird Ihnen dieser reine Text-E-Mailtyp in einer lesbareren Ansicht angezeigt (beim Schreiben und Lesen). Versenden Sie jedoch solch eine Nur-Text-Nachricht, wird der von Ihnen ausgewählte Schrifttyp allerdings nicht mit übermittelt, sondern ausschließlich nur der Text (ohne Bilder, Grafiken und Formatierungen; daher auch der Name „unformatierte Textnachricht“).
Über das persönliche Briefpapier können Sie festlegen, ob Ihre neue Standardschrift in Outlook nur für neue E-Mails oder auch beim Antworten und Weiterleiten verwendet werden soll. Bild: Microsoft Outlook, Büro-Kaizen. - Klicken Sie anschließend unterhalb der für Sie relevanten E-Mail-Kategorie auf die Schaltfläche → Schriftart. In dem darauffolgenden Fenster können Sie nun die gewünschten Eistellungen zum Schriftbild vornehmen. Zur Auswahl stehen Schriftart, Schriftschnitt, Größe, Schriftfarbe und einige weitere Effekte. Möchten Sie für eine bessere Barrierefreiheit des Textes den Zeichenabstand zwischen den Buchstaben größer skalieren sowie den Zeilenabstand zwischen den Zeilen breiter machen, können Sie dies in demselben Fenster mit einem Klick auf die Registerkarte → Erweitert einstellen (siehe Abb. 1).
- Abschließend alle Fenster mit Klicks auf → Ok wieder schließen. Ab sofort verwendet Outlook für alle neu verfassten oder auch weitergeleiteten beziehungsweise beantworteten E-Mails die neu eingestellte Standardschriftart. Selbstverständlich lassen sich aber auch danach noch einzelne Passagen beim E-Mail-Schreiben nach wie vor wie gewohnt manuell ändern (z. B. um ein Zitat im Nachrichtentext in der Schriftart „Handwriting“ zu formatieren).
Wichtig: Stellen Sie nur gebräuchliche Schriftarten als Standschrift in Ihrem Outlook ein!
Sie können selbstverständlich alle in Outlook verfügbaren Schriftarten als Standardschrift auswählen. Auch viele noch nicht in dem Programm enthaltene Schriften können nachträglich hochgeladen und dann verwendet werden (allein Wikipedia listet über 356 verschiedene aktuelle Schriftarten auf). Allerdings müssen Sie dabei beachten, dass die von Ihnen genutzte Schriftart auch auf dem E-Mail-Client des Empfängers installiert sein muss. Ist dies zum Beispiel bei seltenen Schriftarten nicht der Fall, dann wird der Text in die dortige Standardschriftart umgewandelt – und das macht nicht nur den Effekt und Ihre ganze Arbeit zunichte, sondern kann auch zu unschönen Formatierungs- und Darstellungsfehlern führen, besonders bei Sonderzeichen.
4. Welche Schriftart erzeugt in den Outlook-E-Mails welche Wirkung?
Die Verwendung einer Hausschriftart (Corporate Font) ist ein wesentliches Element des Corporate Designs und damit der Corporate Identity eines Unternehmens, ganz ähnlich wie ein Logo oder ein Claim. Dementsprechend vermittelt auch das Schriftbild als wichtiges Gestaltungsmittel ein Abbild der Unternehmensidentität und Unternehmensphilosophie und trägt in hohem Maß zum Wiedererkennungswert und damit der Markenbildung bei. Manche Unternehmen lassen sich sogar allein nur an ihrer Hausschriftart erkennen (z. B. Coca-Cola). Dabei lösen die verschiedenen Schriftarten höchst unterschiedliche unbewusste Wirkungen bei den Lesern aus, was im Marketing für die geschickte Positionierung einer Marke oder eines Produkts genutzt wird. Typografen unterscheiden dabei im Allgemeinen drei Hauptkategorien: Serifenlose Schriften (Sans Serif), solche mit Serifen sowie die Handschrift imitierende Schrifttypen (Handwriting).
| Schriftarten mit Serifen:
Als Serifen bezeichnet man die kleinen Striche an den Enden von Buchstaben (z. B. Standserifen, Kopfserifen etc.). Diese waren früher beim Einmeißeln von Inschriften in Stein oder auch beim Schreiben mit Pinseln nahezu unvermeidbar. Mit der Zeit wurden sie aber auch bewusst als dekoratives Element hinzugefügt, um die Buchstaben zu verzieren. Durch Serifen ist der Text meist etwas schwieriger zu lesen, vor allem auf kleineren Displays. Die Schriftarten wirken dabei eher konservativ und traditionell, vermitteln dafür aber auch wichtige Attribute wie Erfahrung, Seriosität, Zuverlässigkeit und Professionalität. Typische Vertreter dieser Schriftartkategorie sind Cambria, Computer Modern Roman, Courier, Georgia, Liberation Serif und Times New Roman. |
Serifenlos (Sans Serif):
Die serifenlosen Schriftarten kamen im 20. Jahrhundert auf und wurden ab der 1980er Jahre Mode. Sie nehmen weniger Platz ein, da keine zusätzlichen Striche an die Buchstaben hinzukommen. Dadurch sind sie auch leichter erkennbar und lesbar, was besonders für Bildschirme und kleine Displays, aber auch Straßenschilder oder die industrielle Kennzeichnung wichtig ist. Zudem ähneln sie auch der heutigen Handschrift. Serifenlose Schriften wirken daher moderner, fortschrittlicher und einheitlicher. Eine Branche, die fast nur serifenlose Schriftarten einsetzt, ist daher die Technikbranche. Typische Beispiele für diese Schriftklasse sind Arial, Bauhaus, Calibri, Century Gothic, Frutiger, Futura, Geneva, Helvetica, Liberation Sans, MS Sans Serif, Tahoma, Ubuntu und Verdana. |
Handwriting:
Die Schreibschrift- und Handschriftarten imitieren die geschwungene menschliche Handschrift. Das geht jedoch meistens mehr oder weniger stark zulasten der Lesbarkeit (vor allem bei Signature Fonts, die die Unterschrift imitieren) und eignet sich daher in der Regel nicht für längere Texte. Bei einzelnen Passagen wird dadurch jedoch eine persönliche Note erzeugt, was eine emotionale Nähe zu den Lesern schafft. Es wird auch je nach Variante eine künstlerische bis stylische Wirkung vermittelt, was sich besonders für Kultur und Kunst bis Lebenslust, Genuss und Lifestyle eignet. Typische Beispiele für diese Schriftartklasse sind Bradly Hand ITC, Brush Script MT, Comic Sans, Edwardian Script ITC, Freestyle Script, French Script MT, allgemein alle Signature Fonts und viele weitere mehr. |
5. Extra-Tipp: Hocheffizientes E-Mail-Signatur-Marketing und die 7 Top-Outlook-Tipps (Video)!
Wer kennt das nicht. Da verfasst man mühsam einen Newsletter, erschafft etwas Großartiges – aber es kommt kaum Feedback zurück? Effizienter, kostengünstiger und effektiver ist es da oft, einfach die sowieso anfallende E-Mailkorrespondenz für das eigene Marketing zu nutzen. Sie haben eine aktuelle Aktionswoche, ein neues Produkt, einen neuen Service oder eine andere, wichtige Botschaft an Ihre Kunden und Auftraggeber? Dann packen Sie diese Botschaft (visuell abgehoben und nett verpackt) inklusive einen weiterführenden Link in Ihre E-Mail-Signatur! So kann jeder Ihrer Mitarbeiter ohne Mehraufwand und zusätzliche Kosten ganz automatisch und nebenbei sehr viele Personen erreichen. Und solche E-Mails werden im Unterschied zu reinen Werbe-Newslettern auch garantiert gelesen.
- E-Mail-Signatur-Marketing: Wie man in Outlook eine automatische Signatur mit Logo erstellt und für das E-Mail-Marketing nutzt.
- Alle Anleitungen rund um Outlook: Die Büro-Kaizen Themenseite zu Microsoft Outlook – alle Funktionen des E-Mail-Clients praxisnah erklärt!
- Kostenloses eBook „Erfolgreich mit Outlook“: Kostenloses 80-seitiges eBook mit vielen Praxisbeispielen zu den Outlook-Funktionen (im Wert von 19,95 Euro).
Büro-Kaizen Video-Tutorial: Die Top 7 Outlook Tipps und Tricks!
Sie sehen gerade einen Platzhalterinhalt von YouTube. Um auf den eigentlichen Inhalt zuzugreifen, klicken Sie auf die Schaltfläche unten. Bitte beachten Sie, dass dabei Daten an Drittanbieter weitergegeben werden.
(Dauer 09:40 Minuten)