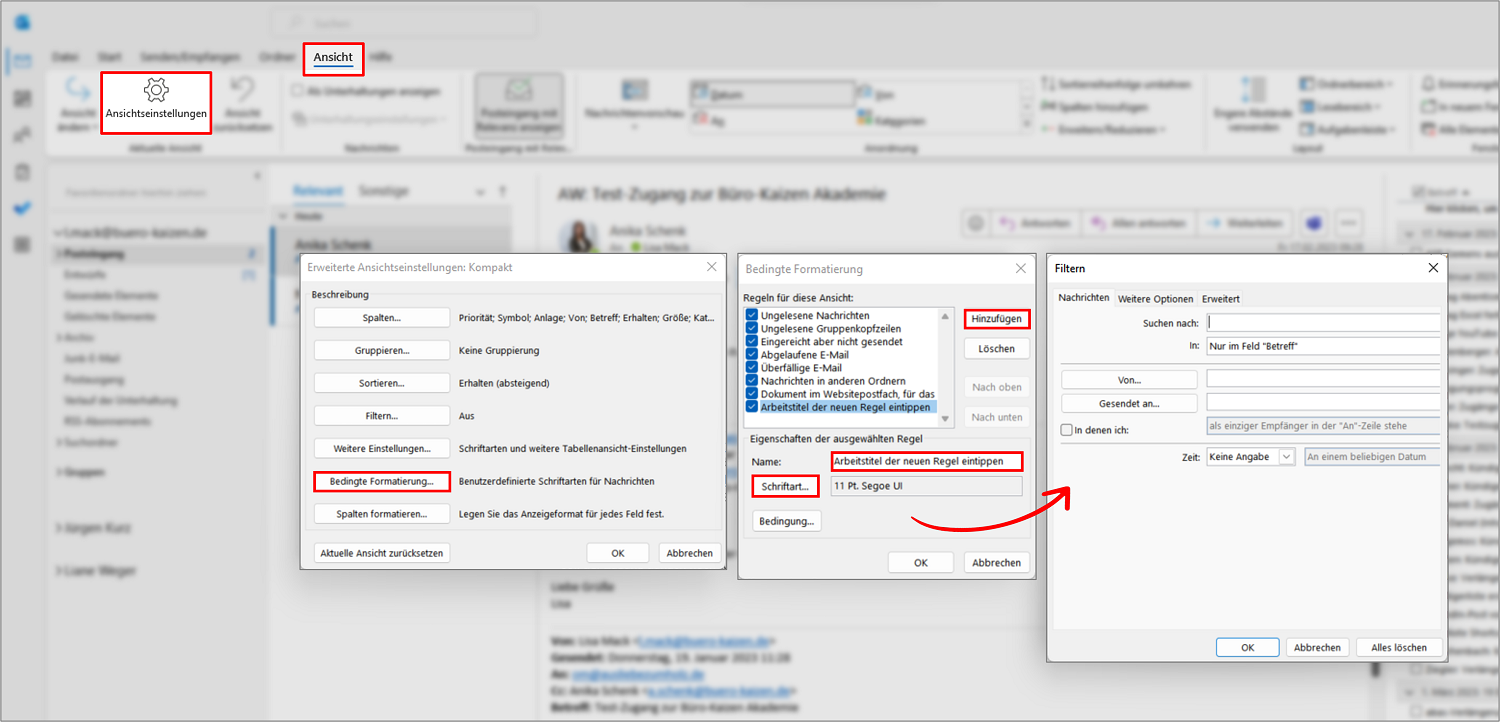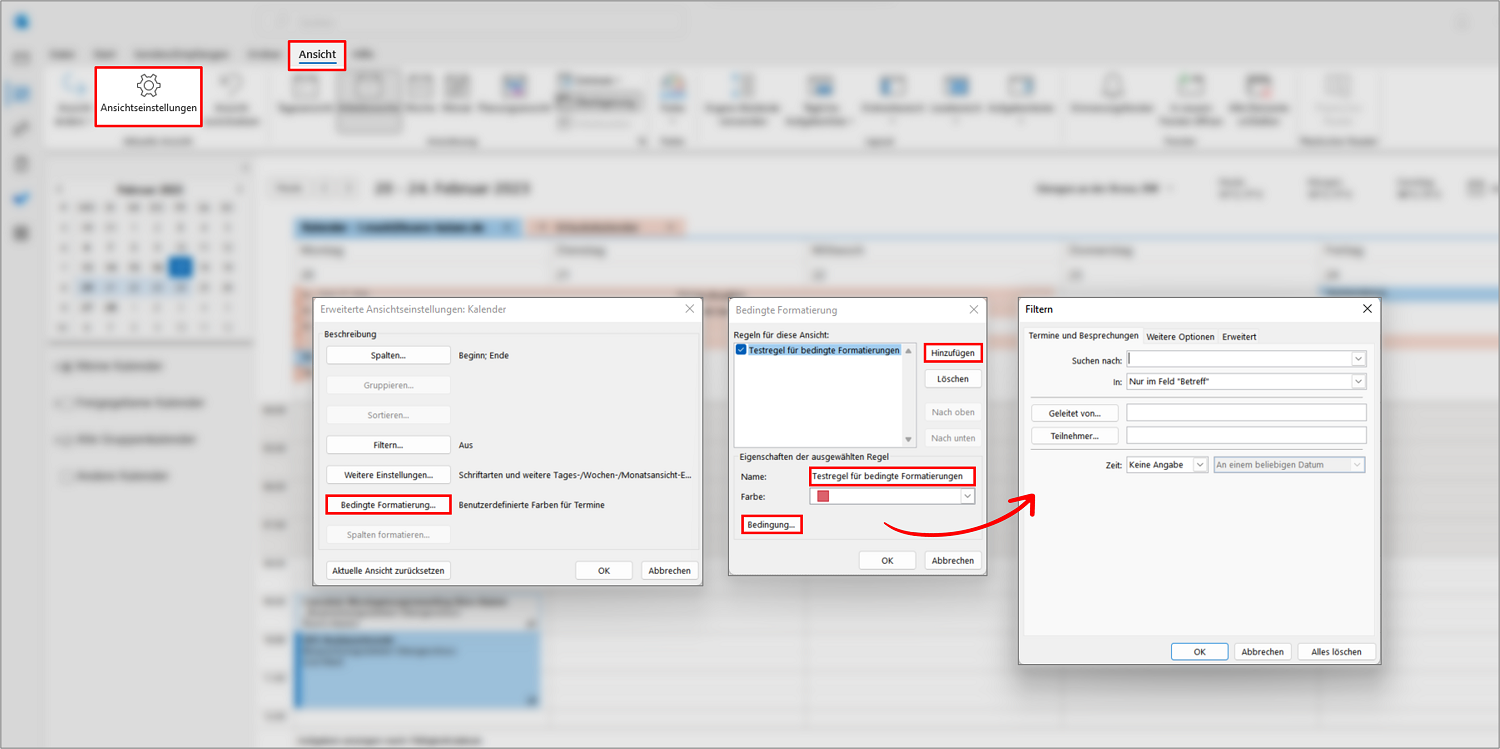Die „bedingte Formatierung“ in Outlook ist ein wahrer Effizienzturbo, der sich ganz einfach bedienen lässt und für eine deutlich bessere Übersicht, erheblich kürzere Suchzeiten und eine höhere Produktivität bei der Arbeit mit dem E-Mail-Client sorgt. Die Funktion lässt sich schnell und bequem einrichten und sowohl im Posteingang (E-Mails), im Kalender (Termine) als auch in der Aufgabenliste anwenden. Wie die bedingte Formatierung in Outlook genau funktioniert und welchen konkreten Nutzen Sie davon haben, erfahren Sie hier in der folgenden Büro-Kaizen-Anleitung – und sehen Sie auch in unserem kurzen Video-Tutorial am Ende dieses Blogbeitrags!
Inhaltsverzeichnis
1. Allgemeiner Zweck & Nutzen: Was bewirkt die bedingte Formatierung in Outlook konkret?
Im Grunde ist die Funktion „bedingte Formatierung“ in Outlook nichts anderes, wie der größere, bessere und automatisierte Bruder der Funktion „Kategorien“. Mit der Kategorie-Funktion kann man Inhalte in Outlook verschiedenen Kategorien zuweisen. Dadurch erhalten die zugewiesenen Elemente dann jeweils die entsprechende, benutzerdefinierte Hintergrundfarbe der Kategorie. So kann jedes Element auf Anhieb und einen Blick zu einem bestimmten Themenkomplex zugeordnet werden (zum Beispiel die Farbe Blau für Projekte, Gelb für Kundenanfragen, Rot für Support und Braun für Witziges zwischendurch). Das schafft zweifellos mehr Überblick. Allerdings müssen diese Kategorien für jeden (neuen oder alten) Inhalt immer manuell extra dazu ausgewählt werden! Das schafft natürlich mehr Arbeit – und je voller das eigene Outlook schon ist, desto wahrscheinlicher wird man diese Arbeit nicht auf alle bereits existierenden Elemente anwenden.
- Die einfache Lösung hierfür lautet nun „Automatisierung“! Und zwar mittels der Funktion „bedingte Formatierung“.
- Dann müssen Sie nur einmal mit wenigen Mausklicks festlegen, was Sie konkret farblich wie markiert haben wollen, und Outlook erledigt automatisch die ganze Arbeit – und das sowohl rückwärts für alle bestehenden Elemente wie auch für alle künftigen, neu hinzukommenden Inhalte.
Kurzfassung: Sinn und Zweck der bedingten Formatierung in Outlook
|
2. Anleitung: Die bedingte Formatierung im E-Mail-Postfach von Outlook
- Öffnen Sie Ihr Outlook, klicken Sie auf → E-Mail und dann auf den Ordner, in dem Sie die Funktion anwenden wollen (also zum Beispiel im „Posteingang“ oder in dem Ordner „Gesendete Elemente“).
- Klicken Sie dann in der Registerkarte → Ansicht im Menüband links auf die Schaltfläche → Ansichtseinstellungen und in dem neuen Dialogfenster links unten auf die Option → Bedingte Formatierung.
- Nun sehen Sie in dem kleinen Fenster eine Liste aller von Microsoft bereits in Outlook voreingestellten bedingten Formatierungen. Klicken Sie rechts oben auf → Hinzufügen, um Ihre neue Formatierungsregel zu erstellen. (Tipp: Die neue Regel wird nun ebenfalls in der Liste geführt und kann hier zu einem späteren Zeitpunkt wieder deaktiviert, bearbeitet oder gelöscht werden.)
- Geben Sie der neuen Formatierungsregel zunächst einen passenden → Namen (dieser ist nur für Ihren persönlichen Gebrauch gedacht, damit Sie diese Regel auch schnell wiederfinden können, falls Sie diese später einmal ändern oder löschen wollen).
- Klicken Sie dann auf → Schriftart und stellen Sie ein, wie Outlook die hervorzuhebenden E-Mails darstellen soll (welche Schriftart, Größe, fett, kursiv, durchgestrichen, unterstrichen und Schriftfarbe). Mit → Ok bestätigen.
- Klicken Sie dann auf → Bedingung, um einzustellen, wann die Formatierungsregel greifen soll. Im ersten Feld → Suchen nach können Sie einen Begriff eingeben, der (einstellbar in der zweiten Zeile) entweder im Betreff, im Nachrichtentext, in beiden oder lediglich in einem beliebigen Textfeld auftauchen soll.
- Direkt darunter können Sie noch (optional, zusätzlich oder stattdessen) in den Zeilen → Von, → Gesendet an und → In denen ich eingeben, welche Person im Absender, in der Adresse oder im Cc der betreffenden E-Mails enthalten sein soll.
- Die letzte Auswahloption betrifft die → Zeit. Damit mein Outlook, ob Sie die betreffenden E-Mails erhalten oder gesendet haben, oder ob damit nur die fälligen, ablaufenden oder auch nur erstellten E-Mails gemeint sein sollen. Wenn Sie hier → Keine Angabe wählen, sind automatisch alle E-Mails gemeint.
Die „weiteren“ und „erweiterten Optionen“ der bedingten Formatierung in Outlook:
In dem Auswahlfenster zum Einstellen des Formatierungs-Filters finden Sie auch die beiden Reiter → Weitere Optionen und → Erweitert.
- Weitere Optionen: Darin können Sie noch feinere Bedingungen für die Formatierungsregel festlegen (zum Beispiel nur gelesene, nur ungelesene, nur mit einer oder keiner Anlage als Anhang, nur mit einer bestimmten Priorität, einer bestimmten Kategorie oder auch größer oder kleiner einer bestimmten Dateigröße).
- Erweiterte Optionen: Hier können Sie mehrere Bedingungen eingeben, die alle zusammen erfüllt sein müssen, damit die Formatierung automatisch ausgeführt wird. Dafür stehen Ihnen hier alle möglichen Einstellungskombinationen zur Verfügung, um Outlook mitzuteilen, welche Auswahlkriterien für die Regel wo und wie enthalten sein sollen.
Wie man die bedingte Formatierung in Outlook auf alle Ordner ausweitet und anwendet:
Eine bedingte Formatierung im E-Mail-Bereich von Outlook gilt zunächst einmal allein nur für diesen einen Ordner, in dem sie erstellt wurde (in der Regel ist dies der Posteingang). Wollen Sie die eingestellte farbliche Hervorhebung bestimmter E-Mails hingegen auch in (allen) anderen Ordner haben, gehen Sie wie folgt vor.
- Markieren Sie den Ordner, in dem die Formatierungsregel erstellt wurde. Klicken Sie dann im Menüband oben in der Registerkarte → Ansicht ganz links auf → Ansicht ändern.
- Wählen Sie anschließend im Dropdownmenü die Option → Aktuelle Ansicht für alle E-Mail-Ordner übernehmen. Öffnen Sie dann den Verzeichnisbaum und wählen Sie die gewünschten Ordner aus und/oder aktivieren Sie darunter das Kontrollkästchen bei → Ansicht für Unterordner übernehmen. Fertig.
3. Die bedingte Formatierung für eine bessere Übersicht im Outlook-Kalender (Termine)
Die Funktion „bedingte Formatierung“ für das farbige Markieren und Hervorheben bestimmter, ähnlicher Elemente funktioniert auch im Outlook-Kalender. Dann können Sie Ihren Terminen je nach Inhalt oder Thema verschiedene Farben zuweisen. Das farbliche Markieren gilt dann automatisch für alle bestehenden und auch für alle neu hinzukommenden Termine.
- Öffnen Sie dafür Ihr Outlook, klicken Sie auf → Kalender, dann in der Registerkarte → Ansicht auf → Ansichtseinstellungen und auf → bedingte Formatierung.
- Gehen Sie anschließend rechts oben auf → Hinzufügen, geben Sie der neuen Formatierungsregel bei → Namen einen internen Arbeitstitel und wählen Sie die → Farbe aus, die für diesen Termin-Komplex gelten soll.
- Klicken Sie dann auf → Bedingung. Nun können Sie, ähnlich wie beim E-Mail-Postfach oben beschrieben, eingeben, unter welchen Bedingungen die Formatierungsregel gelten soll. Zum Beispiel bei einem bestimmten Begriff im Betreff, im Notizfeld oder in irgendeinem Textfeld; wenn der Termin von einer bestimmten Person geleitet wird oder der Termin bestimmte Teilnehmer hat oder auch der Zeitraum, wann der Termin stattfindet, beginnt, endet oder erstellt wurde.
- Unter den beiden Registerkarten → Weitere Optionen und → Erweitert können Sie, genau wie oben beschrieben, noch weitere Feineinstellungen vornehmen sowie auch mehrere Bedingungen eingeben, die alle auf einmal erfüllt werden müssen.
4. Die bedingte Formatierung für eine automatische Sortierung der Outlook-Aufgaben
Die bedingte Formatierungsfunktion lässt sich auch für eine automatisch erzeugte bessere Übersicht in der Outlook-Aufgabenliste nutzen. Das Verfahren funktioniert genauso wie im E-Mail-Postfach und im Kalender. Lediglich die Auswahl der Bedingungen ist an das Spektrum der Aufgaben-Elemente angepasst.
- Das heißt, hier gibt es kein „geleitet von“ oder „Teilnehmer“ wie bei den Kalender-Terminen, sondern stattdessen zum Beispiel die Auswahl des zu berücksichtigenden Status (→ beliebig, nicht begonnen, in Bearbeitung, erledigt, wartet auf jemand anderen, zurückgestellt).
- Ansonsten können Sie in den → Weiteren Optionen sowie unter → Erweitert weitestgehend dieselben Feineinstellungen und kombinierten Mehrfachbedingungen vornehmen, wie oben schon beschrieben.
5. Extra-Tipps rund um Outlook und die bedingte Formatierung in Excel
Die bedingte Formatierung funktioniert nicht nur in Outlook, sondern auch in anderen Microsoft 365- und Office 365-Apps, wie zum Beispiel in Excel und – mit einem kleinen Workaround – auch in Word. Hier ermöglicht die Funktion eine sehr effiziente automatische Tabellen- bzw. Textverarbeitung. Darüber hinaus hat Outlook aber auch noch viele weitere praktische Funktionen für ein effizienteres und produktiveres Arbeiten mit dem E-Mail-Client zu bieten. Die besten Tipps und Tricks haben wir Ihnen hier zusammengestellt!
- Erfolgreich mit Outlook: Funktionen und Praxisbeispiele von Microsoft Outlook. Kostenloses 80-seitiges Büro-Kaizen-eBook (im Wert von 19,95 Euro).
- Unsere Themenseite zu Microsoft Outlook: Alle Büro-Kaizen-Anleitungen (kostenlos) rund um Outlook für ein leichteres, schnelleres und stressfreieres Arbeiten!
- Wie funktioniert die bedingte Formatierung in Microsoft Excel? Tabellen automatisch auswerten und farbig markieren lassen.
Büro-Kaizen Video-Tutorial: Die bedingte Formatierung in Outlook
(Dauer 02:51 Minuten)