Es gibt eine schöne Funktion, wie der Absender der elektronischen Post darüber informiert wird, dass der Empfänger die an ihn verschickte E-Mail gelesen bzw. geöffnet hat – nämlich die Outlook-Lesebestätigung.
Mit unseren Anleitungen erfahren Sie einerseits, wie Sie dieses Feature für E-Mails anfordern/einrichten und ausschalten/ablehnen – sowie, Sie eine Outlook-Lesebestätigung bei Ihrem Mac einrichten.
Inhaltsverzeichnis
Was ist eine Outlook-Lesebestätigung?
Durch die Outlook-Lesebestätigung haben Sie Gewissheit, dass Ihre elektronische Post vom Adressaten auch tatsächlich geöffnet wurde.
Hinweis: Bevor Sie die Outlook-Lesebestätigung für alle E-Mails einrichten, die Sie versenden, sollten Sie einen wichtigen Aspekt bedenken. Versetzen Sie sich dafür einmal in den Empfänger hinein, der für jede E-Mail, die er von Ihnen erhält, eine Bestätigung senden muss. Das kann ziemlich schnell ziemlich nervig werden! Das kann dazu führen, dass der Empfänger sein Outlook so einrichtet, dass generell keine Outlook-Lesebestätigungen an den Absender zurückgesendet werden.
Wie kann ich eine Outlook-Lesebestätigung anfordern/einrichten?
Zunächst gehen Sie vor wie bei jeder E-Mail, die Sie neu verfassen, also links oben auf das Symbol mit dem Briefumschlag „Neue E-Mail“ klicken. Dadurch öffnet sich eine neue E-Mail-Datei, die Sie wie gewohnt bearbeiten können.
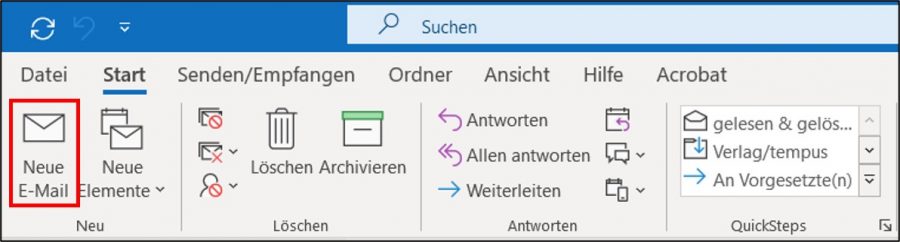
Um nun eine Outlook-Lesebestätigung anfordern zu können,
- klicken Sie in der Reiterzeile auf „Optionen“; dieser Button befindet sich zwei Positionen rechts des Reiters „Nachricht“, der voreingestellt ist beim Verfassen einer neuen E-Mail.
- Um für diese nun eine Outlook-Lesebestätigung einrichten zu können, setzen Sie einfach ein Häkchen vor „Lesebestät. anfordern“ – und das war’s schon.
Übrigens funktioniert dieses Prinzip ebenfalls, wenn Sie dem Absender eine Antwort senden möchten. Auch hier klicken Sie im geöffneten E-Mailfenster auf „Optionen“ und setzen den Haken im Kästchen vor „Lesebestät. anfordern“.
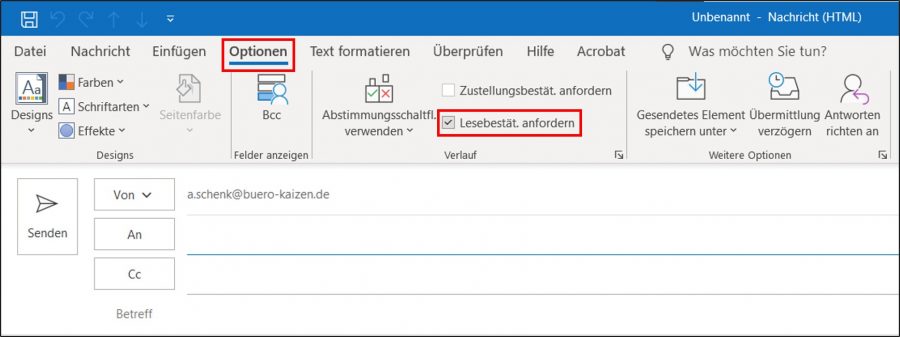
Wie kann ich eine Outlook-Lesebestätigung dauerhaft einrichten?
Wenn Sie beispielsweise mit mehreren Kollegen an einem dringenden Projekt arbeiten und eine E-Mail-Gruppe gebildet haben, ist es für alle Mitglieder wichtig zu wissen, ob ihre Nachrichten auch wirklich gelesen werden. Hier bietet es sich also an, eine Outlook-Lesebestätigung für alle E-Mails einzurichten, die Sie versenden.
Hinweis: Bedenken Sie, dass dann natürlich jeder Adressat Ihrer elektronischen Nachrichten eine Aufforderung zur Outlook-Lesebestätigung erhält, nicht nur die Gruppenmitglieder.
- Klicken Sie im Menü auf „Datei“ → „Optionen“
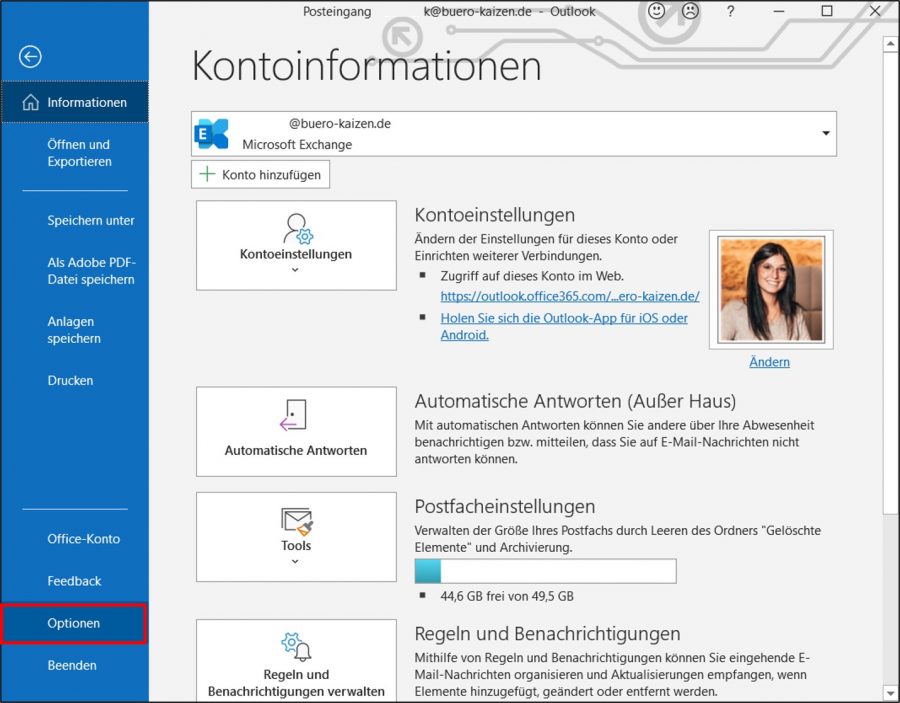
Nun öffnet sich ein neues Fenster, das den Titel „Outlook-Optionen“ trägt.
- Wählen Sie links „E-Mail“ aus
- Runterscrollen bis zum Reiter „Verlauf“. Hier finden Sie eine ganze Reihe an Optionen vor.
- Einen Haken bei „Lesebestätigung, die das Anzeigen der Nachricht durch den Empfänger bestätigt“ setzen.
- Zum speichern klicken Sie auf den Button „OK“.
- Ab jetzt, versenden Sie mit jeder abgeschickten E-Mail eine Outlook-Lesebestätigung an Ihre Adressaten.
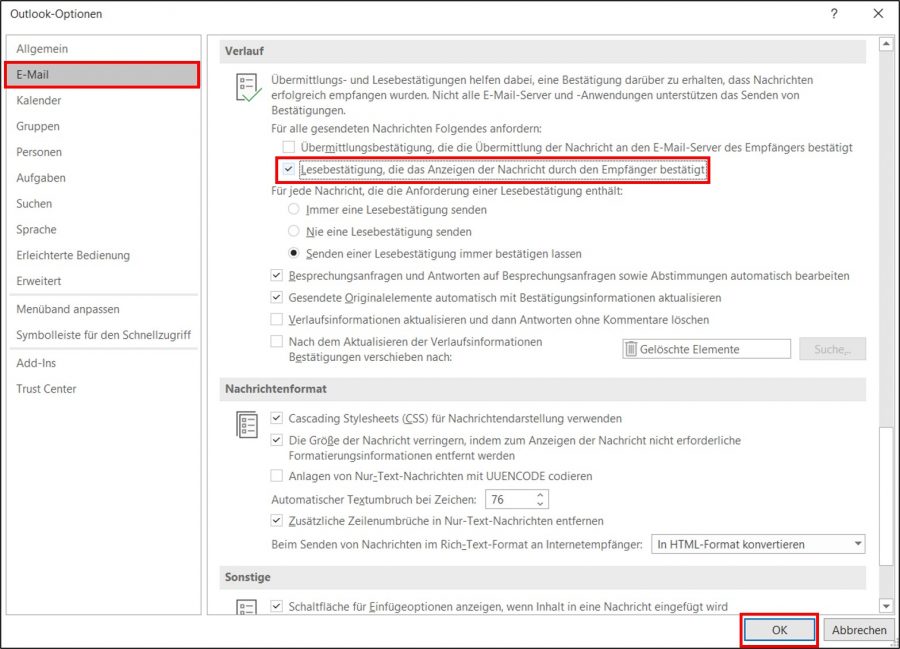
Wie kann ich eine Outlook-Lesebestätigung ausschalten/ablehnen?
Sie wollen keine Outlook-Lesebestätigung mehr erhalten? Dann gehen Sie erneut in das Fenster „Outlook-Optionen“:
- Klicken Sie im Menü auf „Datei“ → „Optionen“
- Wählen Sie links „E-Mail“ aus
- Runterscrollen bis zum Reiter „Verlauf“
- Einen Haken bei „Nie eine Lesebestätigung senden“ setzen.
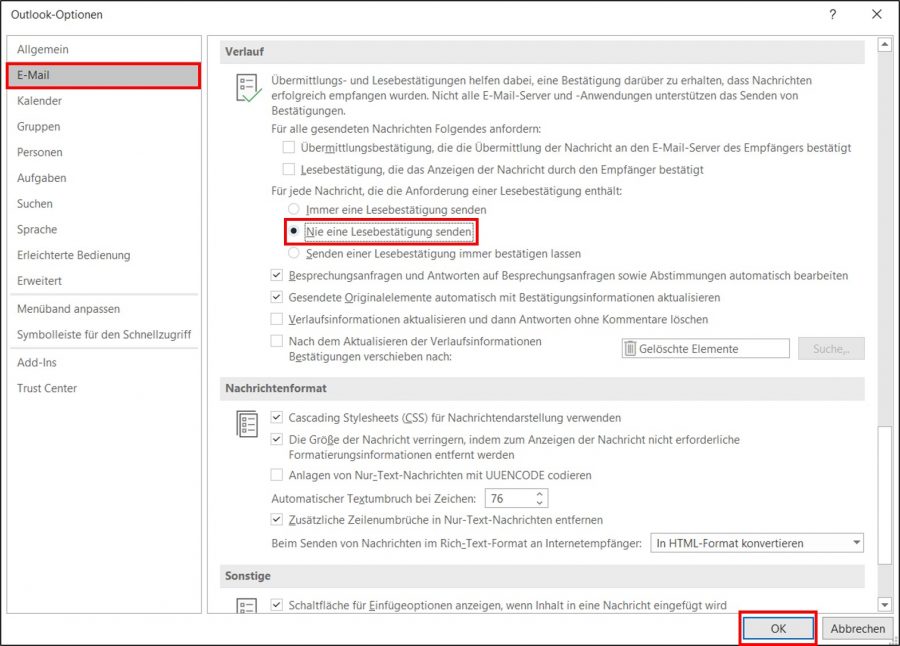
Warum erhalte ich keine Outlook-Lesebestätigung?
Sie können natürlich das Pech haben, dass Sie Outlook zwar richtig eingerichtet haben und der Empfänger Ihre E-Mail auch wirklich erhalten hat – und Sie trotzdem keine Outlook-Lesebestätigung erhalten. Warum? Ganz einfach. Der Adressat kann sich nämlich im Dialogfeld, das sich beim Abrufen der Nachricht öffnet, gegen das Senden der Bestätigung entscheiden.
- Dafür genügt ein einfacher Klick auf den „Nein“-Button. Schließlich können Sie den Empfänger nicht zwingen, die Outlook-Lesebestätigung zurück zu Ihnen zu Übermitteln.
- Oder der Empfänger hat einen Haken bei „Nie eine Lesebestätigung senden“ gesetzt.
Wie kann ich eine Outlook-Lesebestätigung beim MacOS Mail anfordern/einrichten?
Eine E-Mail-Lesebestätigung können Sie standardmäßig auf Ihrem Mac nicht aktivieren. Dies gilt in Amerika als unhöflich. Mit Hilfe eines Tools, können Sie die Lesebestätigung aber aktivieren. In diesem CHIP-Beitrag finden Sie eine ausführliche Anleitung, wie das funktioniert. Einzige Voraussetzung ist jedoch, dass Sie höchstens Mac OS X 10.8 installiert haben.
Lesebestätigungen sind nur in manchen Versionen von Outlook für Mac verfügbar, und zwar nur bei Verwendung eines Microsoft 365-Geschäfts-, Uni- oder Schulkonto – oder eines Exchange Server-Kontos, dass von Ihrer Organisation verwaltet wird.
Zu den unterstützten Versionen/Anwendungen gehören:
- Outlook für Microsoft 365 und
- Outlook 2019 für Mac, Version 15,35 (170610) und höher
Video Büro-Kaizen digital
Sie sehen gerade einen Platzhalterinhalt von YouTube. Um auf den eigentlichen Inhalt zuzugreifen, klicken Sie auf die Schaltfläche unten. Bitte beachten Sie, dass dabei Daten an Drittanbieter weitergegeben werden.
(Dauer: 11:57 Minuten)
Kostenloses eBook: Erfolgreich mit Outlook – Funktionen und Praxisbeispiele von Microsoft Outlook
Weitere Beiträge zum Thema Microsoft Outlook finden Sie hier.















