Es gibt zwei verschiedene Möglichkeiten, wie man Outlook ein weiteres E-Mail-Konto hinzufügen kann (zum Beispiel von Exchange, Microsoft 365 oder auch Gmail, Freenet, iCloud oder GMX). Entweder direkt, dann haben Sie in Ihrem Postfach die Gesamtübersicht über alle eingehenden und ausgehenden E-Mails. Oder über ein zusätzliches Nutzerprofil. Das hat den großen Vorteil, dass Sie die verschiedenen E-Mail-Konten dann auch getrennt voneinander in demselben Outlook verwalten können, ohne dafür das Benutzerkonto extra wechseln zu müssen (z.B. berufliche und private Mailkonten oder von zwei verschiedenen Unternehmen). In diesem Büro-Kaizen Blogbeitrag erklären wir Ihnen alles rund um das Kontohinzufügen in Outlook, mit Schritt-für-Schritt Anleitungen für Windows-PCs und Android-Geräte.
Inhaltsverzeichnis
1. Ein weiteres E-Mail-Konto in Outlook hinzufügen
Das Hinzufügen eines weiteren E-Mail-Kontos ist in Outlook mittlerweile ziemlich einfach gelöst. Unter Umständen – aber leider nicht immer – kann das Outlook sogar in weiten Teilen automatisiert erledigen. In diesen Fällen genügt es dann, einfach nur die E-Mail-Adresse und das Passwort des hinzuzufügenden Kontos einzugeben, und Outlook füllt die restlichen benötigten Serverdaten von selbst aus.
1.1. Anleitung: So fügt Outlook ein E-Mail-Konto weitestgehend automatisiert hinzu
- Schritt 1: Öffnen Sie Ihr Outlook-Programm, klicken Sie links oben auf die Registerkarte → Datei und dann auf die kleine Schaltfläche mit dem grünen Plus → Konto hinzufügen (siehe Abb. 1).
- Schritt 2: Geben Sie in dem nächsten Dialogfenster die E-Mail-Adresse des zusätzlich einzupflegenden Mailkontos an und bestätigen Sie mit einem Klick auf → Verbinden.
- Schritt 3: Geben Sie dann das dazugehörige Passwort ein und wählen Sie anschließend aus, wie das Konto hinzugefügt werden soll, ob mittels POP3, IMAP, Microsoft 365, Outlook.com, Exchange oder Google. Den Unterschied zwischen den verschiedenen E-Mail-Übertragungsprotokollen haben wir Ihnen hier zusammengefasst → „Was ist für Outlook besser: IMAP4, POP3 oder Exchange? Inklusive Anleitung, wie Sie ein IMAP-Konto in Outlook einrichten“.
- Schritt 4: Für Microsofts eigene sowie die gängigsten anderen E-Mail-Dienste von Drittanbietern füllt Outlook dann die benötigten Serverdaten (in der Regel) automatisch aus. Fertig, ihr zusätzliches E-Mail-Konto ist nun eingerichtet und einsatzbereit.
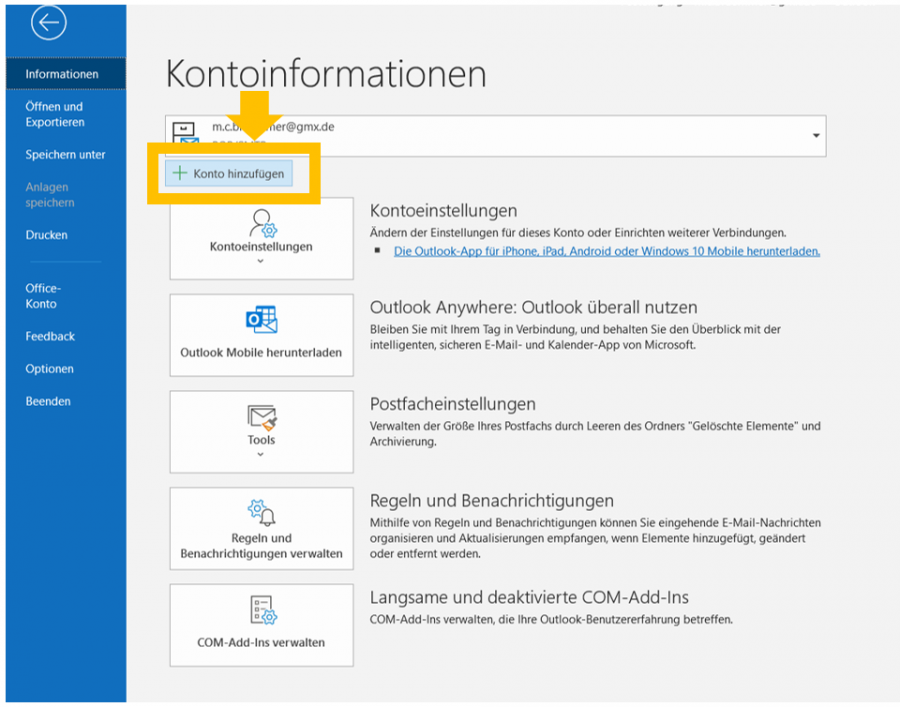
1.2. Fehlermeldung: Wenn das automatisierte Kontohinzufügen in Outlook nicht funktioniert
Das teil-automatisierte Kontohinzufügen funktioniert in Outlook aber leider nicht immer. Wenn das nicht klappt und es zu einer Fehlermeldung kommt, dann müssen Sie zu den oben angeführten Schritten allerdings lediglich noch die Serverdaten Ihres E-Mail-Service-Providers zusätzlich manuell eingeben. Also den Namen und die Nummer der Server, die für Ihr hinzuzufügendes E-Mailkonto benutzt werden (z. B. von Gmail oder Freenet). Falls nach dem oben beschrieben Pfad also eine Fehlermeldung kommt – oder sich gleich das Fenster mit dem erweiterten Setup oder den Kontoeinstellungen öffnet – gehen Sie bitte wie folgt vor.
- Schritt 1: Sie benötigen die beiden Servernamen und dazugehörigen Port-Nummern für die eingehenden und ausgehenden E-Mails Ihres E-Mail-Anbieters (die Serverdaten der E-Mail-Server von Freenet, GMX, Gmail & Co sind allgemein zugänglich). Dazu gehört auch die Einstellung, welche Verschlüsselungsmethoden von diesem Drittanbieter unterstützt werden, damit das hinzuzufügende E-Mail-Konto und Outlook überhaupt miteinander kommunizieren können.
- Schritt 2: Die benötigten Serverdaten können Sie ganz einfach mittels einer Suchmaschine innerhalb weniger Sekunden erfahren. Geben Sie dafür in die Suchzeile der Suchmaschine (z. B. DuckDuckGo, Google, Bing, Yahoo oder Baidu) einfach nur den Namen Ihres E-Mail-Service-Providers ein und ergänzen Sie den Dienstleisternamen mit dem Begriff „Serverdaten“. Also zum Beispiel → „Gmail Serverdaten“.
- Schritt 3: Folgen Sie der Anleitung oben (Punkt 1.1.) zum Hinzufügen eines E-Mail-Kontos in Outlook. Geben Sie dann im Anschluss an die Mailadresse und das Passwort in das sich von selbst öffnende Dialogfenster lediglich noch die zu diesem E-Mail-Dienst dazugehörigen Serverdaten ein (siehe Abb. 2). Die Eingabe bestätigen, fertig.
- Hilfe zu Ihren Serverdaten: Eine Liste mit den Serverdaten von GMX, AOL, Gmail, iCloud, MSN, Office 365, Outlook.com, Hotmail.com, Live.com und Yahoo finden Sie auf Abb. 3.
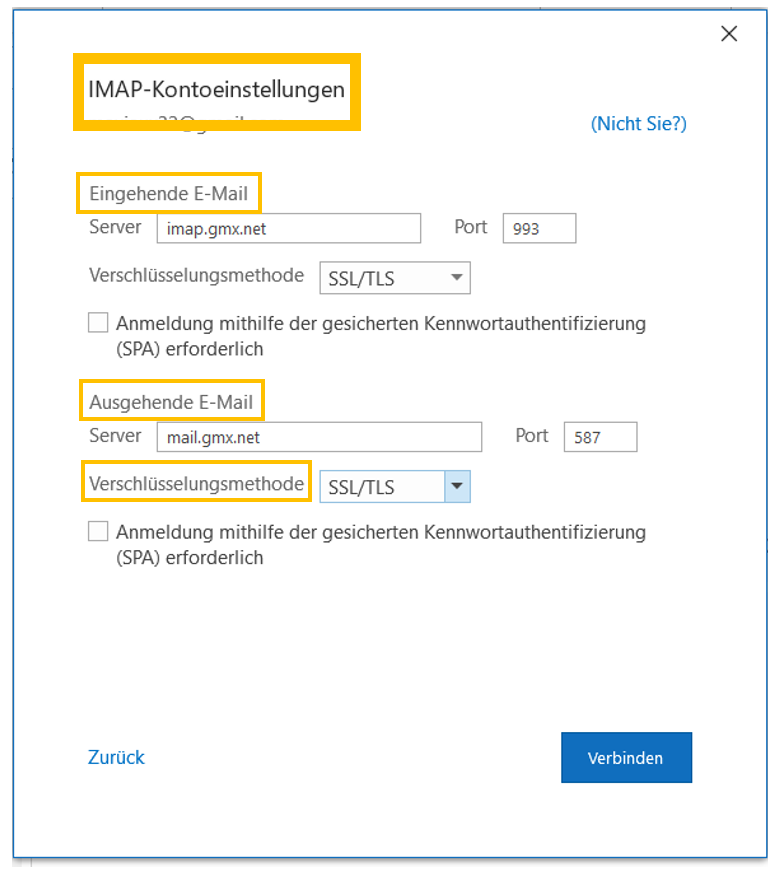
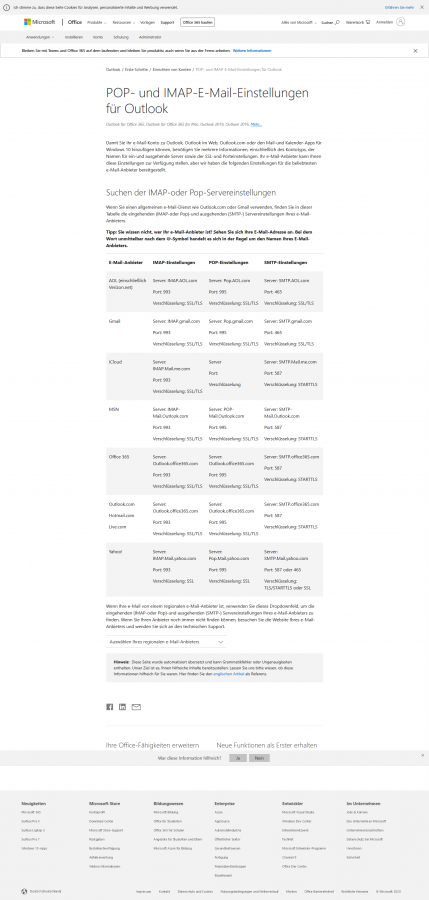
1.3. Anleitung für das Hinzufügen weiterer E-Mail-Konten in die Outlook-App für Android-Geräte
- Schritt 1: Öffnen Sie die Outlook-App auf Ihrem Android-Endgerät (Smartphone oder Tablet) und folgen Sie dem Navigationspfad → Menü → Einstellungen → Konto hinzufügen → E-Mail-Konto hinzufügen.
- Schritt 2: Tippen Sie dann die E-Mail-Adresse des zu ergänzenden Mailkontos ein, wählen Sie die Übertragungsmethode aus (z. B. Exchange, IMAP oder POP3) und geben Sie abschließend das zu diesem Konto dazugehörige Passwort ein. Fertig.
2. Ein neues Profil für die getrennte Verwaltung von E-Mail-Konten in Outlook hinzufügen
Im Berufsalltag kommt es häufig vor, dass Nutzer über zwei verschiedene Office-365-Konten verfügen, die nun in derselben Outlook-Client-Anwendung vereint werden sollen. Zum Beispiel E-Mail-Konten von zwei verschiedenen Unternehmen (beispielsweise dem Arbeitgeber und einem langfristigen Kunden/Auftraggeber). Ein weiterer, ebenfalls häufig auftretender Fall ist ein beruflich genutztes Benutzerkonto (z. B. Office 365 Business des eigenen Unternehmens) und ein privates Nutzerkonto (z. B. Office 365 Home für die eigene Familie, von GMX oder Freenet). Der Clou ist nun, dass Sie die jeweiligen E-Mail-Konten auch getrennt voneinander in demselben Outlook verwalten können, ohne dass diese sich im Posteingang vermischen und auch ohne dass Sie den Benutzer oder den Client wechseln müssen. Auch das können Sie in Ihrem Outlook ganz einfach realisieren.
2.1. Anleitung zum Hinzufügen eines weiteren Profils in Outlook (für Windows-PCs)
- Schritt 1: Öffnen Sie Outlook, klicken Sie auf die Registerkarte → Datei, dann auf die Schaltfläche → Kontoeinstellungen und in dem sich öffnenden Dropdownmenü anschließend ganz unten auf → Profile verwalten (siehe Abb. 4).
- Schritt 2: Bestätigen Sie die Erlaubnis, dass die Outlook-App Änderungen an Ihrem Gerät vornehmen darf, und klicken Sie in dem nächsten Dialogfenster auf den Menüpunkt → Profile anzeigen (siehe Abb. 5).
- Schritt 3: Ihnen werden nun die vorhandenen Nutzerprofile angezeigt. Standardmäßig ist ein Profil mit dem Namen „Outlook“ vorhanden (dies können Sie optional z. B. in „Geschäftlich“ umbenennen). Um ein weiteres Profil anzulegen, klicken Sie einfach auf → Hinzufügen und geben Sie dann einen passenden Profilnamen ein (z. B. „Privat“; siehe Abb. 6).
- Schritt 4: Nun müssen Sie lediglich noch die E-Mail-Adresse und das Passwort des E-Mail-Kontos für das neu hinzugefügte Profil eingeben und bestätigen (siehe Abb. 7). Sollte das automatische Hinzufügen dieses Kontos durch Outlook nicht funktionieren, müssen Sie lediglich noch (wie in Punkt 1.2. oben beschrieben) die entsprechenden Serverdaten dieses E-Mail-Kontos eingeben, fertig.
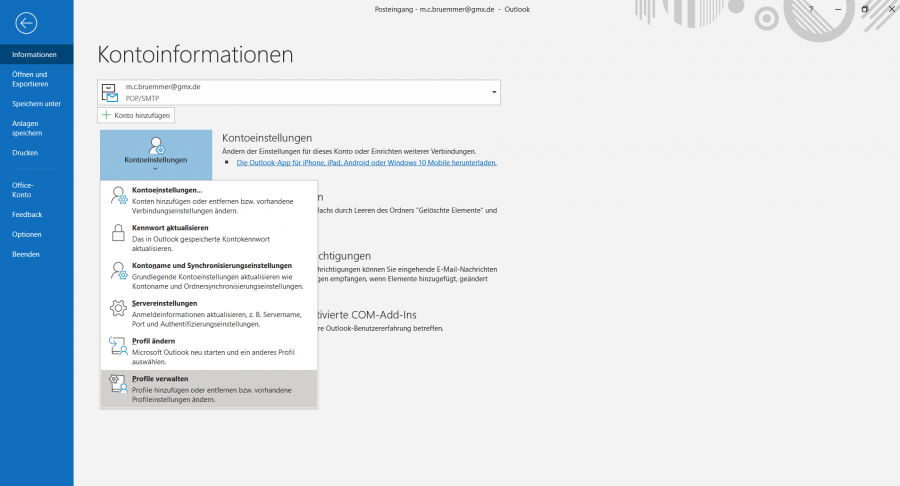
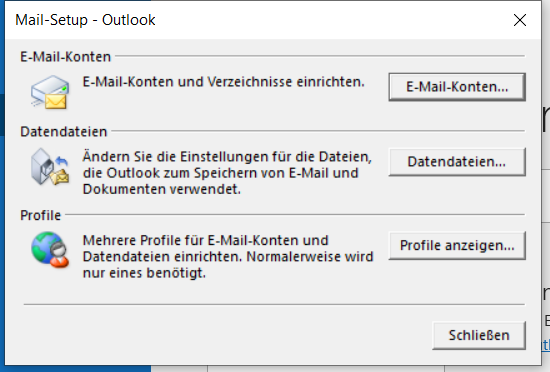
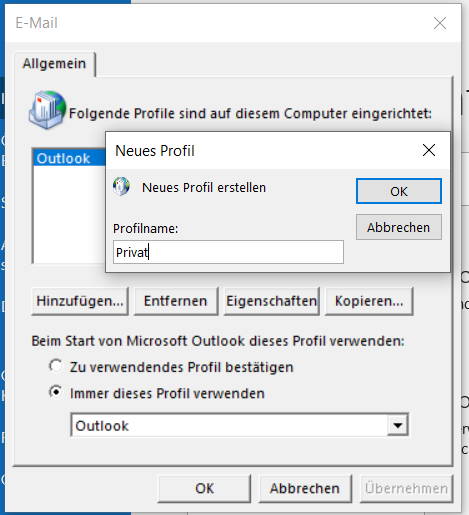
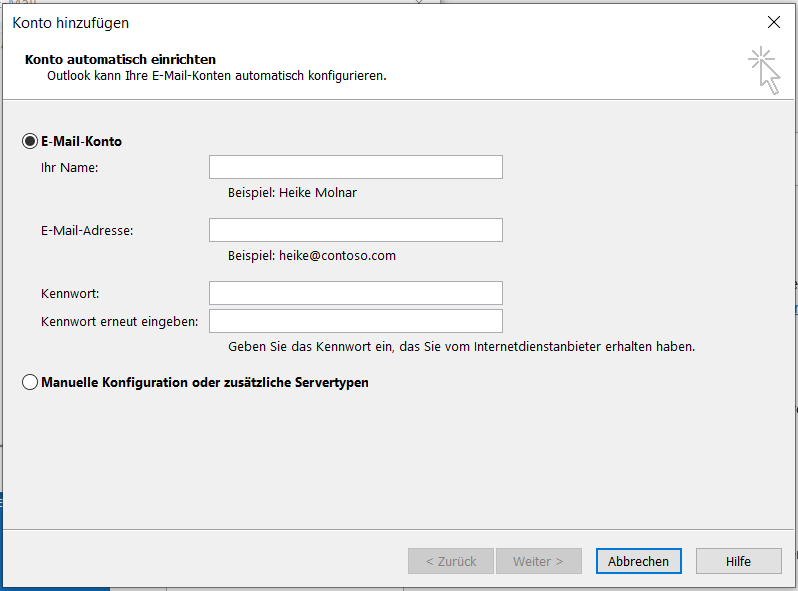
2.2. Ein weiteres Nutzerprofil in der Outlook-App für Android-Geräte hinzufügen
- Schritt 1: Um Ihrer Outlook-App für Android-Geräte ein weiteres Nutzerprofil hinzuzufügen, müssen Sie die Einstellungen auf Ihrem Smartphone öffnen und dann auf → System → Erweitert und → Mehrere Nutzer tippen.
- Schritt 2: Tippen Sie anschließend auf → Nutzer/Profil hinzufügen, → Nutzer, → Ok und → Jetzt einrichten. Nun können Sie die entsprechenden Profil- und Kontodaten in die Outlook-App eingeben. Fertig.
3. Extra-Tipp: „Weniger Soll und mehr Haben – die Top 7 Outlook Tipps & Tricks! (Mit kostenlosem Video-Tutorial)
Wer sich mit Outlook nur schlecht auskennt, beruflich aber sehr viel digital kommunizieren muss, wird schnell von einer riesigen E-Mail-Flut überrollt (im Durchschnitt sind es 36 E-Mails pro Angestellten und Tag in Deutschland). Die gute Nachricht ist jedoch, Outlook besitzt sehr viele praktische Funktionen für eine wesentlich zeiteffizientere und arbeitssparendere Turbo-Email-Verarbeitung! Und das Beste ist: Diese Funktionen lassen sich auch sehr einfach und intuitiv bedienen. Man muss die Tipps und Tricks lediglich einmal gezeigt bekommen – und dann nur noch wissen, wo man für den Notfall schnell nachschlagen kann, falls man doch einmal etwas vergessen hat. Daher haben wir Ihnen hier einige der nützlichsten Features von Outlook für den beruflichen Gebrauch zusammengefasst – inklusive unseres beliebten Büro-Kaizen Video-Tutorials „Die Top 7 Outlook Tipps und Tricks!“.
- Outlook auf Deutsch – oder Englisch? Die Anzeigesprache und Rechtschreibung umstellen sowie fremdsprachige E-Mails automatisch mit dem neuen Translator-Add-in ins Deutsche übersetzen lassen!
- Zwei wie für einander gemacht: OneNote & Outlook
- Microsoft Outlook: Das müssen Sie wissen! Die wichtigsten Programmfunktionen für einen stressfreieren Berufsalltag in neun Artikeln zusammengefasst.
- Viele weitere praktische Tipps, Tricks, Checklisten und Druckvorlagen für mehr Effizienz in der Büroarbeit finden Sie in unserem → kostenlosen Büro-Kaizen-Downloadcenter!
Video Büro-Kaizen digital
Sie sehen gerade einen Platzhalterinhalt von YouTube. Um auf den eigentlichen Inhalt zuzugreifen, klicken Sie auf die Schaltfläche unten. Bitte beachten Sie, dass dabei Daten an Drittanbieter weitergegeben werden.
(Dauer 11:57 Minuten)















