Wer sich mit neuen Computerprogrammen auseinandersetzen muss, lernt häufig zunächst nur das Nötigste und setzt dann auf den Faktor „Learning by Doing“. Aufgrund des Alltagsbusiness kommen wir dann aber meistens nicht mehr dazu, uns wirklich weiter damit zu beschäftigen. Daher wissen viele oftmals gar nicht, wie vielfältig die Möglichkeiten im Bereich der Outlook-Kontakte tatsächlich sind und wie viel Zeit sie sich damit sparen können!
Inhaltsverzeichnis
Outlook-Kontakte: Tipps für das schnelle Importieren, Sortieren, Zusammenführen und Teilen
Outlook-Kontakte lassen sich nach Belieben sortieren, zu E-Mail-Verteillisten zusammenführen, aus anderen Programmen wie Excel importieren sowie mit anderen Endgeräten synchronisieren, wie z.B. Android-Smartphones oder iOS-Geräten. Und natürlich lassen sich auch in Microsofts E-Mail-Client Outlook (Teil des Office-Pakets) Ihre schon bestehenden Kontakte aus anderen E-Mail-Diensten vergleichsweise einfach hinzufügen, z.B. von Googles Gmail, GMX oder aus der iCloud. Hier zeigen wir Ihnen einen Überblick, wie vielfältig Sie Ihre Outlook-Kontakte verwalten und nutzen können.
1. Grundlagen: Outlook-Kontakte anlegen, sortieren und nutzen
Ihre Kontakte finden Sie in der Outlook-Navigationsleiste unter dem Schaltfeld Personen/Favoriten. Hier können Sie:
- neue Kontakte anlegen (mit Namen, Telefonnummern, Adresse, Firmendaten und eigenen Notizen)
- unter „aktuelle Ansicht“ die Darstellung ändern (z.B. als Visitenkarten/Adresskarten, Telefonlisten oder nach Ort)
- einen Kontakt auswählen, um ihm mit einem Klick eine E-Mail zu senden
- einen vorhandenen Kontakt auswählen, um dessen Firmendaten für einen neu zu erstellende Visitenkarte zu übernehmen
- eine eigene Visitenkarte erstellen
- Ihre Outlook-Kontakte in Gruppen sortieren, bearbeiten, aus fremden Quellen importieren oder für andere exportieren
2. Outlook-Kontakte zu Gruppen zusammenführen (Verteillisten)
Sie können mehrere Outlook-Kontakte zu Kontaktgruppen zusammenführen, um damit einen Verteiler mit Schnellzugriff für regelmäßige Gruppen-E-Mails zu erstellen.
- Gehen Sie in der Menüleiste des Outlook-Kontaktfensters auf Start → Neue Elemente → Weitere Elemente → Kontaktgruppe und geben Sie einen aussagekräftigen Namen für Ihre neue Kontaktgruppe ein. Oder drücken Sie die Tasten Strg + Umschalt + L.
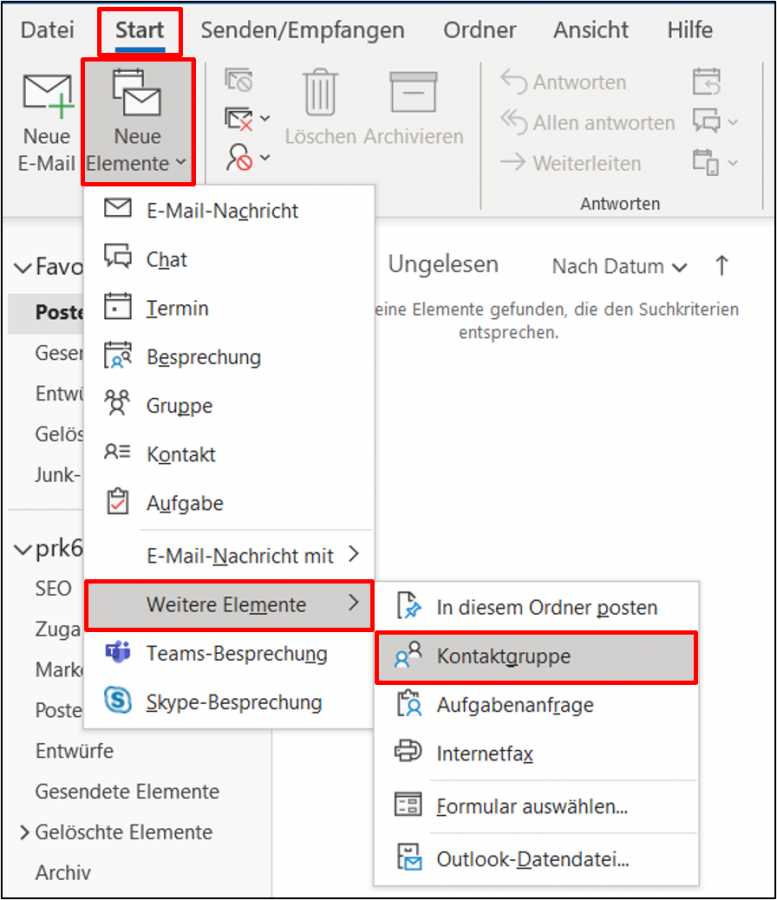
- Wählen Sie nun unter Mitglieder hinzufügen in dem eingeblendeten Dialogfenster alle betreffenden Kontakte aus und bestätigen Sie diese mit dem Feld „Mitglieder“. Mittels Neuer E-Mail-Kontakt können Sie auch neue E-Mail-Adressen hinzufügen, die Sie (noch) nicht in Ihren Outlook-Kontakten abgespeichert haben. Nur noch bestätigen und fertig.
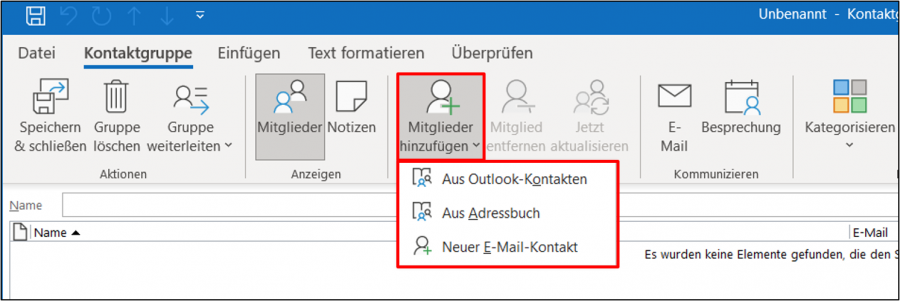
- Nun können Sie für jede Gruppen-E-Mail einfach die Kontaktgruppe (E-Mailverteiler) auswählen und müssen nicht mehr jede E-Mail-Adresse einzeln eingeben. Mit dem Pluszeichen neben dem Gruppennahmen im Adressfeld Ihrer Gruppen-E-Mail werden Ihnen dann alle Kontakte der Gruppe einzeln angezeigt, so können Sie gegebenenfalls einzelne löschen.
3. Outlook-Kontakte versenden und mit anderen teilen
Sie haben zwei verschiedene Möglichkeiten, um die Adressdaten Ihrer gespeicherten Outlook-Kontakte zu versenden (z.B. an Kollegen oder Bekannte): Als grafisches Element mit den wichtigsten Adressdaten im Textfeld einer E-Mail, oder als Datei, die der Empfänger dann unter seinen Kontakten abspeichern kann.
- Als Visitenkarte in eine E-Mail eingebettet: Zuerst müssen Sie unten links Ihre Kontakte öffnen. Markieren Sie den gewünschten Kontakt und gehen Sie im Outlook-Menü auf Freigeben → Kontakt weiterleiten → als Visitenkarte und verschicken Sie dann einfach die dann folgende E-Mail.
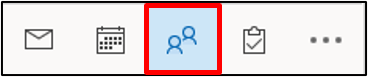
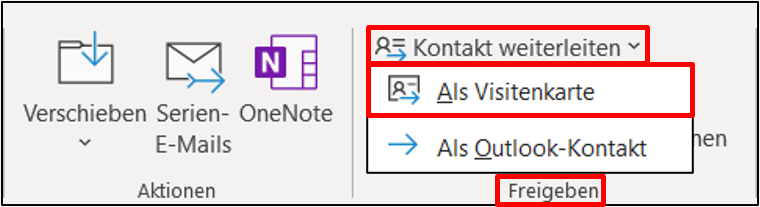
- Ihre Outlook-Kontaktdatei versenden: Wählen Sie den gewünschten Kontakt (mit gedrückter „Strg“-Taste können Sie auch mehrere wählen, mit „Strg + A“ alle) und klicken Sie dann im Outlook-Menü auf Freigeben → Kontakt weiterleiten → als Outlook-Kontakt. Nun werden die betreffenden Kontaktdateien als Anhang einer E-Mail verschickt und können vom Empfänger in dessen Kontaktordner abgespeichert werden.
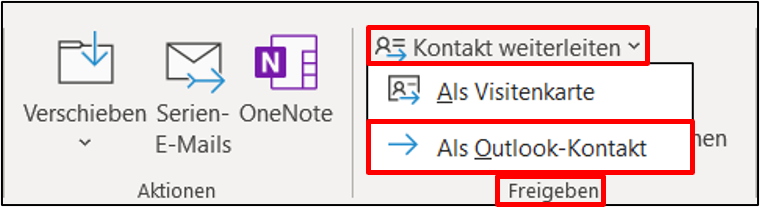
4. Outlook-Kontakte importieren
Outlook arbeitet am liebsten mit CSV-Dateien (.csv) und mit „kommagetrennten Werten“, dann werden auch garantiert alle Adress- und Kontaktinformationen korrekt wiedergegeben. Achten Sie daher beim Importieren von Kontakten, dass Sie die jeweilige Datei zuvor in diesem Format abspeichern. So lassen sich beispielsweise Kontaktlisten in Excel, das ebenfalls Teil der Office-Programmfamilie ist, auch als .csv-Datei abspeichern und dann einfach in Outlook importieren. Das kann Ihnen viel Zeit sparen!
- Gehen Sie im Menü Ihrer Outlook-Kontakte auf Datei → Öffnen → Importieren/Exportieren.
- Klicken Sie auf Aus anderen Programmen oder Dateien importieren, wählen Sie Kommagetrennte Werte und dann die zu importierende CSV-Datei.
- Entscheiden Sie sich nun, ob Sie bei gleichen Kontakten lieber den Alten behalten oder diesen mit dem Neuen überschreiben wollen. Tipp: Lassen Sie „Duplikate“ zu und vergleichen Sie die Adressdaten später, so gehen Ihnen garantiert keine wichtigen Kontaktdaten verloren.
- Wenn Sie mehrere E-Mail-Konten nutzen, können Sie nun in dem Fenster Zielordner den Outlook-Kontakteordner als Speicherort auswählen, in den die Datei importiert werden soll. Das Fertigstellen kann dann mehrere Minuten dauern, anschließend stehen Ihnen die neuen Kontakte in Ihrem Outlook zur Verfügung.
Darauf kommt es an
Die meisten Programme zur E-Mail-Verwaltung können ihre Adress- und Kontaktlisten exportieren und importieren. Aber leider sprechen nicht alle Programme dieselbe Computersprache (sie sind nicht „kompatibel“), dann muss das Dateiformat des einen Programms in das des Zielprogramms „übersetzt“, sprich konvertiert werden. Outlook selbst arbeitet am liebsten mit dem CVS-Dateiformat (und mit „kommagetrennten Werten“). Alternativ kann Outlook aber auch das Dateiformat „vCard“ (.vcf) nutzen. Dies ist der allgemeine Internetstandard für die Freigabe von Kontaktinformationen und wird von den meisten E-Mail-Programmen unterstützt. Das vCard-Format benötigen Sie z.B., um Kontakte aus der iCloud (iPhone, iPad und Mac) in Ihr Outlook zu importieren.
Und Sie?
Wie gut kennen Sie sich bereits mit dem Microsoft E-Mail-Client aus? Verwalten Sie mit Outlook hauptsächlich nur Ihre E-Mails und Kontakte oder nutzen Sie bereits seine vielfältigen Möglichkeiten zur Erleichterung des Arbeitsalltags? Die Experten von Büro-Kaizen® unterstützen Sie in jeglicher Hinsicht und mit vielen wertvollen Tools und Tipps für mehr Effizienz im Büroalltag! Hier zeigen wir Ihnen z.B., wie Sie ganz schnell und einfach Feiertage und Schulferien in Ihren Outlook-Kalender importieren können.
Büro-Kaizen digital: Video-Tutorial
Sie sehen gerade einen Platzhalterinhalt von YouTube. Um auf den eigentlichen Inhalt zuzugreifen, klicken Sie auf die Schaltfläche unten. Bitte beachten Sie, dass dabei Daten an Drittanbieter weitergegeben werden.
(Dauer 11:57 Minuten)















