E-Mails bestimmen unseren Arbeitsalltag. Durch die immense Flut an neuen Nachrichten pro Tag wird es immer schwieriger Herr über seinen Posteingang in Microsoft Outlook zu bleiben. Wenn dann noch die Outlook Suche nicht so funktioniert wie erhofft, wird es unmöglich weiterhin produktiv arbeiten zu können.
Inhaltsverzeichnis
1. Ich finde nicht die richtige E-Mail mit der Outlook Suche
Falls Outlook Ihnen bei der Suche mit der Suchfunktion zu viele E-Mails anzeigt bzw. die Suche nicht stark genug eingegrenzt wird. Kann das Problem daran liegen, dass Sie das Suchfenster falsch einsetzen oder nach den falschen Begriffen suchen.
Im Blogpost „Die E-Mail-Flut meistern (3/3): Schneller ablegen und wiederfinden!“ zeigen wir Ihnen, wie Sie mit den richtigen Suchwörtern Ihre Mails schnell finden können.
2. Die Outlook Suche funktioniert nicht und bringt keine Ergebnisse
Im Gegensatz zum ersten Fall, kommt bei diesem Fall kein einziger Treffer. Das Ergebnisfenster bleibt leer und keine Nachricht wird angezeigt. Das Problem liegt dabei nicht in der Bedienung der Suchfunktion, sondern bei Outlook selber.
Alle Mails in Ihrem Postfach werden durch Outlook bzw. dem Suchalgorithmus auf Ihrem Computer indiziert. Dabei werden die Bestandteile der Nachricht (Sender / Empfänger / Betreff / Datum /…) in eine Datenbank geschrieben, damit die Suche sie später auffinden kann.
Die Verbindung zu diesem Index stellt die Basis der Suchfunktion innerhalb von Outlook dar und ist essenziell, damit eine Nachricht erfolgreich gefunden werden kann. Die Fehlerursache kann bei einem solchen Fall vielfältig sein. Daher finden Sie in diesem Artikel einen mehrstufigen Lösungsansatz. Gehen Sie diesen bitte Stufe für Stufe durch, um einen Erfolg erzielen zu können. Testen Sie dabei nach jedem Schritt, ob die Suchfunktion wieder vollständig wiederhergestellt ist.
2.1 Outlook ganz beenden und Neustarten
Die erste Stufe besteht darin das Programm komplett zu schließen. Durch das Schließen des Fensters wird Outlook in vielen Fällen nicht komplett geschlossen, sondern läuft im Hintergrund noch weiter. Ein komplettes Beenden der Anwendung kann nur durch den „Task-Manager“ sichergestellt werden.
- Dazu klicken Sie mit der rechten Maustaste auf die Task Bar (oder [Strg]+[Alt]+[Entf]) und wählen danach Task-Manager aus.
- Im Task-Manager wählen Sie unten „Mehr Details“ aus.
- Mit einem Rechtsklick auf „Microsoft Outlook“ -> „Task beenden“ können Sie das Programm komplett beenden.
- Anschließend scrollen Sie weiterrunter bis Sie bei den Hintergrundprozessen „Microsoft Outlook Communications“ finden.
- Wiederum können Sie durch einen Rechtsklick -> „Task beenden“ den Prozess beenden.
Dadurch haben Sie alle Prozesse im Bezug zu Outlook geschlossen und können die Anwendung nun erneut öffnen. Ein einfacher Verbindungsfehler zwischen Index und dem Programm sollte nun behoben sein.
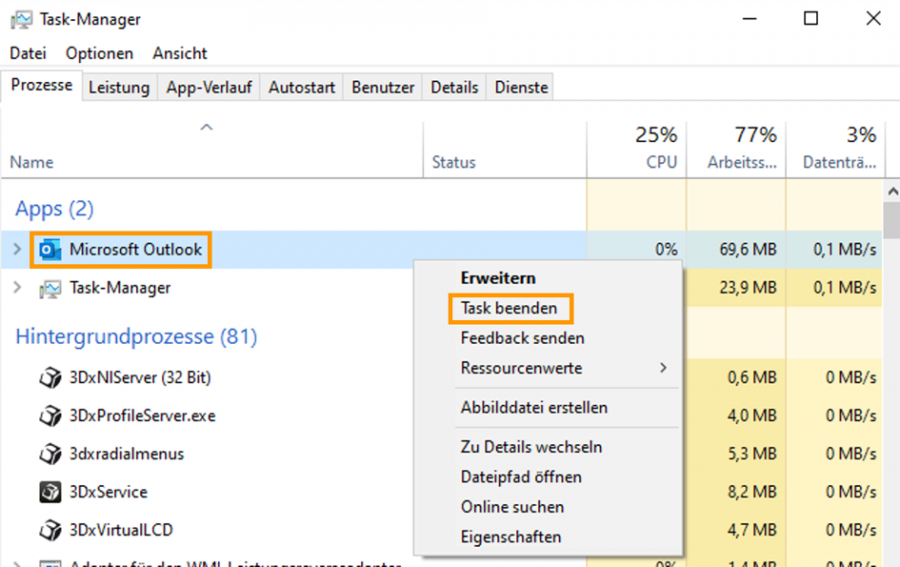
Die Outlook Suche funktioniert nicht? Folgen Sie bitte die Lösungsmöglichkeit im zweiten Schritt.
2.2 Überprüfen, ob die Microsoft Suche eingeschalten ist
Die Suchfunktion innerhalb von Outlook basiert auf der Windows Suche. Überprüfen Sie in diesem Schritt, ob die Microsoft Suche eingeschalten ist.
- Geben Sie in der Windows Suche (Windows Taste) services.msc ein.
- Innerhalb des Fensters suchen Sie nach „Windows Search“.
- Mit einem Rechtsklick auf das Element können Sie das Kontextfenster öffnen Eigenschaften -> Starttyp -> Automatisch (Verzögerter Start).
- Anschließend können Sie den Service im unteren Teil des Dialogfelds starten, falls dieser noch nicht gestartet wurde.
- Nachdem Öffnen von Outlook können Sie erneut Versuchen, ob die Suchfunktion nun wieder ordnungsgemäß funktioniert.
Die Outlook Suche funktioniert nicht? Gehen Sie bitte weiter zum nächsten Schritt.
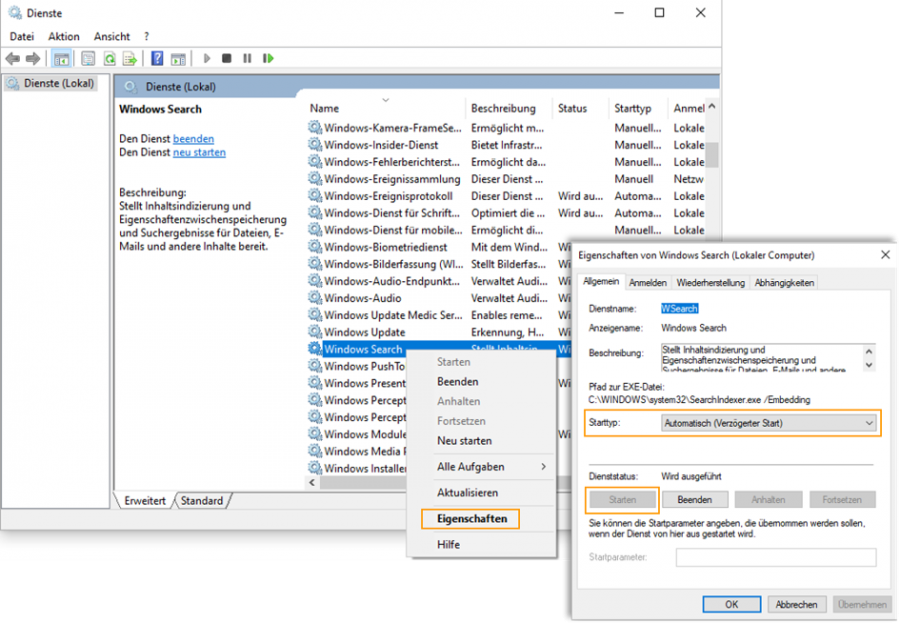
2.3. Die Office Installation reparieren
Outlook ist Teil ihrer Office Installation. Die Installationsroutine kann auch zu einer Reparatur aller Programme innerhalb des Pakets genutzt werden, um alle Funktionen wiederherzustellen.
- Dazu geben Sie in die Windows Suche (Windows Taste) „Programme hinzufügen oder entfernen“ ein und wählen den Eintrag der Systemsteuerung aus.
- Im folgenden Fenster suchen Sie nach „Office“ und klicken auf „ändern“ unterhalb des „Microsoft Office“ Eintrags.
- Im nächsten Dialog wählen Sie nun „Schnell Reparatur“ aus.
Bitte vergewissern Sie sich, dass Sie alle Dateien, die innerhalb von Office Programmen (Word / Excel / PowerPoint / …) geöffnet sind, speichern. Da durch den Reparatur Befehl alle Office Instanzen geschlossen werden und während dieser Zeit diese auch nicht mehr geöffnet werden können. Nach der Beendigung des Vorgangs können Sie Outlook wieder öffnen und testen, ob die Suche wieder funktioniert.
Die Outlook Suche funktioniert nicht? Dann kann der Grund des Fehlers der Index der Suche sein. Im nächsten Schritt gehen wir die Behebung dieser Problematik an.
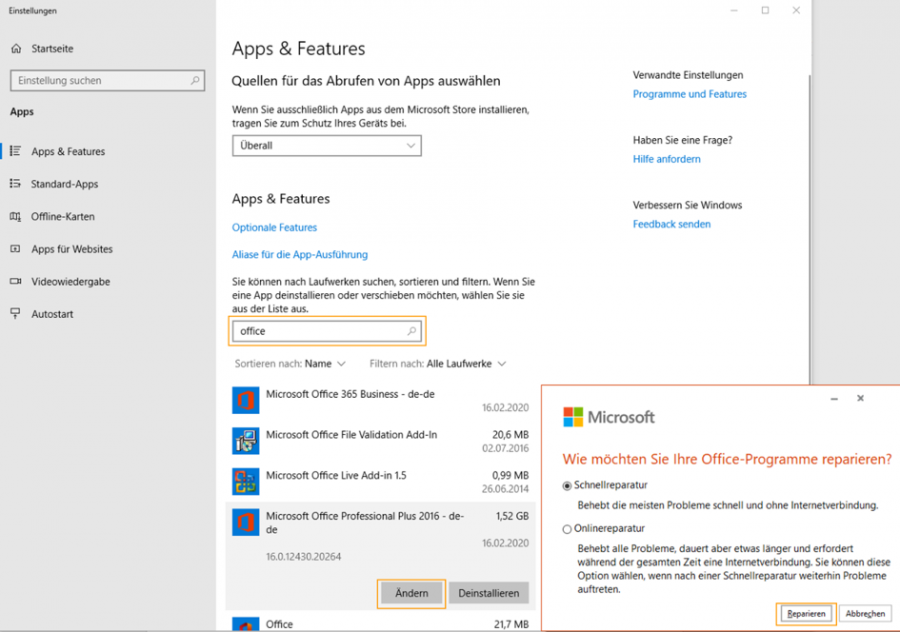
2.4. Den Such-Index überprüfen
Wie oben bereits beschrieben basiert die Outlook Suche auf einen Index, der die wichtigsten Elemente einer Nachricht beinhaltet. Als Erstes können Sie überprüfen, ob der Index bereits alle Nachrichten erfasst hat.
- Dazu klicken Sie in das Suchfenster oberhalb des Posteingangs, um den Suchreiter zu aktivieren.
- Danach finden Sie unter „Suchtools“->“Indizierungsstatus“ einen Status, ob die Indexierung bereits alle Elemente erfasst hat.
- Falls das nicht der Fall ist, geben Sie der Indizierung weitere 5 Minuten, um bei der Suche alles auffindbar zu machen und überprüfen Sie danach erneut den Status.
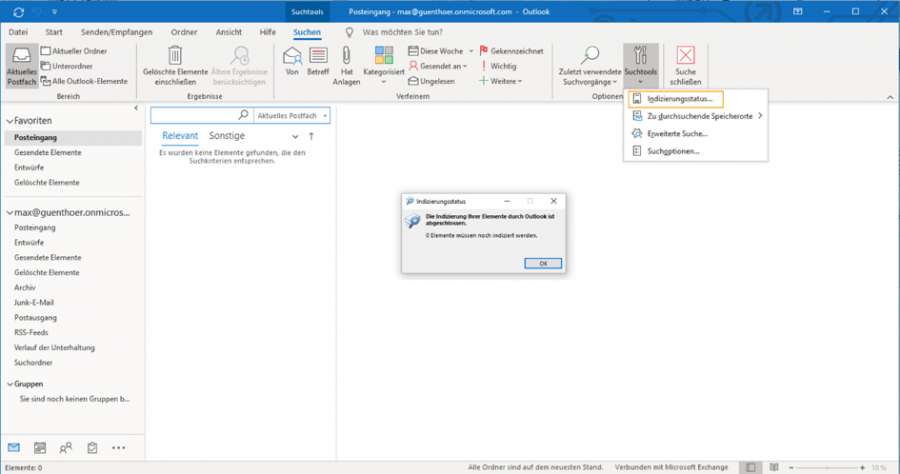
Wenn Sie innerhalb dieses Dialogs keinen Fehler feststellen können. Kann es Probleme bei der Auswahl der Quellen für den Index geben. Um die Einstellung der Quellen der Indizierung zu bearbeiten müssen Sie auf
- Datei -> Optionen -> Suchen -> Quellen -> Indizierungsoptionen
- In diesem Menü werden alle Ressourcen für den Suchindex dargestellt.
Falls Outlook nicht Teil dieser Übersicht ist, müssen Sie manuell Outlook als Quelle hinzufügen. (Ändern -> Ausgewählte Orte ändern -> Microsoft Outlook Checkbox markieren -> OK)
Danach braucht der Index wieder Zeit, um alle Elemente innerhalb von Outlook zum Index hinzuzufügen. Die Bearbeitung können Sie weiter oben beschrieben über den Indizierungsstatus überwachen.
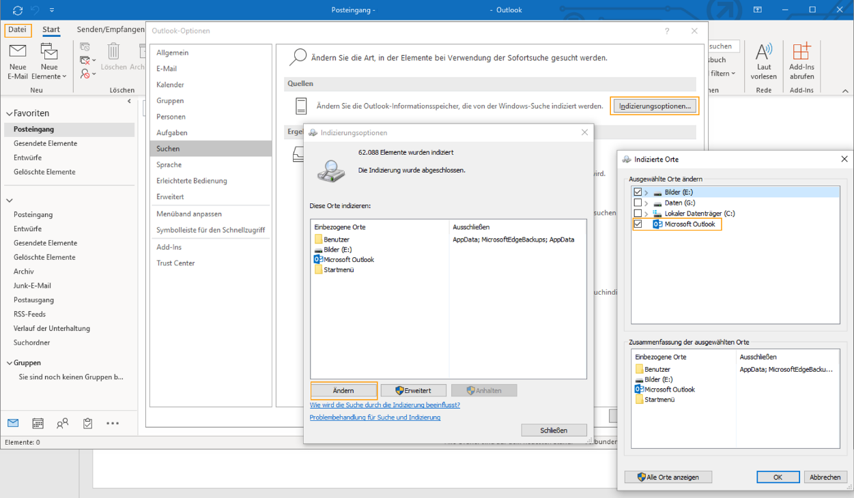
2.5. Den Such-Index löschen und erneuern
Falls auch diese Option keine Lösung ergibt, müssen Sie den gesamten Index löschen und neuaufsetzen. Gehen Sie dazu wiederum in die Indizierungsoptionen, um dort die Veränderungen anzustoßen.
- Optionen -> Suchen -> Quellen -> Indizierungsoptionen
- Dieses Mal müssen Sie auf „Erweitert“ im unteren Teil des Dialogs klicken.
- Nun haben Sie die Möglichkeit unter „Problembehandlung“ den Index zu löschen und zu erneuern.
Dabei wird der gesamte Index (Windows / Outlook / …) gelöscht und neu eingelesen. Dieser Vorgang kann einige Zeit in Anspruch nehmen, abhängig von der zu indizierenden Datenmenge.
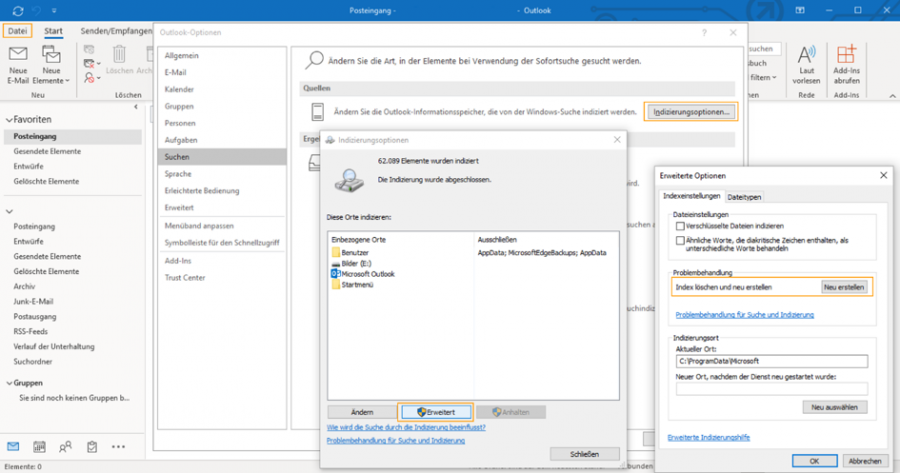
2.6 Neuinstallation des gesamten Office Pakets
Die Outlook Suche funktioniert nicht? Als letzter möglicher Schritt bleibt nur eine Neuinstallation des gesamten Office Pakets. Dadurch wird der Urzustand wiederhergestellt und die richtigen Veränderungen in der Indizierung erreicht.
Video Büro-Kaizen digital
Top 7 Outlook Tipps und Tricks
Sie sehen gerade einen Platzhalterinhalt von YouTube. Um auf den eigentlichen Inhalt zuzugreifen, klicken Sie auf die Schaltfläche unten. Bitte beachten Sie, dass dabei Daten an Drittanbieter weitergegeben werden.
(Dauer: 09:40 Minuten)















