Effizienz ist heutzutage oft das oberste Gebot. Wie praktisch wäre es, die Emails, die bei web.de auflaufen, auch in Outlook zu beziehen? Damit fiele das regelmäßige Nachschauen im Browserfenster weg. Wenn Sie die Mails von web.de auch in Outlook bereitgestellt bekommen, dann könnten Sie mit einem einzigen Blick nachschauen, ob wirklich wichtige Nachrichten dabei sind, zum Beispiel von der Schule der Kinder.
Inhaltsverzeichnis
web.de in Outlook hinzufügen
In Outlook sehen Sie oben links den Reiter „Datei“, klicken Sie auf diesen, um in den Bereich der Kontoinformationen zu gelangen. Klicken Sie auf „Kontoeinstellungen“ und danach auf „Profile verwalten“.
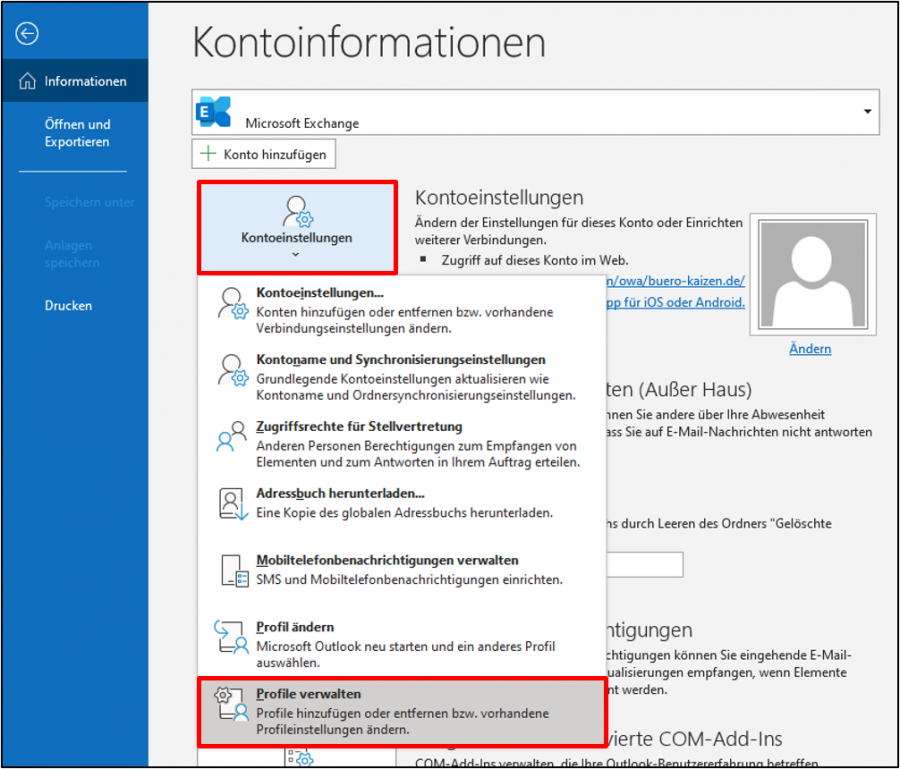
Ein neues Fenster mit dem Titel „Mail-Setup – Buero-Kaizen Outlook“ öffnet sich. Klicken Sie auf „E-Mail-Konten…“.
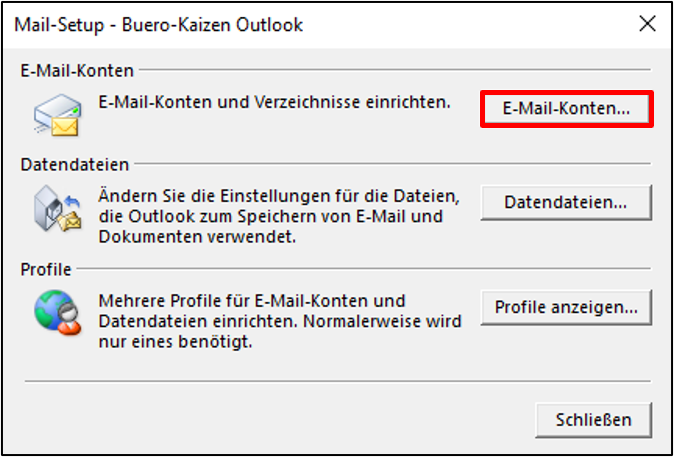
Nun öffnet sich ein neues Fenster, hier klicken Sie auf „Neu…“. Jetzt öffnet sich wieder ein neues Fenster. Im Feld „Ihr Name“ tragen Sie den Vor- und den Zunamen ein, das ist soweit klar, im nächsten Feld geben Sie die Mailadresse an, die Sie bei web.de besitzen. In diesem Fall ist das prk6@web.de. Nun müssen Sie das bei der Einrichtung Ihres Mailaccounts gewählte Passwort zweimal eingeben. Klicken Sie dann auf „Weiter >“
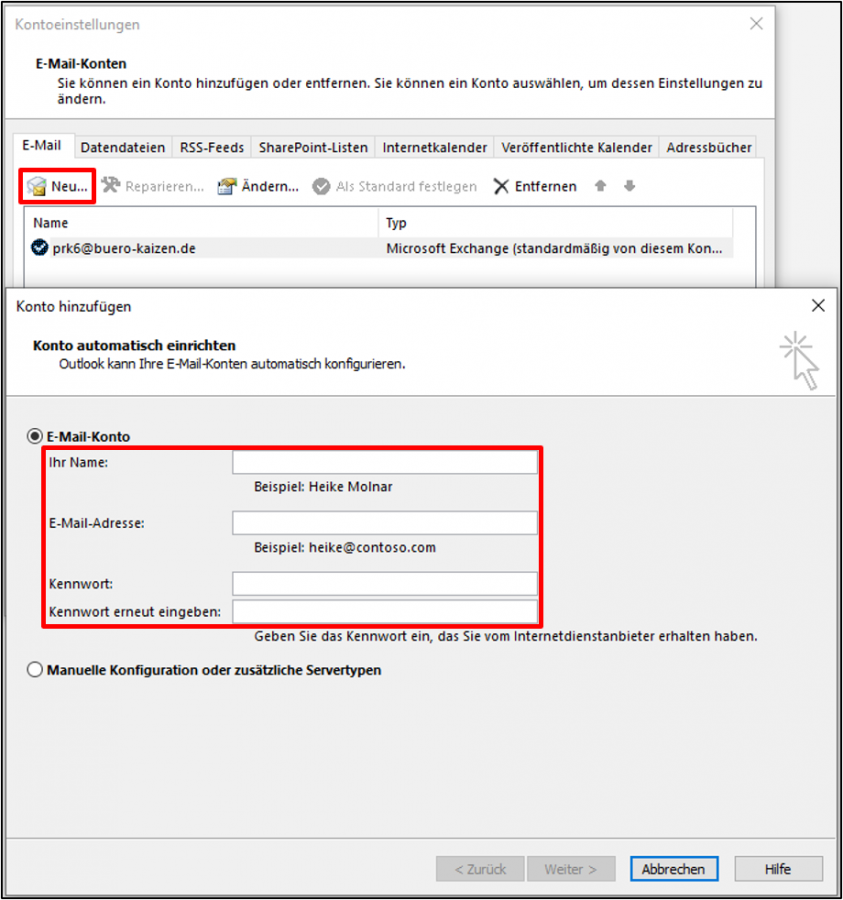
Vergewissern Sie sich, dass alle Angaben stimmen – dann sollte die Erstellung dieses Kontos eigentlich keine größeren Probleme bereiten. Outlook ist normalerweise in der Lage, die Konfiguration des neuen Kontos selbständig vorzunehmen, das dauert eine kurze Zeit und anschließend können Sie web.de in Outlook nutzen.
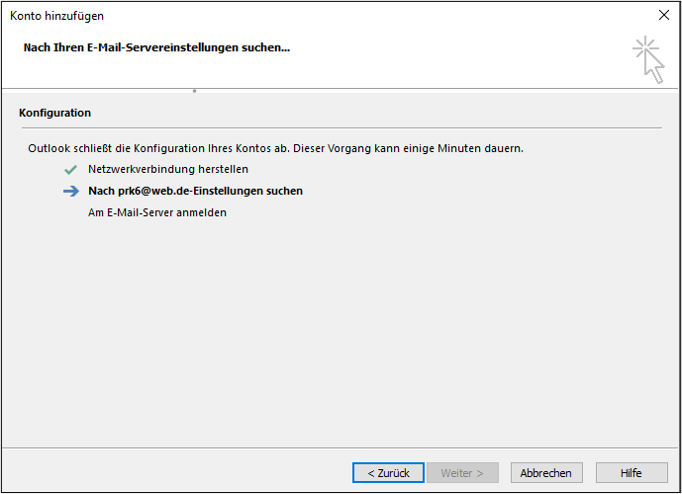
web.de in Outlook: Schwierigkeiten bei der Einrichtung?
Aber – Sie ahnen es vermutlich schon – nicht immer geht die Konfiguration glatt. Oftmals kann der Dienst die benötigten Einstellungen nicht automatisch vornehmen. Dann sehen Sie im Fenster nach einer gewissen Zeit ein rotes X, das heißt, die Anmeldung ist fehlgeschlagen. Klicken Sie jetzt unten rechts in das Feld mit der Aufschrift „Weiter >“, um die Konfiguration manuell vorzunehmen.
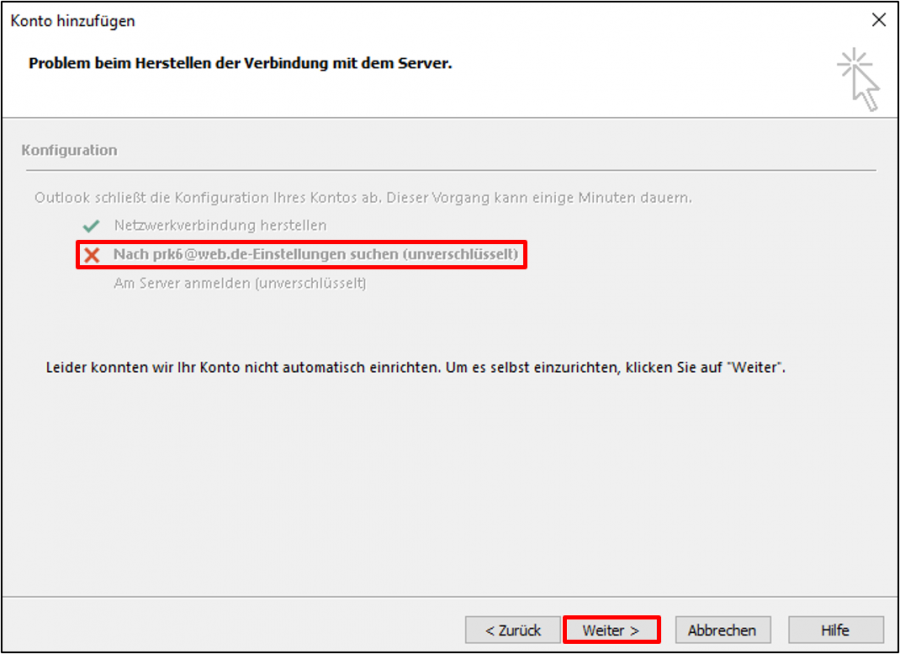
Im ersten Fenster, das während des Einrichtungsprozesses erscheint, klicken Sie auf „POP oder IMAP“, bevor Sie im nächsten Schritt alle notwendigen Kontoinformationen eingeben müssen. Hier müssen Sie exakt vorgehen. Wir erklären Ihnen, was Sie wissen müssen.
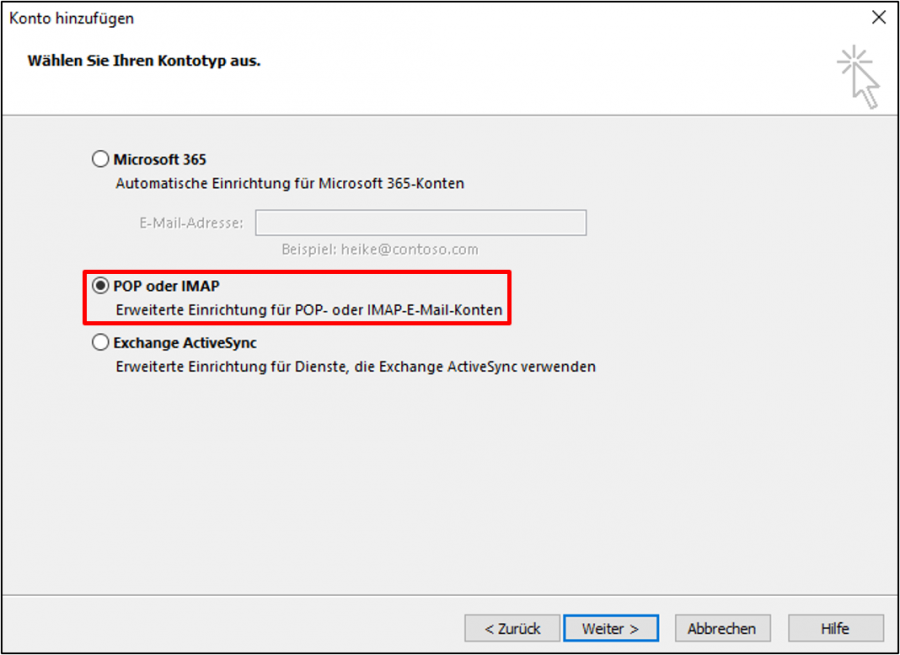
Bevor Sie Outlook einrichten können, müssen Sie sich jedoch im Browser in Ihr Web-Mailkonto einloggen und dort unten links die Einstellungen aufrufen. Nun erscheint eine erweiterte Leiste auf der linken Seite, wo Sie „POP3/IMAP Abruf“ anklicken und anschließend ein Häkchen setzen bei „POP3 und IMAP Zugriff erlauben“. Nach dem Klick auf „Speichern“ müssen Sie noch eine Sicherheitsfrage beantworten, ein sogenanntes Captcha.
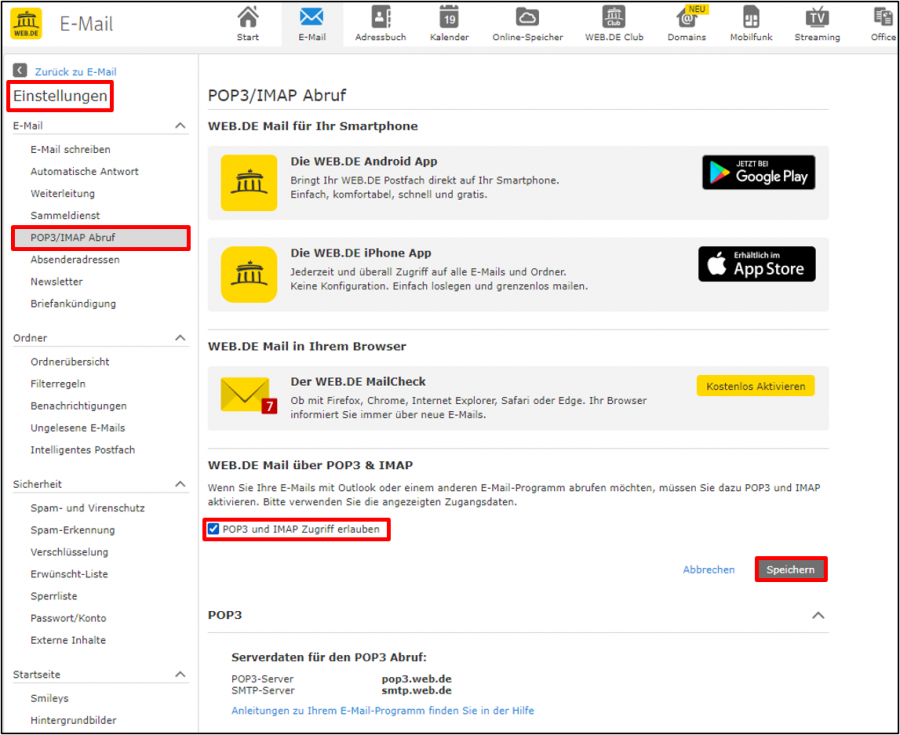
Nun gehen Sie zurück zu Outlook und setzen dort die Konfiguration Ihres web.de-Accounts fort.
web.de in Outlook: Konto manuell einrichten mit POP3
Nachdem Sie Ihren Namen und die Mailadresse eingegeben haben, die Sie bei web.de nutzen, benötigt Outlook nun noch Informationen zum Server. Stellen Sie den Kontotyp auf POP3 und tragen Sie im Feld Posteingangsserver „pop3.web.de“ (ohne An- und Abführungszeichen). Bei Postausgangsserver (SMTP) schreiben Sie „smtp.web.de“, als Benutzername verwenden Sie erneut die Mailadresse und tragen dann das Kennwort ein, mit dem Sie sich im Browser anmelden, wenn Sie sich in Ihrem Mailkonto bei web.de einloggen.
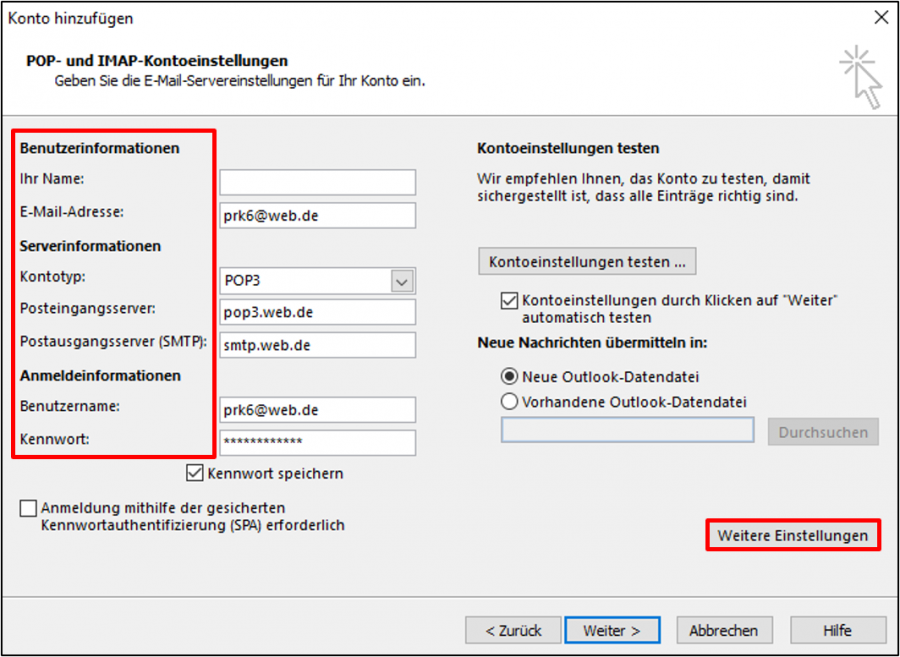
Doch damit nicht genug – Outlook benötigt von Ihnen noch mehr Informationen, die Sie über „Weitere Einstellungen“ hinzufügen. Es öffnet sich ein kleines Fenster, dort rufen Sie den Reiter „Erweitert“ auf und geben im Feld Posteingangsserver (POP3) die Zahl 995 ein. Anschließend setzen Sie einen Haken vor „Server erfordert eine verschlüsselte Verbindung“ und geben im Feld Postausgangsserver (SMTP) die Zahl 587 ein; im Dropdown-Menü bei „Verwenden Sie den folgenden verschlüsselten Verbindungstyp“ wählen Sie SSL/TLS.
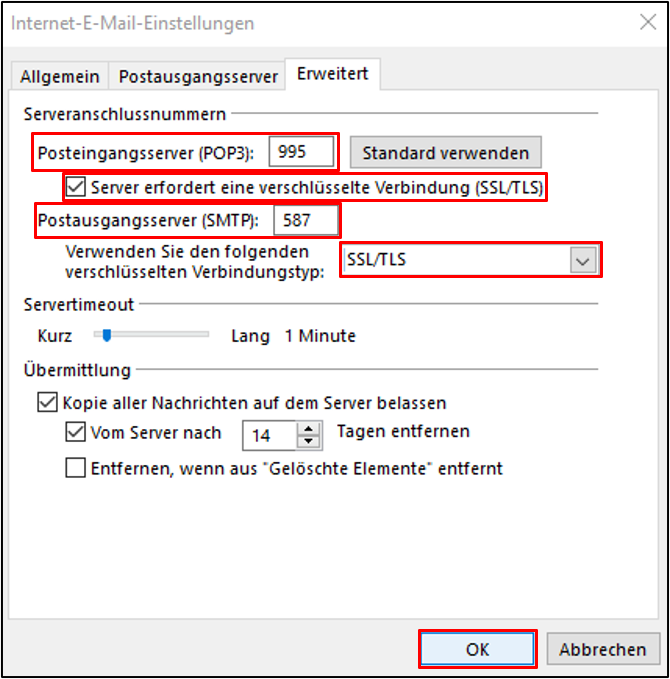
Nun sollte Outlook Ihr web.de-Konto übernommen haben. Sollte die Einrichtung weiterhin nicht klappen, bleibt immer noch die Option, den Account als IMAP zu konfigurieren.
web.de in Outlook: Konto manuell einrichten mit IMAP
Wenn auch die Einrichtung des web.de-Accounts über POP3 nicht funktioniert hat, dann brechen Sie den Prozess ab und setzen alles auf Anfang. Datei → Kontoeinstellungen → Profile verwalten → E-Mail-Konten… → Neu… → Manuelle Konfiguration oder zusätzliche Servertypen → Weiter > → POP oder IMAP → Weiter >
Geben Sie im Fenster „Konto hinzufügen“ wieder Namen, Mailadresse, Benutzernamen und Kennwort an, im Dropdown-Menü bei Kontotyp nun aber „IMAP“. Tragen Sie „imap.web.de“ beim Posteingangsserver sowie smtp.web.de beim Postausgangsserver ein und klicken Sie anschließend auf „Weitere Einstellungen“.
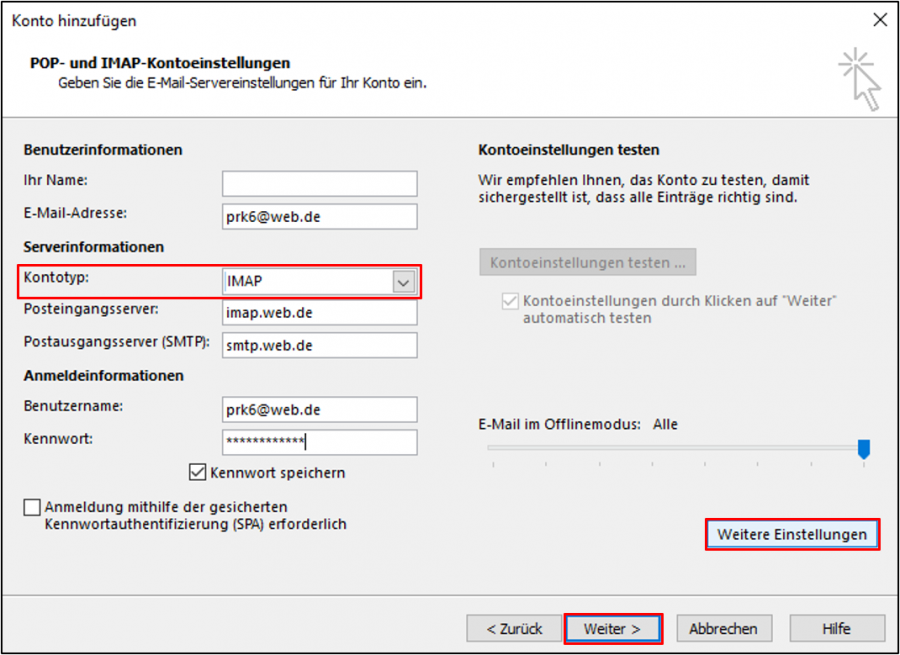
Dort markieren Sie im Reiter „Posteingangsserver“ das Kästchen „Der Postausgangsserver (SMTP) erfordert Authentifizierung“ mit einem Haken und wechseln anschließend in den Reiter „Erweitert“. Beim Posteingangsserver wählen Sie zunächst den Verschlüsselungstyp SSL/TLS und tragen dann manuell die Zahl 993 in das Feld ein; beim Postausgangsserver müssen Sie SSL/TLS einstellen und dann die Zahl 587 in das Feld eintragen, wie im Bild dargestellt:
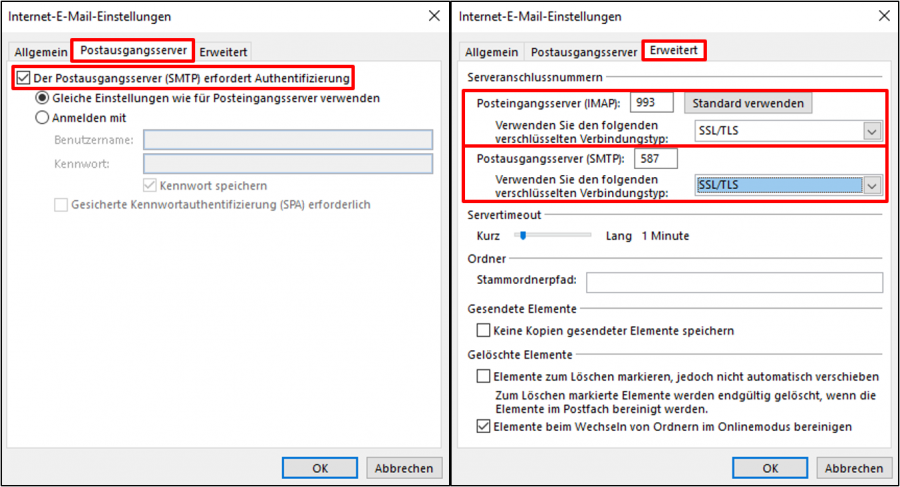
Klicken Sie jetzt noch auf OK, bevor Sie im nächsten Fenster abschließend mit Button „Weiter“ bestätigen.
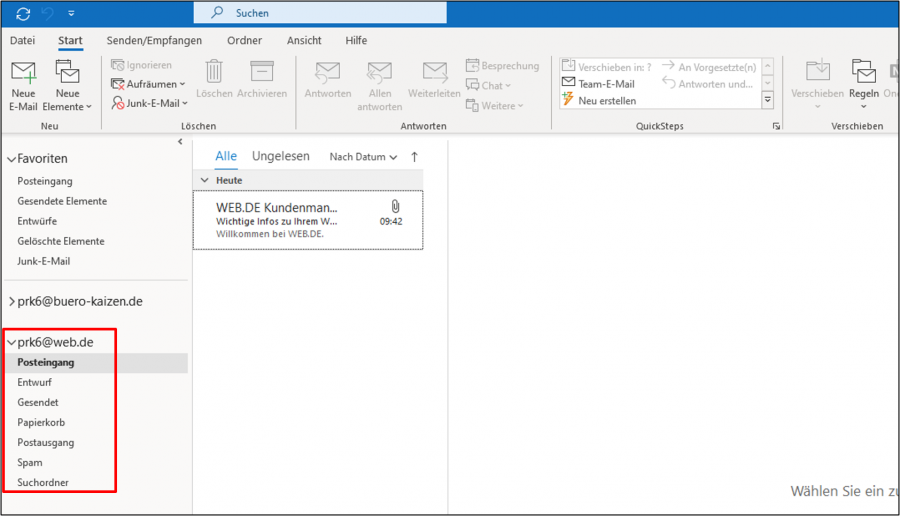
Welcher der aufgezeigten Wege Sie auch immer an Ihr Ziel gebracht hat: Zum gelungenen Abschluss des Konfigurationsprozesses erscheint das weiße Fenster mit dem Hinweis, dass nun alle Einstellungen abgeschlossen sind. Mit einem Klick auf „Fertig stellen“ kehren Sie zum Posteingang von Outlook zurück, wo Sie nun links in der Spalte zu Ihrem web.de-Ordner wechseln können. Als Bestätigung, dann die Einrichtung erfolgreich war, müssten Sie im Posteingang die Microsoft Outlook-Testnachricht vorfinden.
Web.de in Outlook: Kurzfassung
Hinzufügen
Datei → Kontoeinstellungen → Profile verwalten → E-Mail-Konten… → Neu… → Daten eintragen → Weiter > → Konfiguration beginnt automatisch → jetzt können Sie web.de in Outlook nutzen.
Konto manuell einrichten mit POP3
Datei → Kontoeinstellungen → Profile verwalten → E-Mail-Konten… → Neu… → Manuelle Konfiguration oder zusätzliche Servertypen → Weiter > → POP oder IMAP → Weiter > → Name und E-Mail-Adresse eingeben → Kontotyp: POP3 → Posteingangsserver: pop3.web.de → Postausgangsserver: smtp.web.de → Benutzername: Mailadresse → Weitere Einstellungen → Erweitert → Posteingangsserver (POP3): 995 → Haken setzen bei: Server erfordert eine verschlüsselte Verbindung (SSL/TLS) → Postausgangsserver: 587 → Verwenden Sie den folgenden verschlüsselten Verbindungstyp: SSL/TLS → OK.
Konto manuell einrichten mit IMAP
Datei → Kontoeinstellungen → Profile verwalten → E-Mail-Konten… → Neu… → Manuelle Konfiguration oder zusätzliche Servertypen → Weiter > → POP oder IMAP → Weiter > → Name und E-Mail-Adresse eingeben → Kontotyp: IMAP → Posteingangsserver: imap.web.de → Postausgangsserver: smtp.web.de → Benutzername: Mailadresse → Weitere Einstellungen → Postausgangsserver → Haken setzten bei: Der Postausgangsserver (SMTP) erfordert Authentifizierung → Erweitert → Postausgangsserver → Verschlüsselungstyp: SSL/TLS → 993 → Postausgangsserver: SSL/TLS → 587 → OK → Weiter.
Web.de in Outlook App einfügen
- kostenlose Outlook App installieren
- E-Mail-Adresse eingeben → Konto hinzufügen
- Konto manuell einrichten → IMAP auswählen
- Erweiterte Einstellungen verwenden
- E-Mail-Adresse, Anzeigename und Beschreibung eingeben.
- IMAP-Posteingangsserver
IMAP-Hostname: r14.hallo.cloud
IMAP-Benutzername: E-Mail-Adresse eingeben
IMAP-Kennwort: Passwort eintragen - IMAP-Postausgangsserver
IMAP-Hostname: r14.hallo-cloud
IMAP-Benutzername: E-Mail-Adresse eingeben
IMAP-Kennwort: Passwort eintragen - Weiter
- Einrichtung erfolgreiche abgeschlossen
Video Büro-Kaizen digital
Top 7 Outlook Tipps und Tricks
Sie sehen gerade einen Platzhalterinhalt von YouTube. Um auf den eigentlichen Inhalt zuzugreifen, klicken Sie auf die Schaltfläche unten. Bitte beachten Sie, dass dabei Daten an Drittanbieter weitergegeben werden.
(Dauer: 09:40 Minuten)
Inhalt
1. E-Mail in Aufgabe umwandeln (0:06)
2. E-Mail-Betreff ändern (2:02)
3. Symbolleiste für den Schnellzugriff (3:24)
4. E-Mail in OneNote ablegen (4:40)
5. Textbausteine (5:39)
6. Personen mit „@“ markieren (7:40)
7. Benachrichtigungen & Töne ausschalten (8:34)















