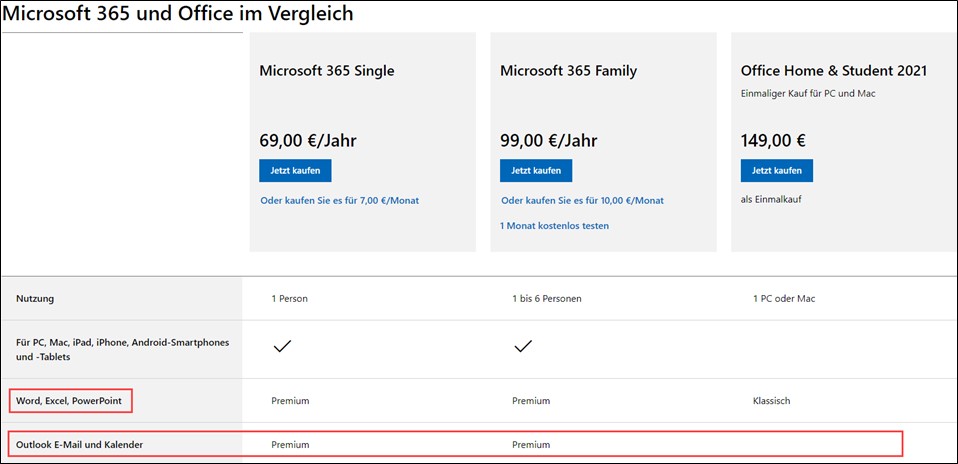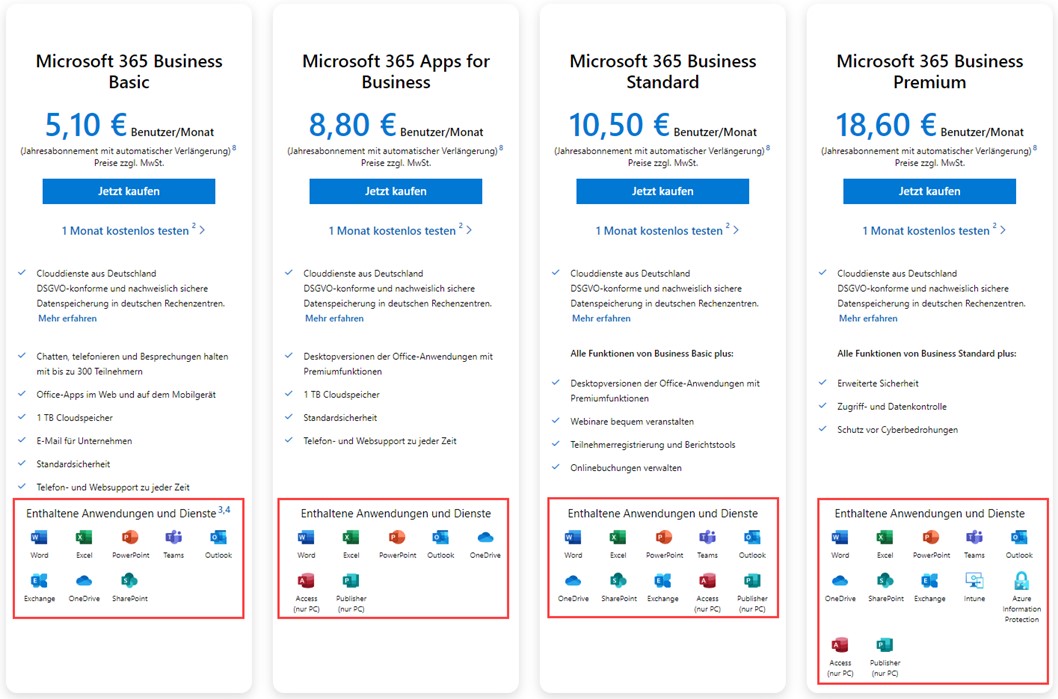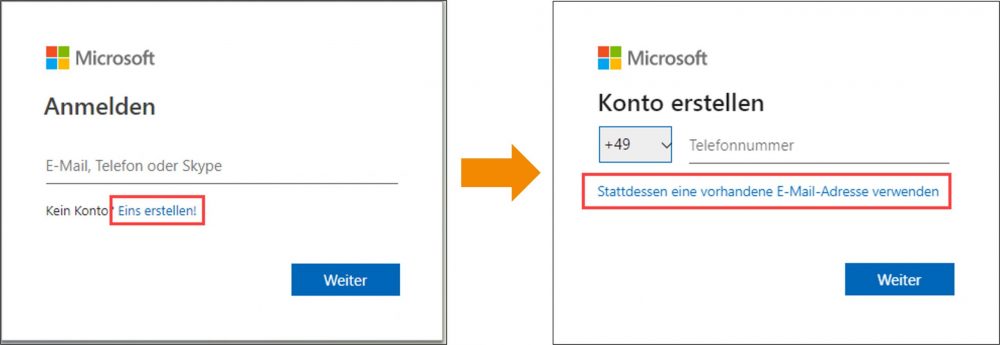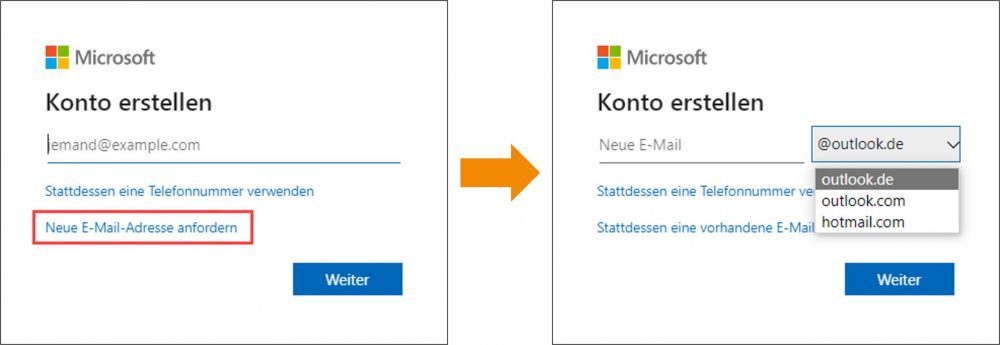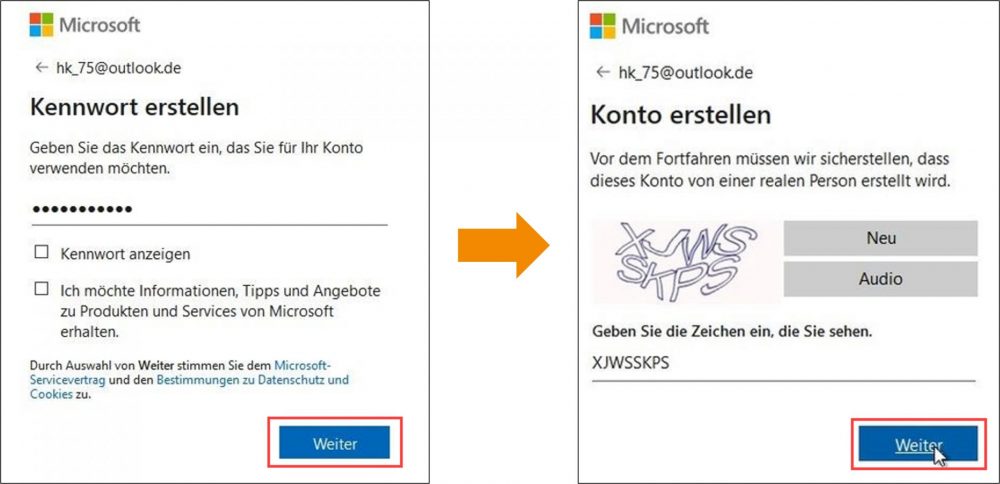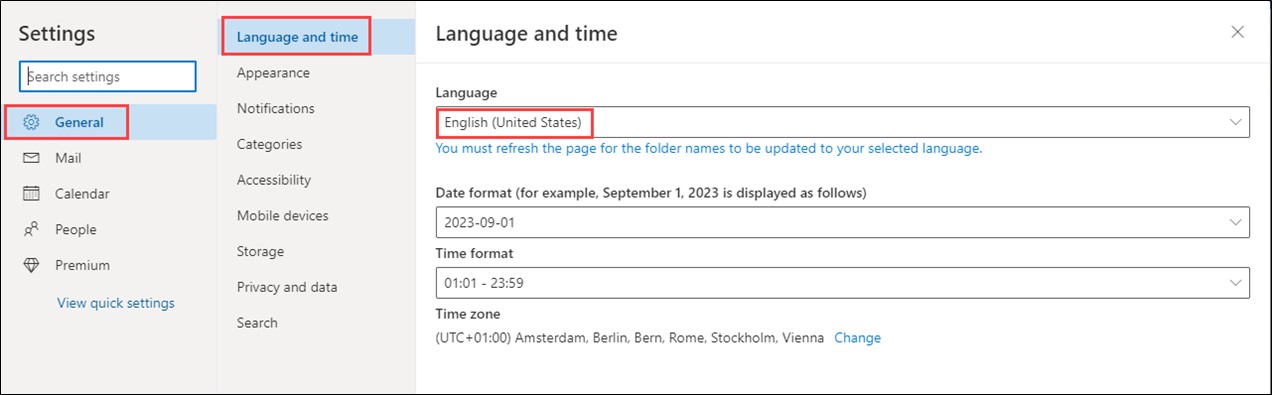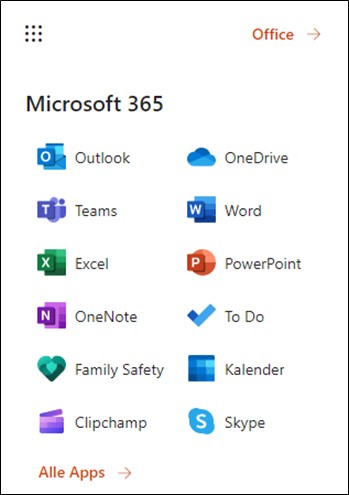Es gibt nahezu keinen Beruf mehr, in dem die Arbeit am Computer völlig außen vor ist. In fast jeder Branche müssen E-Mails geschrieben und empfangen, Termine ausgemacht, eingetragen und gepflegt werden. Somit ist es naheliegend sich eine Bürosoftware zu installieren, mit der diese Aufgaben bewältigt werden können. Eine dieser Software ist beispielsweise Microsoft Outlook. In diesem Blogbeitrag erläutern wir Ihnen wie Sie sich bei Microsoft Outlook registrieren, mit welchen Kosten Sie rechnen müssen und welche Möglichkeiten Sie auch mit Microsoft 365 haben.
Inhaltsverzeichnis
Outlook Varianten über Microsoft 365
Für private Anwender besteht ebenso wie für Unternehmen die Möglichkeit, aus mehreren Versionen von Microsoft 365 auszuwählen – doch nicht immer ist auch Microsoft Outlook enthalten. Betrachten wir zuerst die Möglichkeit für private Anwender. Wenn Sie sich etwa für die Variante Office Home & Student entscheiden, dann können Sie zwar Word, Excel und PowerPoint ohne Einschränkungen nutzen und müssen auch nur 149 Euro (einmalig) bezahlen. Die Outlook-Vollversion ist bei diesem Paket dann allerdings nicht mit dabei. Nur in Microsoft 365 Single und Microsoft 365 Family gehört Outlook zur Ausstattung mit dazu. Allerdings handelt es sich bei diesen beiden Versionen um sogenannte Abo Modelle und die Gebühr wird jedes Jahr für eine Lizenz fällig.
Für zu Hause:
Benötigen Sie allerdings nur Microsoft Outlook, dann können Sie sich auch kostenlos bei Outlook registrieren, wenn Ihnen für Ihren Mailverkehr eine E-Mailadresse genügt, die auf @outlook.com oder @outlook.de (@hotmail.com geht ebenfalls) endet. Denn die Gratisvariante von Outlook erlaubt nur diese Endungen. Darüber hinaus dürfen Sie Microsoft Outlook in der kostenlosen Variante nur im Browser benutzen. Eine zu installierende Desktopversion gibt es in der Gratisversion nicht.
Für Unternehmen:
Als Unternehmen dürfte das etwas schwieriger sein. Zwar haben Sie auch hier die Option, für wenig Geld (5,10 Euro pro Monat und Benutzer) Microsoft 365 Business Basic zu beziehen. Sie können damit bereits auch über Microsoft Exchange E-Mails im Unternehmen nutzen. Microsoft Outlook als installierte Version für jeden einzelnen Mitarbeiter ist hier jedoch nicht enthalten. Hierfür müssen Sie Microsoft 365 Apps for Business, Microsoft 365 Business Standard oder Microsoft 365 Business Premium abonnieren.
So registrieren Sie sich kostenlos bei Outlook
In diesem Kapitel wollen wir Ihnen die einzelnen Schritte erläutern die notwendig sind, um sich kostenlos bei Outlook zu registrieren.
- Öffnen Sie einen neuen Tab in Ihrem Browser und gehen Sie auf die Startseite von Outlook.
- Im ersten Schritt klicken Sie auf „Eins erstellen“, um ein Konto bei Microsoft zu eröffnen.
- Um eine gültige Outlook-E-Mail-Adresse zu erhalten, müssen Sie sich zunächst einmal bei Microsoft registrieren. Geben Sie dafür Ihre Mobilnummer an oder klicken Sie auf „Stattdessen eine vorhandene E-Mail-Adresse verwenden“
- Klicken Sie dann auf „Neue E-Mail-Adresse anfordern“ und geben dann Ihre gewünschte neue E-Mail-Adresse ein; als Endung können Sie wie oben erwähnt zwischen @outlook.de, @outlook.com und @hotmail.com wählen.
- Geben Sie Ihre Wunsch-E-Mail-Adresse einfach ein. Sollte diese bereits vergeben sein, dann probieren Sie es mit einer anderen Endung – funktioniert auch das nicht, müssen Sie eine andere Adresse wählen.
- Damit ist die Anmeldung jedoch noch nicht abgeschlossen. Im nächsten Schritt werden Sie gebeten, ein Kennwort zu wählen und abschließend einen Sicherheitscode einzugeben. Wenn Sie Schwierigkeiten haben, die Zeichen zu lesen, dann können Sie den Code auch auf akustischem Weg anfordern.
- Bestätigen Sie Ihre Eingaben jeweils mit „Weiter“ und schon ist der Prozess abgeschlossen.
Outlook kostenlos nutzen – die Einstellungen
In der Regel sollten Sie Ihr neues Outlook im Browser (www.outlook.com) auf Anhieb in der deutschen Version nutzen können. Wenn Sie allerdings einen Browser im privaten Modus nutzen oder Derivate wie Firefox Palemoon, dann ist es möglich, dass der Posteingang in englischer Sprache dargestellt wird.
- Um das zu ändern, gehen Sie über das Zahnrad-Symbol oben rechts in die Einstellungen und klicken ganz unter auf „View all Outlook settings“.
- Im folgenden Fenster klicken Sie links auf den Bereich „General“, dann auf „Language and Time“
- Über „Language and time“ ändern Sie die Darstellungssprache von Outlook.
- Nun müssen Sie unten lediglich auf „Save“ für Speichern klicken und kurz warten, bis sich die Seite aktualisiert.
Über die Outlook-Registrierung auch andere Office-Anwendungen nutzen
Viele Nutzer wissen nicht, dass die Registrierung bei Outlook bzw. Microsoft einen weiteren Vorteil nach sich zieht. Mit der Registrierung dürfen Sie die Gratisversion von Microsoft 365 nutzen und können somit auch mit den anderen Office-Anwendungen arbeiten. Einige Features sind allerdings nicht für die Gratisnutzung freigeschaltet.
- Geben Sie in Ihrem Browser office.com ein und melden Sie sich mit Ihrer zuvor registrierten E-Mail-Adresse und Passwort an.
- Klicken Sie auf das App-Startfeld oben links, um Zugriff auf die zu Verfügung stehenden Tools zu bekommen.
- Mit einem Klick auf die Kachel öffnen Sie das Startfeld, um zu den anderen Office-Apps zu gelangen.
- Ein einfacher Klick auf das entsprechende Symbol öffnet das gewünschte Tool. Wenn Sie mit der Arbeit fertig sind, können Sie das Dokument direkt in OneDrive speichern oder eine Kopie herunterladen, die Sie lokal auf Ihrem PC sichern.
Video Büro-Kaizen digital
Top 7 Outlook Tipps und Tricks
Sie sehen gerade einen Platzhalterinhalt von YouTube. Um auf den eigentlichen Inhalt zuzugreifen, klicken Sie auf die Schaltfläche unten. Bitte beachten Sie, dass dabei Daten an Drittanbieter weitergegeben werden.
(Dauer: 09:40 Minuten)
1. E-Mail in Aufgabe umwandeln (0:06)
2. E-Mail-Betreff ändern (2:02)
3. Symbolleiste für den Schnellzugriff (3:24)
4. E-Mail in OneNote ablegen (4:40)
5. Textbausteine (5:39)
6. Personen mit „@“ markieren (7:40)
7. Benachrichtigungen & Töne ausschalten (8:34)