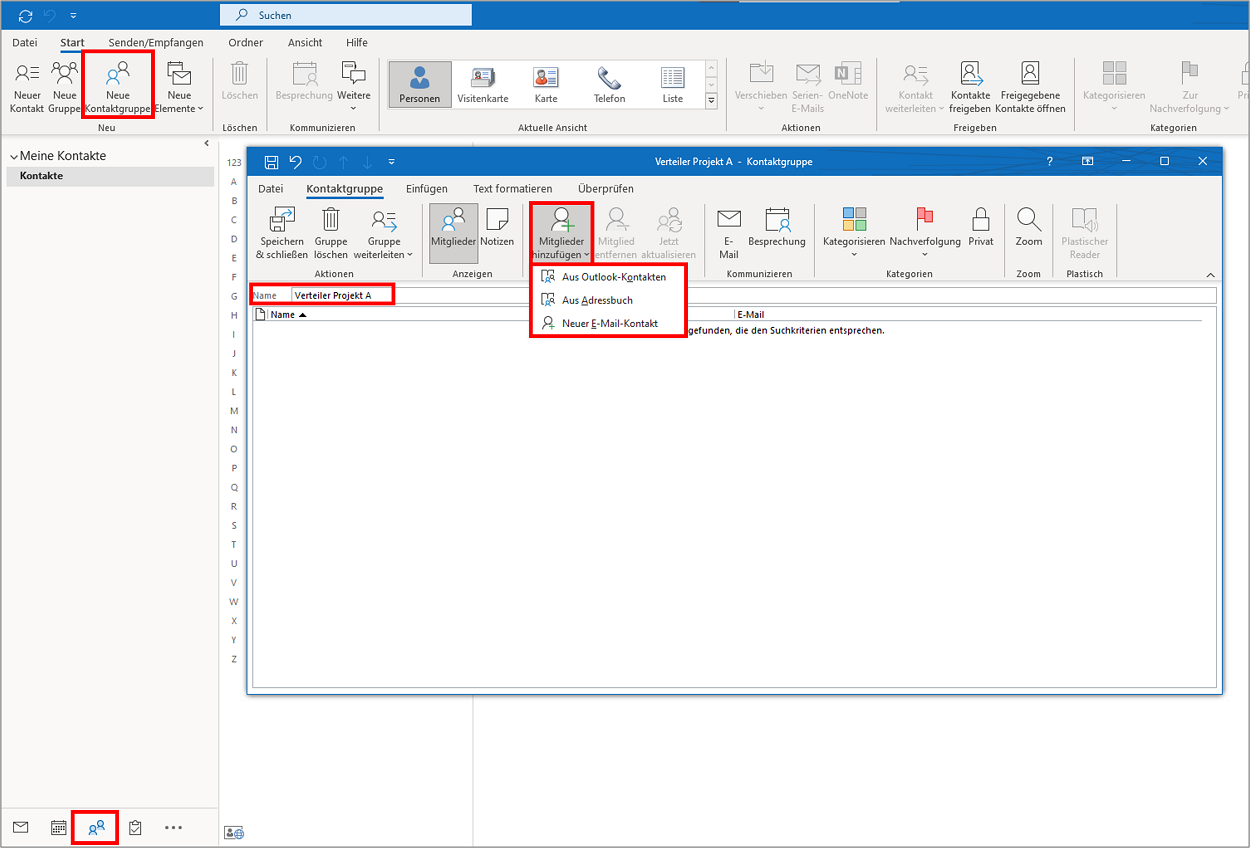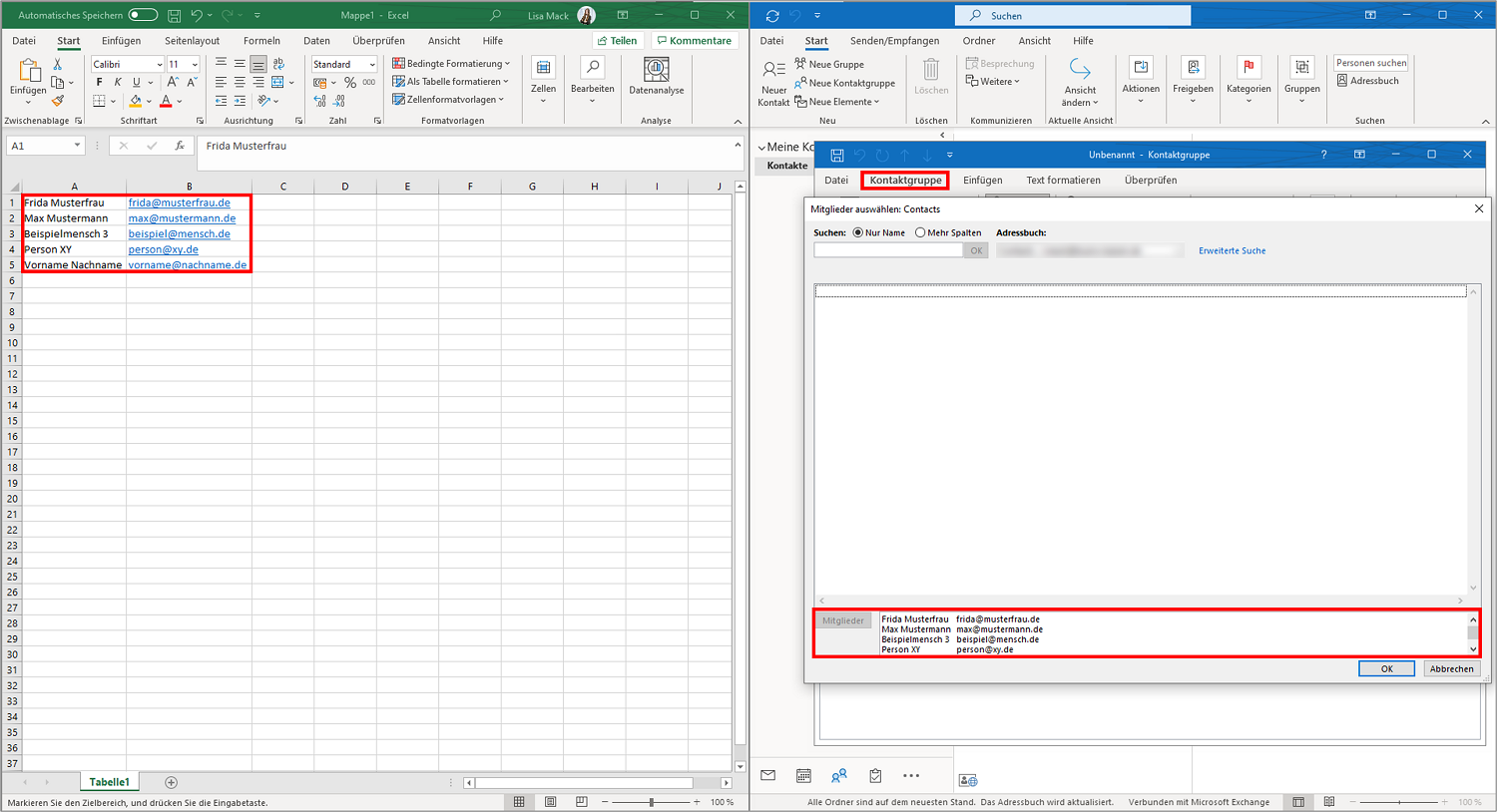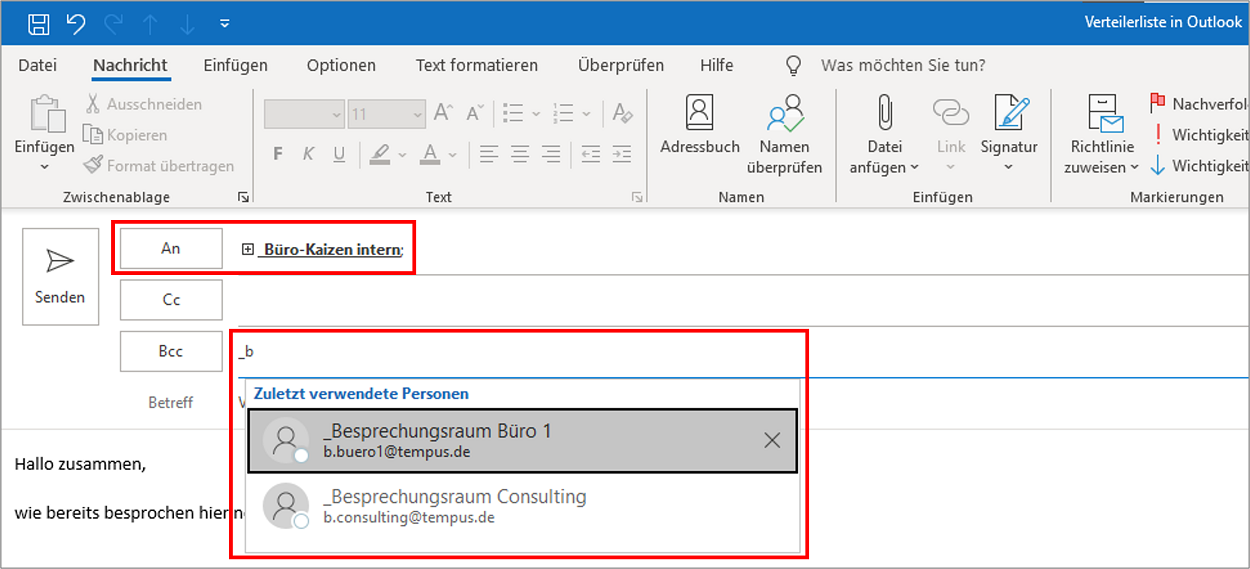Wer regelmäßig E-Mails an denselben Adressatenkreis versendet, sollte sich dafür auf jeden Fall einen Outlook Verteiler anlegen. Denn die Verteilerlisten (von Microsoft mittlerweile als „Kontaktgruppen“ bezeichnet) sind schnell erstellt und versenden dann eine E-Mail immer gleich an die gesamte Personengruppe, ohne dass Sie dafür die einzelnen E-Mail-Adressen immer wieder erneut zusammensuchen müssen. Das spart in der Summe viel Zeit und nervige Kleinstarbeit. Wie Sie in Outlook einen Verteiler anlegen, bearbeiten, verwalten und dann damit E-Mails mittels „An“, „Cc“ oder „Bcc“ versenden, erfahren Sie hier in dieser Büro-Kaizen-Anleitung.
Inhaltsverzeichnis
1. Outlook Verteiler anlegen und Kontaktgruppen erstellen
Der Outlook Verteiler ist eine elegante und effiziente Methode, viele E-Mails auf einmal zu verschicken. So eine Kontaktgruppe kann beispielsweise das Projektteam sein, die eigene Abteilung, ausgewählte Kunden oder auch der eigene Freundeskreis. Mittlerweile wurden die bisherigen „Verteilerlisten“ von Microsoft allerdings in „Kontaktgruppen“ umbenannt – geändert hat sich dadurch jedoch nichts. Um einen neuen Verteiler anzulegen, gehen Sie nun wie folgt vor.
- Öffnen Sie Outlook, klicken Sie in der Navigationsleiste unten auf das Symbol → Personen/Kontakte und anschließend im Menüband links oben auf die Schaltfläche → Neue Kontaktgruppe.
- In dem sich daraufhin öffnenden Dialogfenster tragen Sie einfach einen aussagekräftigen Namen für die neue Verteilerliste ein und fügen dann bereits die einzelnen Mitglieder hinzu. Klicken Sie hierfür im Menüband auf die Schaltfläche → Mitglieder hinzufügen und wählen Sie im Kontextmenü je nach Bedarf eine der folgenden drei Optionen aus:
- Aus Outlook-Kontakten: Es öffnet sich eine Liste mit all Ihren Outlook-Kontakten. Klicken Sie den gewünschten Kontakt mit der linken Maustaste an (bei mehreren Personen die STRG-Taste gedrückt halten), zum Hinzufügen dann unten auf → Mitglieder klicken und mit einem Klick auf → Ok bestätigen.
- Aus Adressbuch: Falls Sie mehrere oder importierte Adressbücher besitzen, können Sie diese hier ansteuern, öffnen und die gewünschten Personen auswählen.
- Neuer E-Mail-Kontakt (ohne bestehende Kontakte; nur mit E-Mail-Adresse): Über diese Option können Sie auch Personen zu dem neuen Verteiler hinzufügen, die noch nicht in Ihren Kontakten abgespeichert sind. Sie benötigen dafür lediglich deren E-Mail-Adresse. Dabei können Sie auch gleich noch jeweils mit einem Häkchen zulassen oder ablehnen, ob Outlook die so zur Verteilerliste hinzugefügte Person zugleich auch in Ihrem Kontaktordner abspeichern soll oder nicht.
Anleitung: Einen Outlook Verteiler direkt aus einer Excel-Tabelle heraus anlegen
Sie können auch direkt aus Excel-Dateien heraus eine Verteilerliste (Kontaktgruppe) in Outlook erstellen. Dafür müssen Sie lediglich die jeweiligen Namen und E-Mail-Adressen in der Excel-Tabelle oder Arbeitsmappe kopieren und in den Verteiler hineinkopieren, fertig. Ein aufwendiges Importieren oder Exportieren ist nicht erforderlich. Gehen Sie dafür nun wie folgt vor.
- Markieren Sie die Zeilen und Spalten in der Excel-Tabelle, die die Namen und die E-Mail-Adressen der gewünschten Personen enthalten, und kopieren Sie diese in den Zwischenspeicher (entweder mittels → „STRG + C“ oder durch einen rechten Mausklick und dann im Kontextmenü die Option → Kopieren auswählen).
- Wechseln Sie in Ihr Outlook-Programm, klicken Sie – wie unter Punkt 1 oben beschrieben – im Bereich Personen/Kontakte auf → Neue Kontaktgruppe, geben Sie der neuen Verteilerliste einen aussagekräftigen Namen, klicken Sie im Menü oben auf → Mitglieder hinzufügen und wählen Sie die Option → Aus Outlook-Kontakten aus.
- Klicken Sie nun in dem neuen Dialogfenster ganz unten in die Eingabezeile rechts neben „Mitglieder“ (siehe Abb. 2), fügen Sie die Daten aus der Zwischenablage ein (entweder mittels → „STRG + V“ oder rechtem Mausklick und der Option → Einfügen) und bestätigen Sie die hineinkopierte Auswahl mit einem Klick auf → Ok. Und schon ist die Verteilerlistenerstellung aus Excel heraus fertig!
2. Outlook Verteiler bearbeiten, speichern, verwalten, teilen und freigeben
Verteilerlisten sind ein sehr nützliches Werkzeug in Outlook. Deswegen kann man Sie auch mit Kollegen teilen und freigeben. Dann können auch diese Ihre(n) zusammengestellte(n) Verteiler nutzen. Das ist nicht zuletzt für die Vertretungsfähigkeit wichtig, zum Beispiel im Urlaubs- oder Krankheitsfall. Um eine Verteiler-Kontaktgruppe in Outlook freizugeben und mit anderen zu teilen, gehen Sie ganz einfach wie folgt vor. Hinweis: Damit Sie Outlook-Elemente wie Verteillisten und Kontaktgruppen mit anderen Outlook-Nutzern teilen können, benötigen beide das Austauschtool Microsoft Exchange Server oder Microsoft Exchange Online. Dies ist in jedem Microsoft 365 Abonnement standardmäßig enthalten. Zudem darf Ihr Unternehmen auch die Freigaberichtlinien nicht entsprechend eingeschränkt haben.
- Öffnen Sie Outlook, klicken Sie links unten auf → Personen (Kontakte) und dann in der Ordnerauswahl an der linken Bildschirmseite auf die Kontaktgruppe, den Sie teilen wollen.
- Klicken Sie anschließend unter der Registerkarte → Start auf die Schaltfläche → Kontakte freigeben und geben Sie den Namen des Empfängers in die Freigabeeinladungs-E-Mail ein.
- Der Empfänger muss dann lediglich auf den Link in der Freigabeeinladung → „Diesen Kontaktordner öffnen“ klicken, fertig. Sollte zwischenzeitlich eine Fehlermeldung den Freigabeprozess unterbrechen, bitten Sie Ihren IT-Administrator, die Freigaberichtlinie Ihres E-Mail-Kontos zu überprüfen.
Tipp: Verteilerliste einfach per E-Mail verschicken, anstatt freizugeben
Anstatt den Verteiler freizugeben, können Sie die Kontaktgruppe auch einfach per E-Mail verschicken. Dadurch erhält der Empfänger auch keine Zugriffsrechte auf Ihren Ordner, wie beim Teilen/Freigeben, kann sich aber die Verteilliste ganz einfach in den eigenen Kontaktordner kopieren bzw. abspeichern. Gehen Sie dafür wie folgt vor:
- Öffnen Sie eine neue E-Mail in einem eigenen Fenster (nicht nur im Lesebereich) und geben Sie den Empfänger und Betreff ein.
- Wählen Sie dann im Hauptfenster von Outlook die Kategorie → Personen (Kontakte) aus und stellen Sie die Anwendungsfenster so ein, dass Outlook und die neue E-Mail nebeneinander angezeigt werden.
- Ziehen Sie nun einfach die Kontaktgruppe (Verteilerliste) mit der Maus aus dem Kontaktordner in das E-Mail-Textfeld und versenden Sie die E-Mail wie gewohnt.
- Die Verteilerliste befindet sich nun als Outlook-Element im Anhang und kann vom Empfänger geöffnet oder einfach direkt in dessen/deren Kontakteordner gezogen werden.
3. E-Mails mit einer Outlook Verteilerliste versenden (mit AN, CC oder BCC)
Das Versenden und Verschicken einer E-Mail aus einer Outlook-Verteilerliste heraus ist ganz einfach. Sie müssen sich dafür lediglich zuvor überlegen, ob die einzelnen Empfänger-Adressen für alle Empfänger sichtbar sein sollen oder nicht. Grundsätzlich kann jeder Empfänger die E-Mail-Adressen der anderen Personen in einem Verteiler sehen, wenn diese in „An“ oder „Cc“ stehen. Lediglich in „Bcc“ sind alle anderen E-Mail-Adressen des Verteilers nicht sichtbar, nur die jeweils eigene. Und so stellen Sie dies ein:
- Klicken Sie wahlweise in das Adressfeld „An“, „Cc“ oder „Bcc“ und tippen Sie den Namen der betreffenden Kontaktgruppe ein. Outlook zeigt Ihnen dann die zur Eingabe passenden Einträge aus Ihrem Adressbuch an.
- Alternativ können Sie auch auf die jeweilige Schaltfläche „An“, „Cc“ oder „Bcc“ klicken. Nun wird Ihnen die gesamte Kontaktliste angezeigt. Verteilergruppen werden Ihnen dabei im Unterschied zu Einzelkontakten fettgedruckt angezeigt.
- Geben Sie anschließend den gewünschten E-Mail-Text und Betreff ein und versenden Sie dann die E-Mail wie gewohnt.
4. Mit Tastenkürzel schneller zum Outlook-Verteiler
Wer häufig Kontaktgruppen anlegt und das fixer erledigen will, kann auch so starten: Das Tastenkürzel STRG+UMSCHALT+L (L wie Liste) zaubert das Formular für den Outlook-Verteiler ebenfalls hervor.
Mausliebhaber ergänzen alternativ die Symbolleiste für den Schnellzugriff um das Icon ,,Neue Kontaktgruppe“. Die folgende Grafik zeigt Schritt für Schritt wie das geht.
5. Empfänger von Outlook-Verteilern sorgfältig wählen
Tappen Sie nicht in die „Jeder-muss-informiert-sein“-Falle. Ihre gute Absicht kann sich schnell ins ungeliebte Gegenteil wenden, wenn Sie nicht genau überlegen, wen Sie in den Outlook-Verteiler aufnehmen. Wollen Sie vermeiden, dass andere nur noch genervt reagieren und dem eigentlich Projekt sogar ablehnend gegenüber stehen achten Sie darauf, dass Sie E-Mails nicht nach dem Gießkannen-Prinzip versenden. Verschicken Sie Nachrichten wirklich nur an diejenigen, die es betrifft. Halten Sie Ihre Outlook-Verteiler schlank! Wählen Sie die Empfänger sehr sorgfältig und beschränken Sie sich bewusst. So wirken Sie der Gefahr entgegen, dass Ihr Rundschreiben
- für viele der Empfänger überflüssig ist.
- in der täglichen Informationsflut untergeht.
- die Empfänger sich für Ihre Inhalte nicht mehr interessieren, da Sie offenbar immer an alle „streuen“.
Wenn Sie das berücksichtigen und die Tipps rund um den Outlook-Verteiler im Beitrag nutzen, steht einfachen und gelungenen Rundschreiben nichts mehr im Wege.
6. Eigene E-Mail-Vorlagen für die Verteilerlisten erstellen
Ein wahrer Effizienzturbo für die häufige E-Mail-Arbeit ist das Verwenden von E-Mail-Vorlagen. Denn so unterschiedlich die Inhalte der E-Mails auch sind, werden doch häufig dieselben Bausteine benötigt. Und genau deshalb lassen sich in Outlook auch ganz einfach individuelle E-Mail-Vorlagen erstellen. Dann müssen Sie künftig lediglich noch die aktuellen Details abändern – und fertig ist die Gruppenmail für den Verteiler! Eine weitere Möglichkeit, sich viel Schreibarbeit bei der E-Mail-Korrespondenz zu ersparen, sind die praktischen Textbausteine. Einfach häufig benötigte Textphrasen, Bausteine oder auch ganze Absätze (inklusive Formatierung) als Textbaustein abspeichern und Sie erhalten eine Tastenkombination für das schnelle Einfügen! Wie beides funktioniert, erfahren Sie in folgenden Büro-Kaizen-Anleitungen.
- Outlook E-Mail-Vorlagen: Einmal erstellen und das ewige Tippen beenden!
- Outlook Textbausteine erstellen: Einfach erklärt (inkl. Video-Tutorial)
7. Büro-Kaizen Video-Tutorial: Outlook: E-Mail-Verteiler erstellen (Zeit sparen mit Kontaktgruppen)
Sie sehen gerade einen Platzhalterinhalt von YouTube. Um auf den eigentlichen Inhalt zuzugreifen, klicken Sie auf die Schaltfläche unten. Bitte beachten Sie, dass dabei Daten an Drittanbieter weitergegeben werden.
(Dauer 10:10 Minuten)
Inhalt dieses Outlook-Video-Tutorials:
- Einleitung 00:00
- E-Mail mit einer Besprechungsanfrage beantworten 00:13
- „Archivieren“ mit einem Klick 01:00
- Eine E-Mail diktieren 02:17
- Suchordner: E-Mails schneller finden 02:59
- Element auf Desktop speichern 04:23
- Schneller Kontakte speichern 05:08
- Aufgabe aus E-Mail erstellen 06:25
- Aufgabenliste im Posteingang einblenden 07:11
- 10-Tages Ansicht im Kalender aktivieren 08:00
- Kalenderwochen einblenden 08:46