Outlook bietet uns wunderbare Möglichkeiten, seine persönlichen oder geschäftlichen Termine im Kalender zu verwalten. Hinzu kommt, dass sich auch Kalender von Kollegen und Freunden in das Programm integrieren lassen. Darüber hinaus gibt es noch eine andere, äußerst hilfreiche Option, Kalender zu importieren, bspw. die Ferien eines bestimmen Bundeslandes oder gesetzliche Feiertage. Voraussetzung ist, dass diese Kalender als webbasierte Kalender zur Verfügung stehen und abgerufen werden können. Diese Kalender sind sogenannte iCalendar. Wie Sie diese in Outlook importieren und nutzen können, das erfahren Sie in diesem Beitrag.
Inhaltsverzeichnis
Was ist ical?
Spricht man von ical, sind iCalendar gemeint. Das ist ein bestimmtes Datenformat, womit sich Kalender bzw. Kalenderdaten internetgestützt austauschen oder publizieren lassen. So können z. B. Termine von öffentlichen Einrichtungen für ein Verwaltungsgebiet ins Netz gestellt werden, wo sie von Bürgern heruntergeladen und in den privaten Kalender importiert werden können – damit kein Gemeindetermin versäumt wird.
Als weiteres Beispiel sind Veranstaltungen zu nennen, die von Dienstleistern im iCalendar-Format veröffentlicht werden, sodass bspw. Konzerttermine in den privaten Kalendern der Besucher gespeichert werden können.
iCalendar-Daten werden von nahezu jedem Programm unterstützt, das eine Kalenderfunktion beinhaltet, z. B. Microsoft Outlook, Android Kalender, Google Kalender oder iOS-Kalender. So können webbasierte Kalenderdaten relativ reibungslos den Weg in die persönlichen Kalender der Anwender finden.
Wann sollte ich ical nutzen? Welche Vorteile bieten sich mir?
Die Nutzung dieser Daten ist also ohne weiteres möglich und bringt dem Anwender den einen oder anderen Vorteil. Der größte Nutzen des iCalendar bzw. dessen Inhalte ist die Integration einer größeren Anzahl an Terminen oder einer Terminserie mit nur einmaligem Aufwand.
Als Beispiel sei hier der Sportverein genannt, welcher auf seiner Webseite die Spielpläne für einzelne Teams in Form von Kalendern zur Verfügung stellt. Die Spieler der einzelnen Teams können so den gesamten Spielplan direkt in ihren eigenen, privaten Kalender importieren und müssen nicht jeden einzelnen Spieltag manuell eintragen.
Ein weiterer Vorteil von ical ist, dass im jeweiligen Kalenderprogramm, z. B. in Microsoft Outlook, der importiere Kalender als eigenständiger Kalender angezeigt wird. Das bedeutet, dass sich der private Kalender nicht mit ical verbindet und die Termine im jeweiligen Kalender gespeichert werden. Dennoch besteht die Möglichkeit, die beiden Kalender überlagert anzuzeigen, um Termin-Überschneidungen hervorzuheben. Dies wäre z. B. bei der Urlaubsplanung im Abgleich mit dem oben genannten Spielplan denkbar.
Der importiere Kalender oder der eigene Kalender kann darüber hinaus auch ausgeblendet werden, sodass Termine nicht weiter sichtbar sind. Dies wäre dann notwendig, wenn gerade nur Geschäftstermine angezeigt werden soll und nicht der Spielplan der Sportmannschaft.
Wo finde ich iCalendar-Daten?
iCalender-Daten finden Sie über den jeweiligen Anbieter, der Ihnen bereits bekannt ist, z. B. Ihre Gemeindeverwaltung. Oder Sie begeben sich auf die Suche nach ical-Angeboten im Internet. In der Regel erkennen Sie die Möglichkeit zum Download bzw. Speicherung des Kalenders daran, dass der Anbieter dies explizit ausschreibt. Darüber hinaus ist der Hinweis auf eine sogenannte ICS-Datei ein weiteres Indiz für den iCalendar. Dies ist nämlich exakt die Dateiendung des Formats, welches ical zur Datenverarbeitung nutzt.
Gehen Sie doch gleich mal auf die Suche nach einem iCalendar und wenn Sie fündig werden, dann probieren Sie den Import des Kalenders in Ihr Outlook. Wollen Sie den Weg abkürzen und sofort den Import ausprobieren, dann nutzen Sie die Feiertags- und Ferientermine der Kalender auf Ferienwiki.de.
Wie importiere ich meinen ical in Outlook?
Für den Import von ical-Daten in Ihr Outlook laden Sie zunächst den gewünschten iCalendar herunter. Dazu klicken Sie wie in Bild 1 dargestellt den Wunschkalender an (Ferien und Feiertag in Baden-Württemberg 2021) an und speichern die damit verknüpfte Datei auf Ihrem Computer.
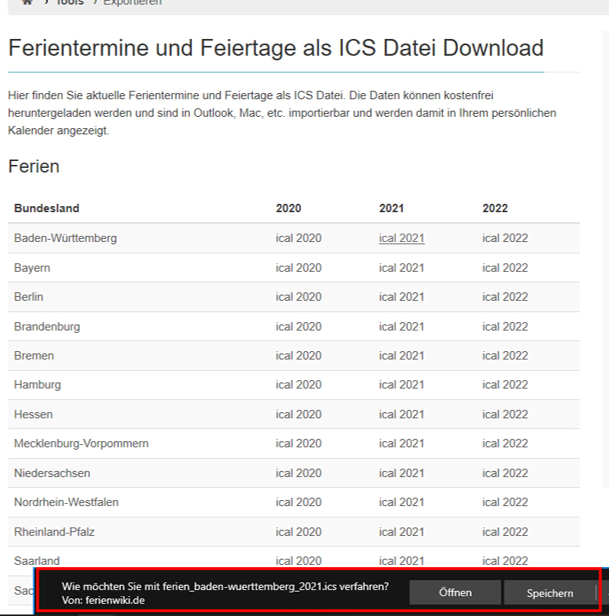
Variante 1 – Öffnen im Browser oder Explorer
Nach Abschluss des Downloads können Sie – je nach Einstellung Ihres Computers – den gespeicherten Kalender direkt öffnen. Hierfür klicken Sie auf Öffnen.
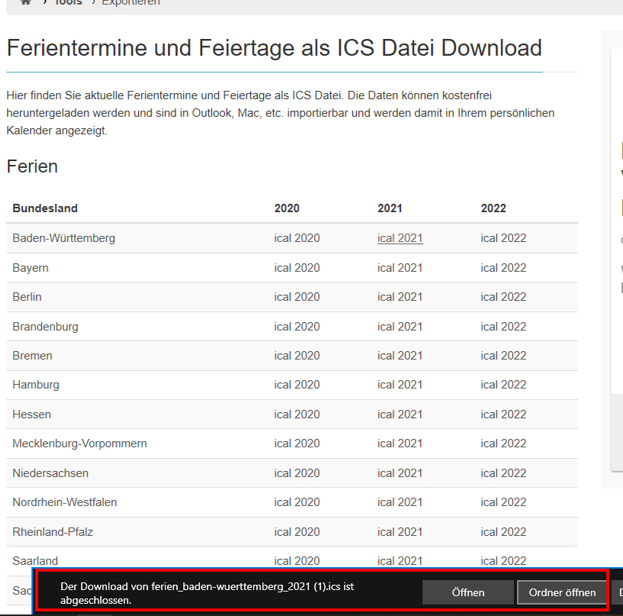
Lässt sich der gespeicherte Kalender nicht direkt aus der Ansicht des Browser-Fensters öffnen, können Sie Kalender auch im Explorer öffnen. Dazu wechseln im Explorer in das Verzeichnis, welches Sie für den Download als Ziel angegeben hatten. Dort öffnen Sie die Kalender-Datei mit einem Doppelklick.
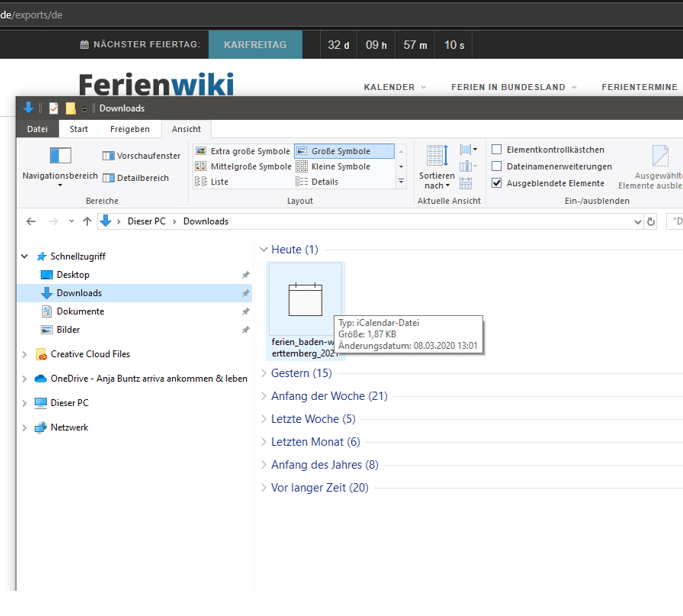
Unabhängig davon welchen Weg Sie wählen: Nachdem Sie den Kalender geöffnet haben, erscheint dieser im Kalenderbereich von Outlook, wie in Bild 4 abgebildet. Wenn Sie nun zu den jeweiligen Terminen blättern, sehen Sie die im Kalender hinterlegten Einträge.
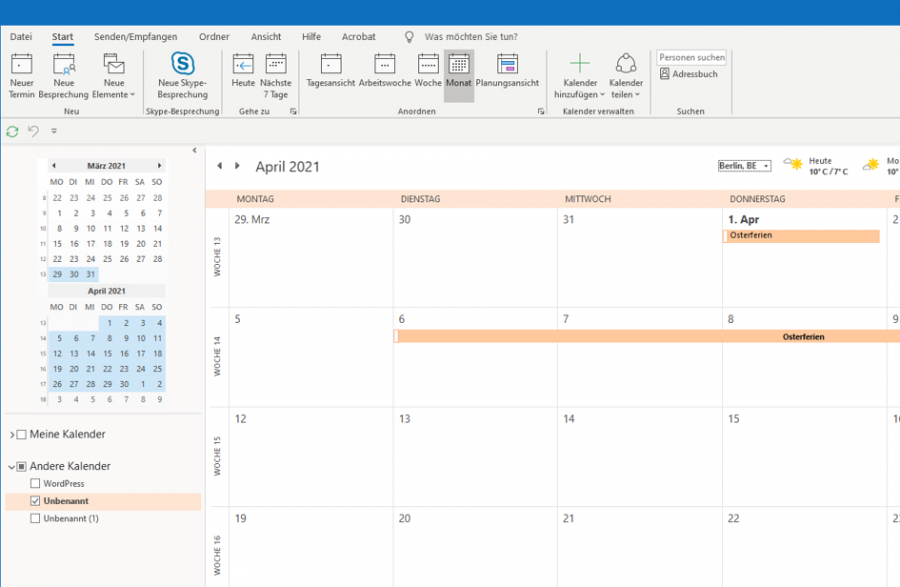
Variante 2 – Öffnen in Outlook/Datei
Eine weitere Variante, um ical in Outlook zu importieren, ist die Funktion Kalender öffnen. Hierzu wechseln Sie in Outlook in den Bereich Datei und anschließend in Öffnen und Exportieren. Mit Klick auf die erste Option können Sie Ihren Wunschkalender direkt öffnen.
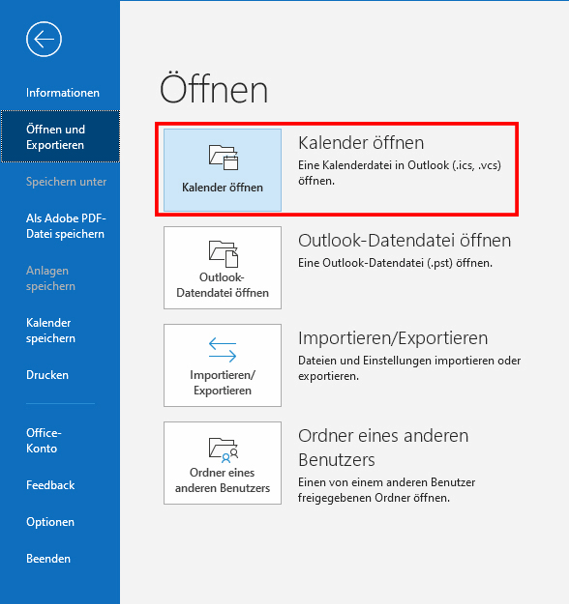
Wählen Sie auch hier im Explorer-Fenster den entsprechenden Speicherort und öffnen Sie den Kalender mit einem Doppelklick.
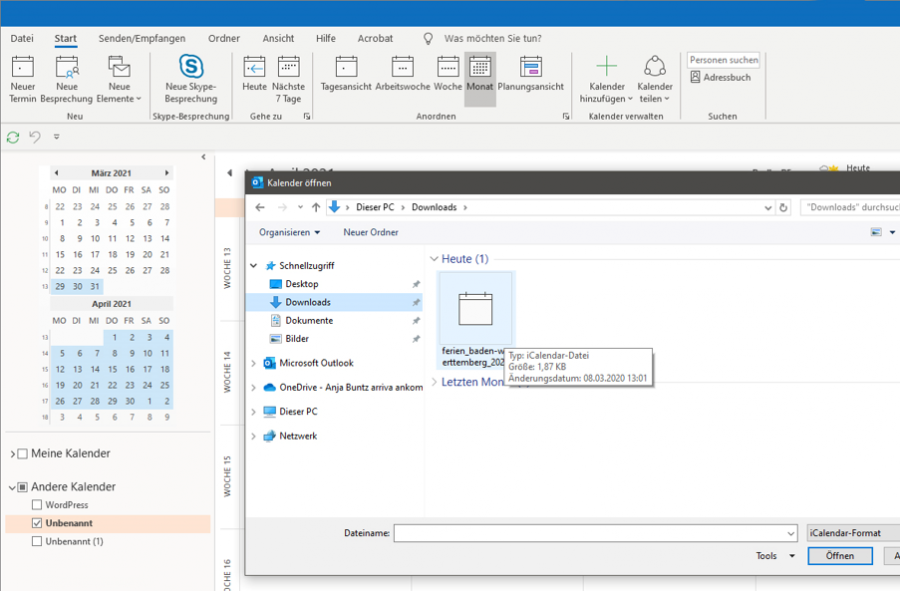
Variante 3 – Öffnen in Outlook/Kalender
Nun haben Sie noch eine Möglichkeit, den Wunschkalender direkt in Outlook zu importieren. Wechseln Sie dazu in den Bereich Kalender. Sie finden oben im Menü die Schaltfläche Kalender hinzufügen. Wählen Sie dann die Option Aus dem Internet.
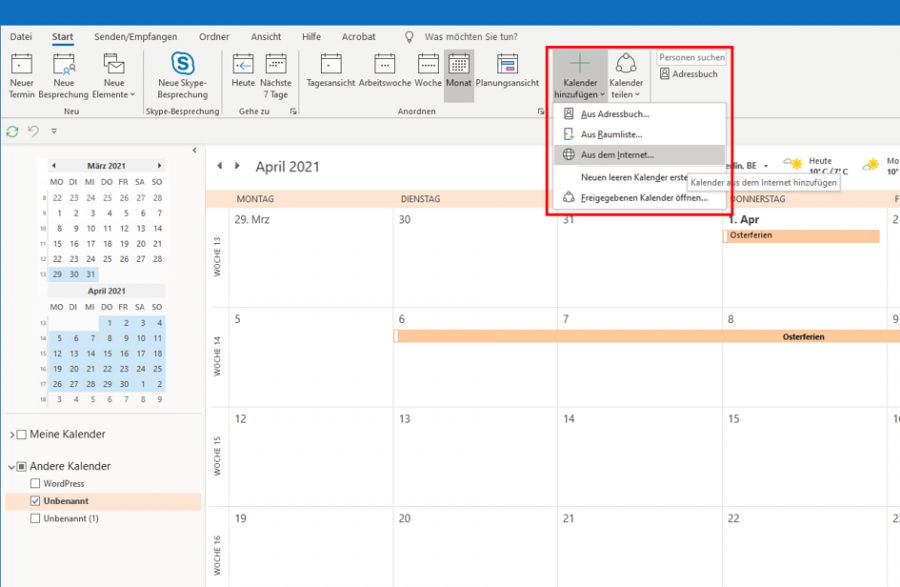
Im Anschluss daran öffnet sich ein kleines Fenster, in welches Sie den Downloadlink der Webseite einfügen, über welchen Sie den Kalender herunterladen können. Bestätigen Sie Ihre Auswahl mit OK.
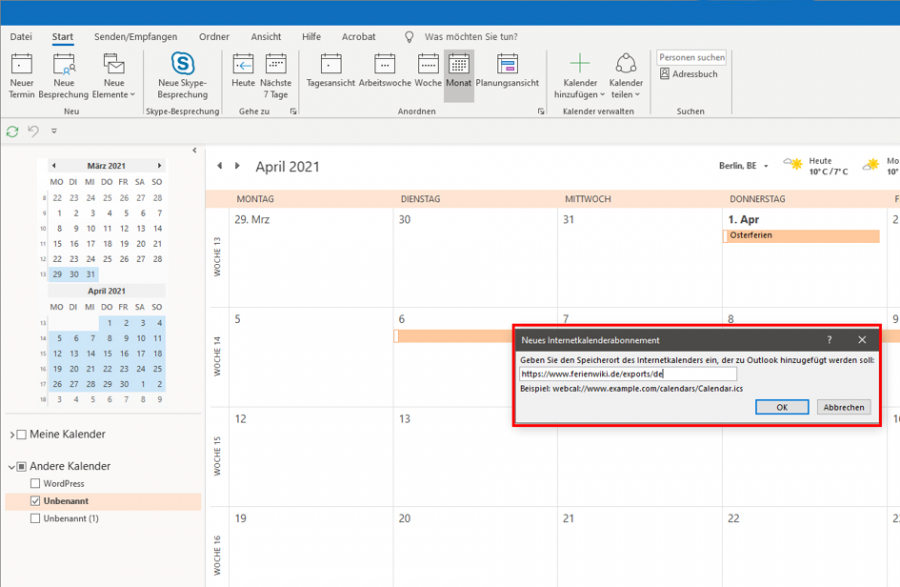
Danach erscheint ein weiterer Kalender links im Menü und rechts in der Anzeige.
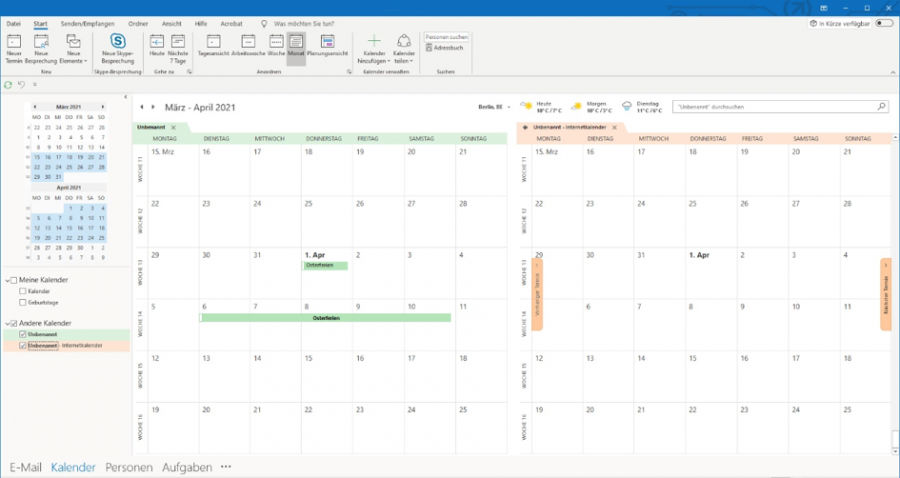
Diesen können Sie nun beliebig nutzen, anzeigen oder ausblenden. Oder Sie nutzen die weiteren Funktionen, die nach dem Importieren möglich sind.
Welche Funktionen bietet ical nach der Einbindung?
So können Sie auch mehrere Kalender parallel anzeigen lassen, indem Sie beide mit einem Häkchen aktivieren. Darüber hinaus können Sie wie bereits erwähnt, diese sogar überlagert anzeigen. Dies sehen Sie als Beispiel in Bild 10.
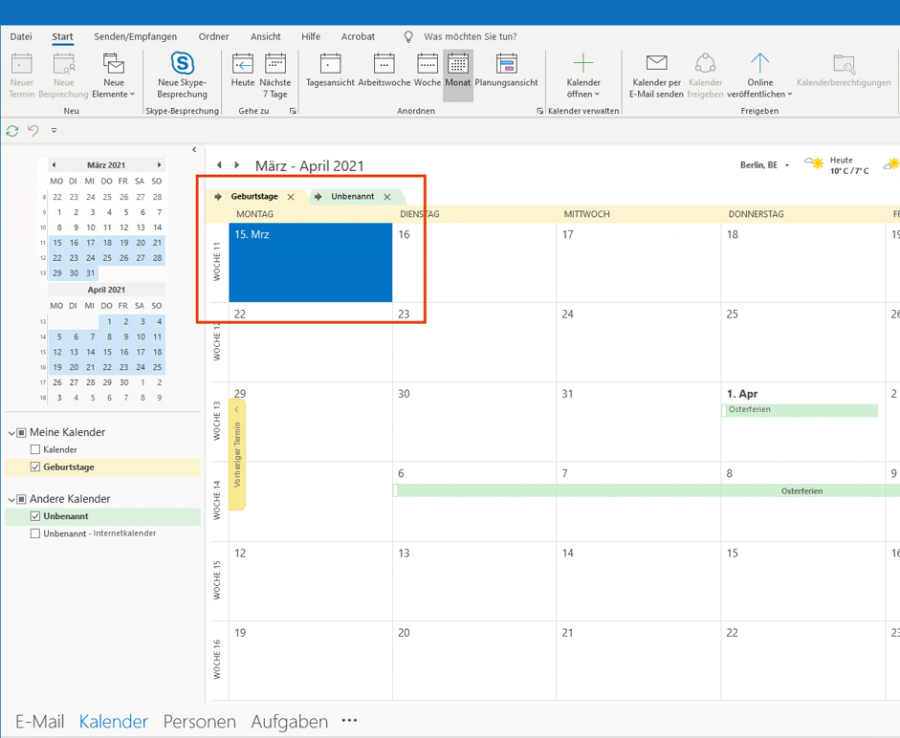
Des Weiteren bietet sich Ihnen die Option, die Farbe des Kalenders anzupassen oder falls Sie den Kalender nicht länger nutzen wollen, können Sie diesen wieder löschen.
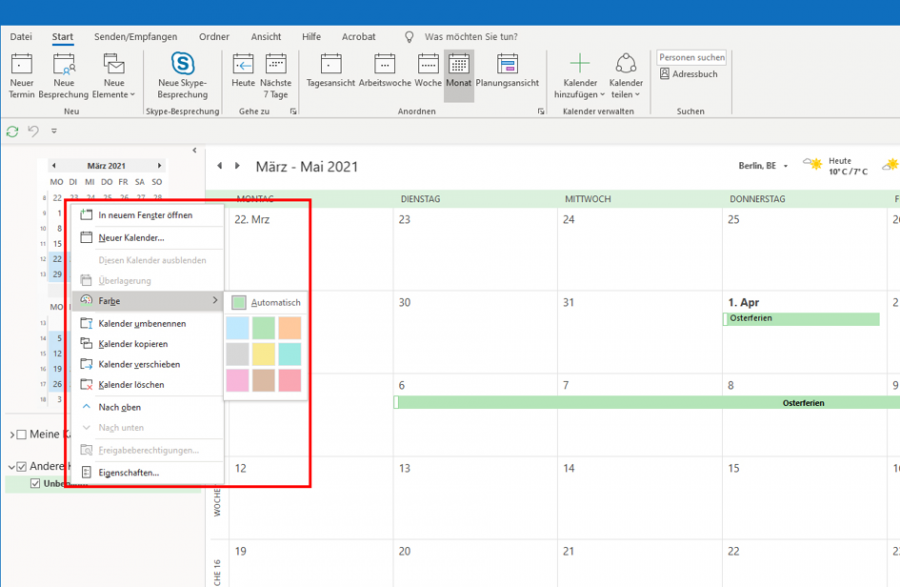
Probieren Sie hier ruhig ein paar Dinge aus, um das für Sie passende Format und eine praktikable Anzeige zu finden.
Worauf ist noch zu achten?
Etwas sei noch gesagt, wenn Sie den Kalender direkt per Downloadlink in Outlook importieren. Hier kann es sein, dass Sie von Outlook gefragt werden, ob Sie den Kalender abonnieren wollen. Dies sehen Sie in Bild 12.
Das bedeutet – und das kann für Sie äußerst wichtig sein – dass der in Outlook importierte Kalender immer dann aktualisiert wird, wenn sich auch die Termine des verknüpften Internetkalenders ändern. Das hat den Vorteil, dass Sie die Änderungen nicht manuell nachpflegen müssen bzw. immer den aktuellen Termin im Kalender sehen.
Beachten Sie hierfür, dass Sie stets die Anbindung ans Internet sicherstellen müssen, um die Aktualisierung zu ermöglichen. Wenn Sie häufig offline arbeiten, wird auch der Kalender nicht regelmäßig aktualisiert.
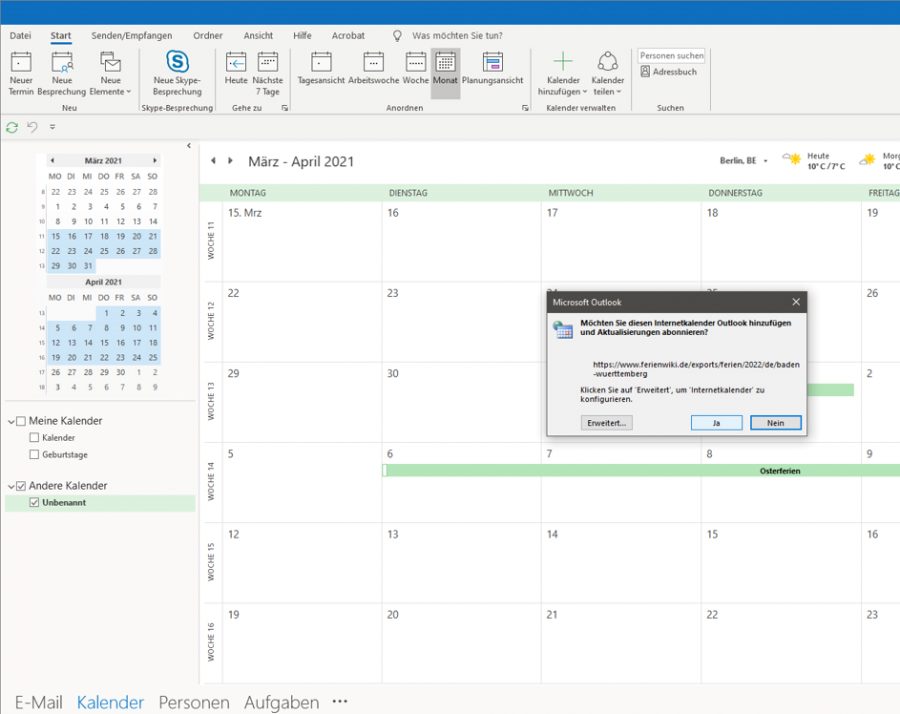
Entscheiden Sie sich gegen das Abonnieren hat das zur Folge, dass Sie eine Kopie des Kalenders in Outlook importieren und diese nicht weiter automatisch aktualisiert wird. Sie fügen sozusagen ein einmaliges Abbild des Internetkalenders in Outlook hinzu. Die Kopie müssen Sie folglich manuell weiter pflegen und bearbeiten.
Welche Variante Sie hier wählen bleibt Ihnen überlassen. Der abonnierte Kalender und die damit verbundene permanente Anbindung ans Internet könnte aus Sicherheitsgründen z. B. gar nicht gewünscht sein. Im Gegensatz dazu könnte jedoch ein eng getaktetes Update der Kalenderdaten online mit dem Kalender in Outlook zwingend erforderlich sein.
Wie auch immer Sie sich entscheiden, nutzen Sie die tolle Möglichkeit und Lösung von iCalendar, um Daten in Ihr Outlook zu importieren. Viel Freude beim Ausprobieren.
Video Büro-Kaizen digital
Sie sehen gerade einen Platzhalterinhalt von YouTube. Um auf den eigentlichen Inhalt zuzugreifen, klicken Sie auf die Schaltfläche unten. Bitte beachten Sie, dass dabei Daten an Drittanbieter weitergegeben werden.
(Dauer: 11:57 Minuten)















