Microsoft bietet mit Outlook eine tolle Möglichkeit, alle Ihre Kontakte an einem Ort zentral zu verwalten. Und nicht nur das Verwalten, sondern auch das Weiterarbeiten mit E-Mail-Adressen, Verteilerlisten, Geburtstagen oder Telefonnummern wird dadurch wesentlich vereinfacht. Das spart Arbeitszeit und trägt zu Ihrer Effizienz im Büroalltag bei. Wie Sie am besten vorgehen und das meiste aus dem Outlook Adressbuch raus holen verrate ich Ihnen im folgenden Artikel.
Inhaltsverzeichnis
Outlook Adressbuch Tipp 1: Kontakt manuell erstellen
Die einfachste Möglichkeit ist, einen Kontakt manuell im Adressbuch zu erstellen. Um auf die Darstellung des Adressbuchs zu gelangen wählen Sie das Personen/Kontakte-Icon aus.
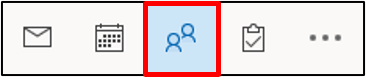
Klicken Sie anschließend auf Neuer Kontakt. Es erscheint ein Fenster mit verschiedenen Eintragungsmöglichkeiten für die neue Person. Name, Adresse, E-Mail, Telefon,… Füllen Sie die für Sie relevanten bzw. die Ihnen vorliegenden Felder aus. Anschließend wählen Sie im Menü Speichern & schließen. Dadurch wird der neue Kontakt in Ihr Adressbuch übernommen.
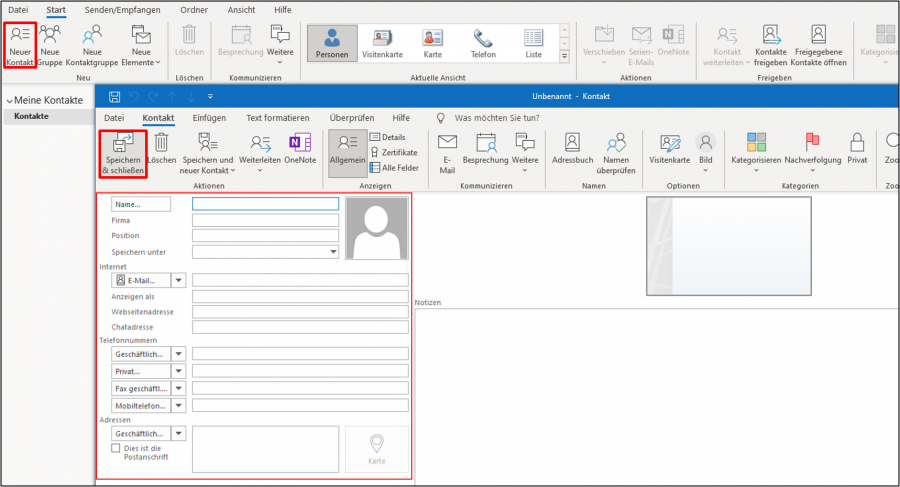
Outlook Adressbuch Tipp 2: Kontakt aus E-Mail erstellen
Eine weitere Möglichkeit ist, aus einer E-Mail direkt einen Kontakt zu erstellen. Öffnen Sie dazu die entsprechende E-Mail-Nachricht und klicken Sie mit der rechten Maustaste auf die E-Mail-Adresse. Es erscheint folgendes Fenster: Wählen Sie dort Zu Outlook-Kontakten hinzufügen.
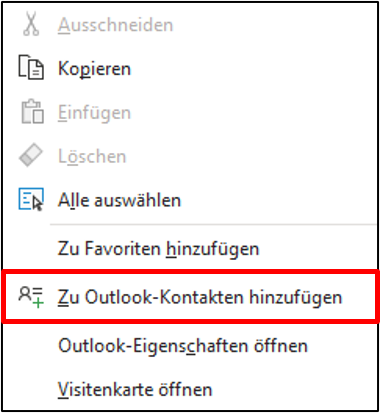
Nun haben Sie im neuen Fenster die Möglichkeit, Ihre Kontaktinformationen zu dieser Person einzutragen. Die E-Mail-Adresse ist bereits vorausgefüllt. Abschließend klicken Sie auf speichern. Der Kontakt ist dadurch in Ihrem Adressbuch hinzugefügt. Bei einer neuen E-Mail haben Sie dann den Vorteil, dass Sie nur den Anfangsbuchstaben des Kontakts eintragen müssen. Outlook schlägt Ihnen eine Auswahl an Personen vor, aus der Sie Ihren gewünschten Kontakt auswählen können. Das Eintippen der E-Mail-Adresse erübrigt sich dadurch.
Sie sehen gerade einen Platzhalterinhalt von YouTube. Um auf den eigentlichen Inhalt zuzugreifen, klicken Sie auf die Schaltfläche unten. Bitte beachten Sie, dass dabei Daten an Drittanbieter weitergegeben werden.
Outlook Adressbuch Tipp 3: Kontakt als Visitenkarte weiterleiten
Häufig kommt es im Berufsalltag vor, dass man Kontaktinformationen mit Kollegen teilt. Mit Outlook ist das kein Problem. Sie können Ihre Kontakte als digitale Visitenkarte per E-Mail weiterleiten. Dadurch stehen Ihren Kollegen die Informationen zur Verfügung. Und Ihre Kollegen können durch Doppelklick auf die Visitenkarte selbst den Kontakt in ihrem Adressbuch speichern.
Um eine Visitenkarte zu versenden wählen Sie im Outlook Adressbuch den gewünschten Kontakt aus. Anschließend klicken Sie im Menü auf Kontakt weiterleiten und dann auf Als Visitenkarte.
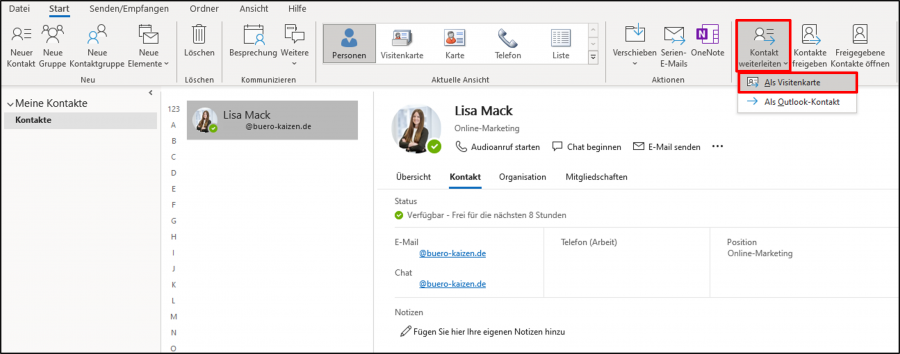
Es öffnet sich eine neue E-Mail in Ihrem Postfach. Als Dateianlage ist eine VCF-Datei (digitale Visitenkarte) angehängt. Tragen Sie nun noch die E-Mail-Adresse des Empfängers ein und versenden Sie die Nachricht. Schon hat Ihr Kollege die Kontaktdaten und kann Sie ggf. in sein Adressbuch aufnehmen.
Outlook Adressbuch Tipp 4: E-Mail-Verteiler als Kontaktgruppe erstellen
Wenn Sie gelegentlich auch E-Mails an einen bestimmten Verteilerkreis senden müssen, können Sie im Outlook Adressbuch dafür eine Kontaktgruppe erstellen. Wenn Sie diese anschließend beim Mailversand auswählen, erreichen Sie automatisch alle Mitglieder dieser Kontaktgruppe.
Um eine Kontaktgruppe einzurichten klicken Sie in der Adressbuch-Ansicht im Menü auf „Neue Kontaktgruppe“.
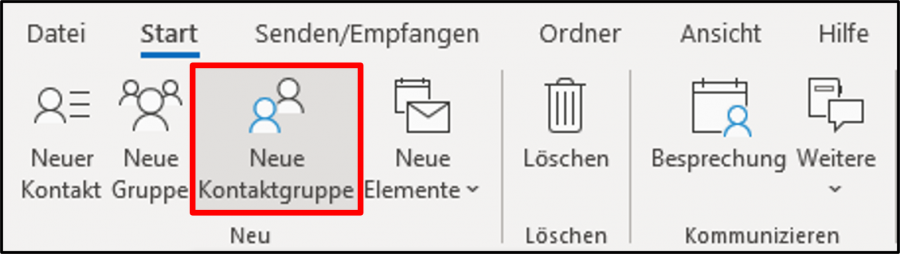
Beginnen Sie damit, einen Namen für den E-Mail-Verteiler zu vergeben. Anschließend klicken Sie auf Mitglieder hinzufügen und dann Aus Outlook-Kontakten. Fügen Sie nun auf diesem Weg beliebig viele Kontakte zu Ihrem Verteiler hinzu. Wenn Sie damit fertig sind, klicken Sie im Menü auf Speichern & schließen. Damit haben Sie erfolgreich Ihre Verteilerliste angelegt und können diese in neuen E-Mails als Empfänger-Pool nutzen.
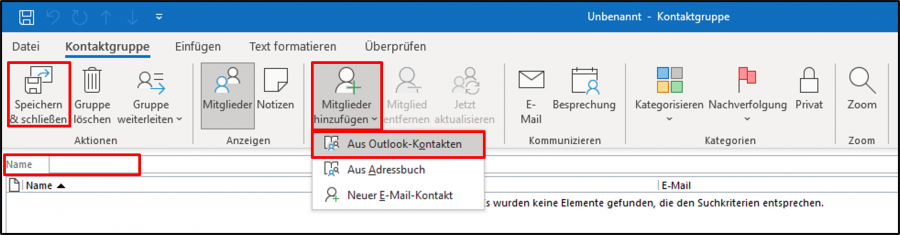
Outlook Adressbuch Tipp 5: Geburtstagserinnerung
Für eine professionelle Kontaktpflege ist es wichtig, Geburtstage nicht zu vergessen. Dabei ist Microsoft Outlook Ihr perfekter digitaler Sekretär. Wenn Sie in den Kontaktdaten im Adressbuch das Geburtsdatum einpflegen, wird dieses automatisch als jährlich wiederkehrender Termin in den Kalender übertragen. So können Sie sich entspannen und vergessen keinen Geburtstag mehr.















