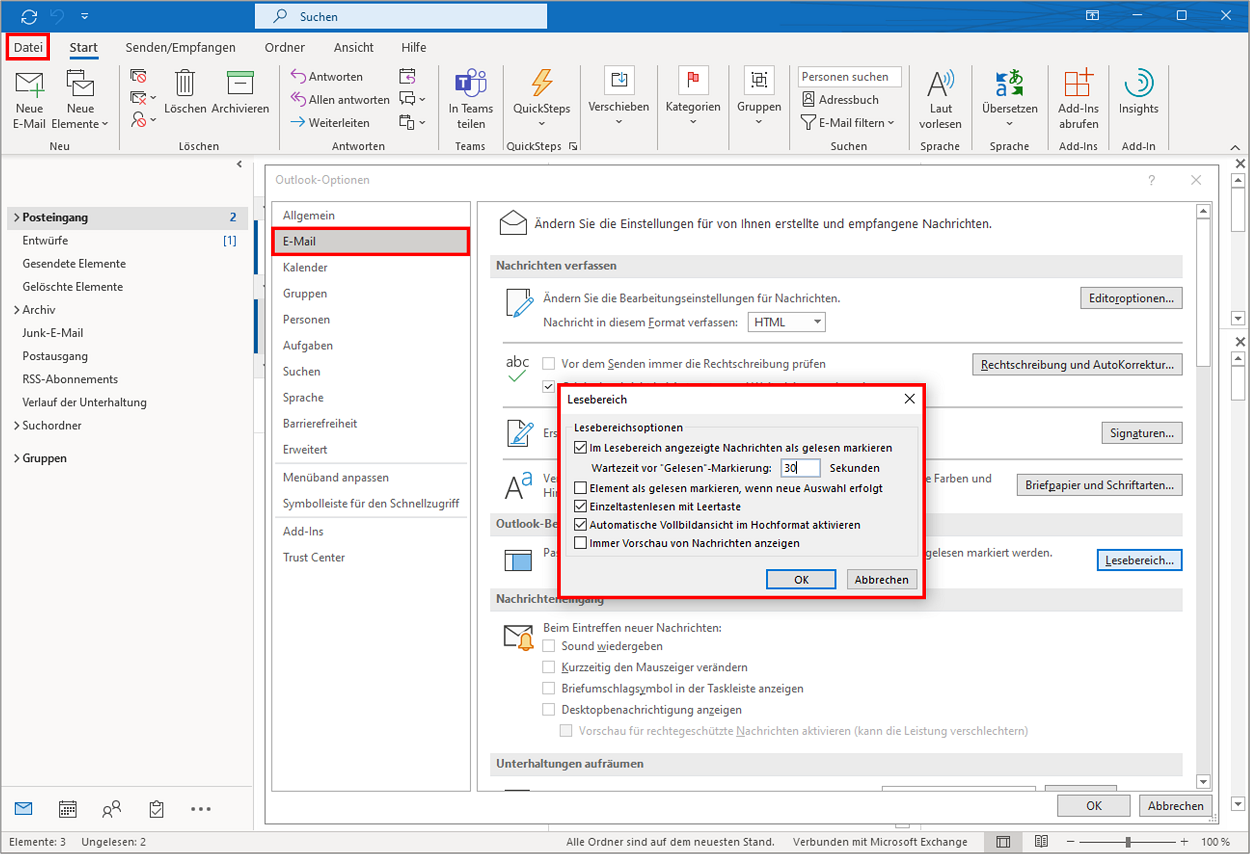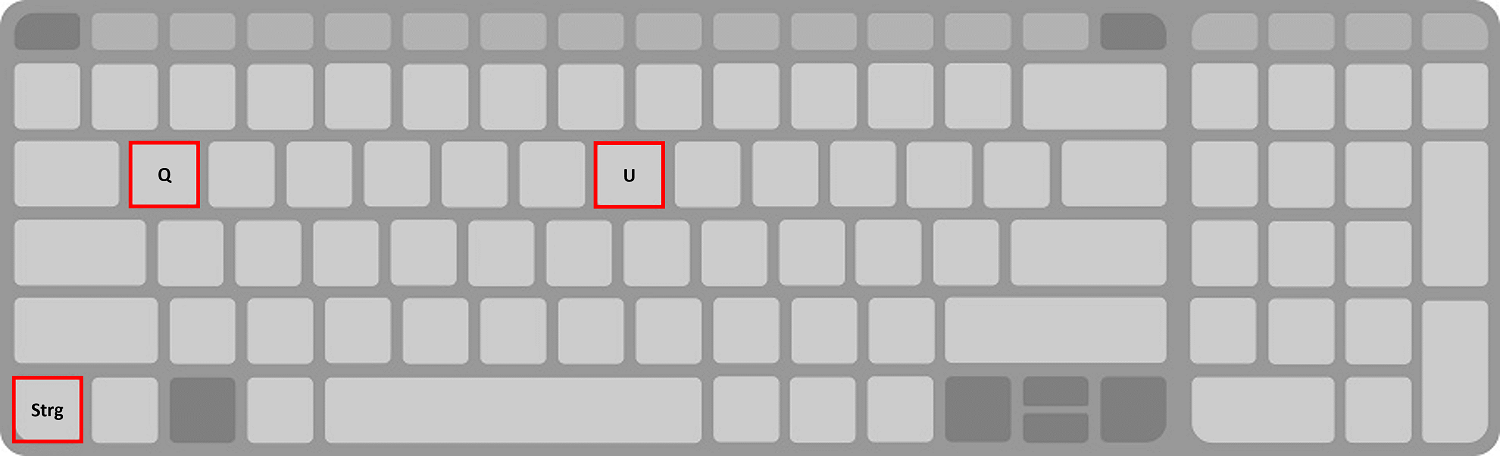Viele Benutzer verwenden für die Organisation ihrer persönlichen E-Mail-Verarbeitung in Outlook vor allem auch das Attribut „gelesen“ und „ungelesen“, da die ungelesenen E-Mails von Outlook in fetter, blauer Schrift hervorgehoben werden. Dann nervt es, wenn Outlook eine E-Mail viel zu schnell oder schon beim ersten Anzeigen in der Schnellansicht automatisch gleich als gelesen markiert! Umgekehrt wäre es aber auch oft wünschenswert, wenn man eine bereits gelesene E-Mail wieder auf den Ungelesen-Status zurücksetzen kann, um sie sich damit für später vorzumerken. Alle Schritte rund um das Lesestatus-Markieren Ihrer E-Mails in Outlook erfahren Sie hier in dieser Büro-Kaizen-Beitrag.
Inhaltsverzeichnis
1. Anleitung: Damit Outlook Ihre E-Mails nicht automatisch sofort als gelesen markiert
- Öffnen Sie die Outlook-Anwendung, klicken Sie links oben auf → Datei, anschließend im blauen Menüband links unten auf → Optionen und in dem sich öffnenden Fenster auf → E-Mail.
- Klicken Sie dann in dem Abschnitt „Outlook-Bereiche“ auf → Lesebereich. In dem nächsten Auswahlfenster müssen Sie nun nur noch das Häkchen bei → Im Lesebereich angezeigte Nachrichten als gelesen markieren entfernen. Die bisherige automatische Markierung, sobald Outlook Ihnen eine E-Mail in der Lesebereich-Schnellansicht anzeigt (dem Vorschaufenster im rechten Bereich des Outlook-Anwendungsfensters), entfällt dadurch.
- Wenn Sie zudem auch das Häkchen entfernen bei → Element als gelesen markieren, wenn neue Auswahl erfolgt, dann werden Ihre E-Mails künftig auch nur noch als gelesen markiert, wenn Sie diese aktiv mit einem Doppelklick öffnen – oder manuell als gelesen markieren (siehe unten Punkt 3). So können Sie im Ergebnis mehrere E-Mails hintereinander in dem Lesebereich überfliegen und prüfen, ohne dass diese dadurch gleich als „Gelesen“ angezeigt werden.
Die Zeitdauer für das automatische Markieren einer E-Mail in Outlook als „gelesen“ feinjustieren
In der Standardeinstellung markiert Ihnen Outlook eine E-Mail als gelesen, sobald diese 5 Sekunden lang in dem Lesebereich-Vorschaufenster Ihres Postfachs angezeigt wird. In diesem Vorschaufenster wird Ihnen immer automatisch eine Schnellansicht der obersten E-Mail angezeigt, sowie auch jeder weiteren, die Sie per Einmalklick im Posteingang anwählen. Die Zeitdauer, bis Ihnen eine E-Mail in dieser Lesebereich-Schnellansicht als gelesen markiert wird, können Sie nun beliebig einstellen.
- Folgen Sie dafür zunächst dem Klickpfad wie unter Punkt 1 beschrieben (→ Datei → Optionen → E-Mail → Lesebereich).
- Setzen Sie dann das Häkchen in das Kontrollkästchen bei → Im Lesebereich angezeigte Nachrichten als gelesen markieren und stellen Sie in dem Auswahlfeld die entsprechende Zeitdauer in Sekunden ein.
- Das Ergebnis: Sie können künftig empfangene E-Mails mit einem Einfachklick im Lesebereich von Outlook sichten und überfliegen, ohne dass diese dadurch sofort automatisch als gelesen markiert wird. Die Markierung erfolgt erst, wenn Sie die E-Mail so lange lesen, bis der Zeitraum überschritten ist, oder Sie die Mail mit einem doppelten Mausklick öffnen.
2. Wie man eine bereits als gelesen markierte Outlook-Mail auf „ungelesen“ zurücksetzt
Auch für den Fall, dass Sie eine E-Mail zwar bereits gelesen haben, Outlook diese aber weiterhin als „ungelesen“ anzeigen soll (beispielsweise als Erinnerung, dass Sie diese später noch bearbeiten müssen), gibt es eine einfache Lösung. Klicken Sie die betreffende E-Mail im Posteingang mit der rechten Maustaste an und wählen Sie in dem sich öffnenden Kontextmenü die Option → Als ungelesen markieren aus. Das Ergebnis: Die E-Mail wird jetzt erneut in fetter blauer Schrift angezeigt und auch wieder in der Liste der noch ungelesenen Eingänge aufgeführt. Zusätzlich können Sie die Mail auch durch einen klick am linken Rand der E-Mail wieder als ungelesen markieren. Wenn Sie mit dem Mauszeiger über den Rand fahren, können Sie bereits leicht die blaue Markierung erkennen.
3. Schnelle Tastenkombinationen für das individuelle Markieren als „gelesen“ oder „ungelesen“
Outlook bietet auch jeweils eine eigene Schnelldrück-Tastenkombination an, um eine E-Mail manuell zwischen „gelesen“ und „ungelesen“ umschalten und den Lesestatus zurücksetzen oder wechseln zu können.
- E-Mail als „gelesen“ markieren: Wählen Sie eine oder mehrere E-Mails mit der linken Maustaste aus und drücken Sie dann die Tastenkombination → STRG + Q (Q wie „quit“).
- E-Mail als „ungelesen“ markieren: Wählen Sie eine oder mehrere E-Mails mit der linken Maustaste aus und drücken Sie dann die Tastenkombination → STRG + U (U wie „unread/ungelesen“).
Weitere spannende Tastenkombinationen für den täglichen Berufsalltag finden Sie in unserer Zusammenfassung zu den Windows-Shortcuts.
4. Extra-Tipps für eine deutlich effizientere E-Mail-Verarbeitung in Outlook!
Die Experten von Büro-Kaizen sind auf die digitale Transformation und die Steigerung der Effizienz in Unternehmen spezialisiert (hier finden Sie → unser Beratungsangebot → zu unseren Schulungen & Seminaren). Da jeder Beschäftigte im Schnitt 36 E-Mails pro Tag erhält und für deren Verarbeitung rund 2 Stunden benötigt (pro Woche ergibt das 10 Stunden, das ist mehr als ein voller Arbeitstag – pro Mitarbeitenden! Quelle: Studie von Büro-Kaizen mit der AKAD Hochschule), liegt hier ein wesentlicher Ansatzpunkt für den Doppelnutzen aus geringerem individuellen Stressniveau und einer produktiveren Arbeit! Eine praxistaugliche Strategie zur Meisterung der E-Mail-Flut haben wir Ihnen hier in folgenden drei Beiträgen zusammengefasst.
- Mit der 5-Schritte-Regel zu einer hocheffizienten E-Mail-Verarbeitung
- Die QuickStep-Automatisierung für eine Turbo-Verarbeitung nutzen
- Viel schneller ablegen und wiederfinden: Mit Archiv und Suche statt Ordnerbaum
5. Büro-Kaizen Video-Tutorial: Outlook – Nie wieder Kontrolle über Deine E-Mails verlieren! (Inbox Zero)
Sie sehen gerade einen Platzhalterinhalt von YouTube. Um auf den eigentlichen Inhalt zuzugreifen, klicken Sie auf die Schaltfläche unten. Bitte beachten Sie, dass dabei Daten an Drittanbieter weitergegeben werden.
(Dauer 07:48 Minuten)
Inhalt dieses Video-Tutorials für eine effiziente E-Mail-Verarbeitung in Outlook: