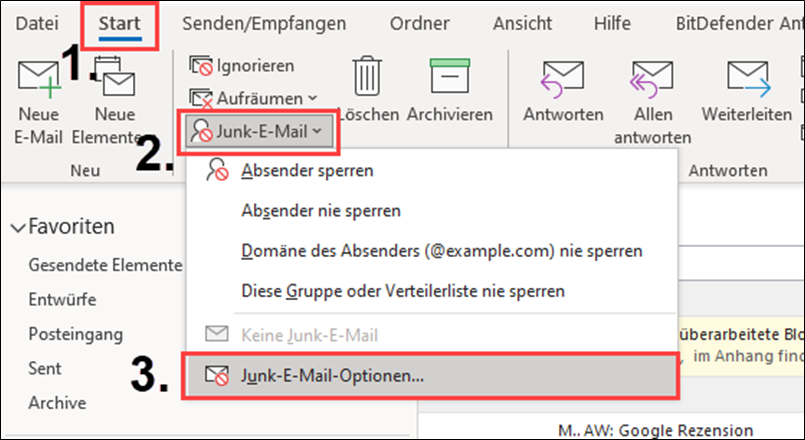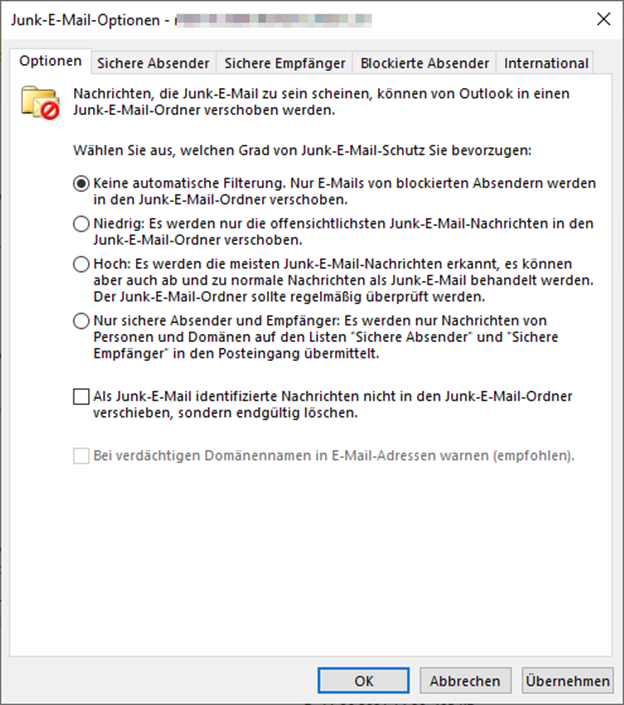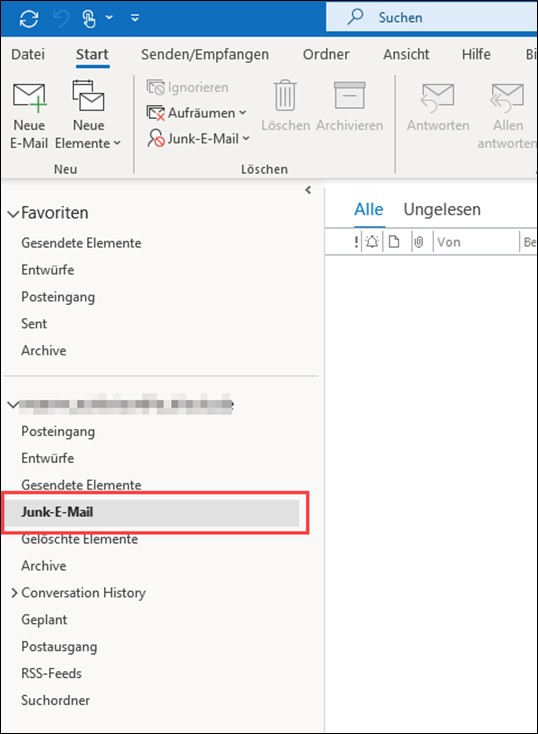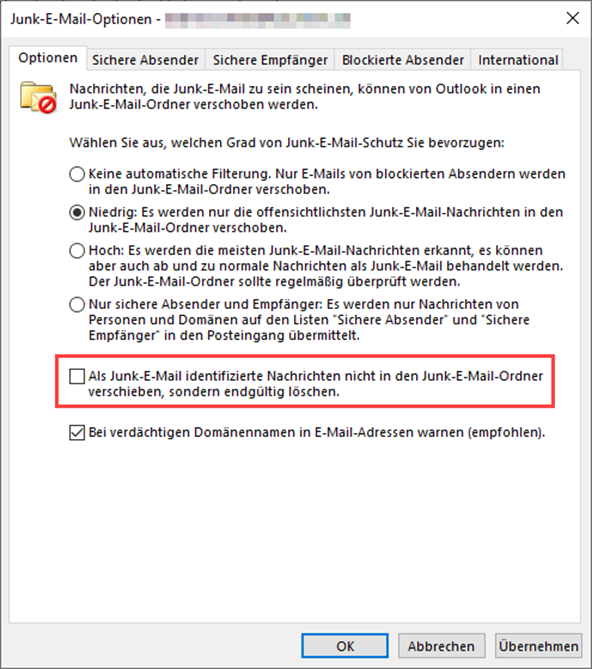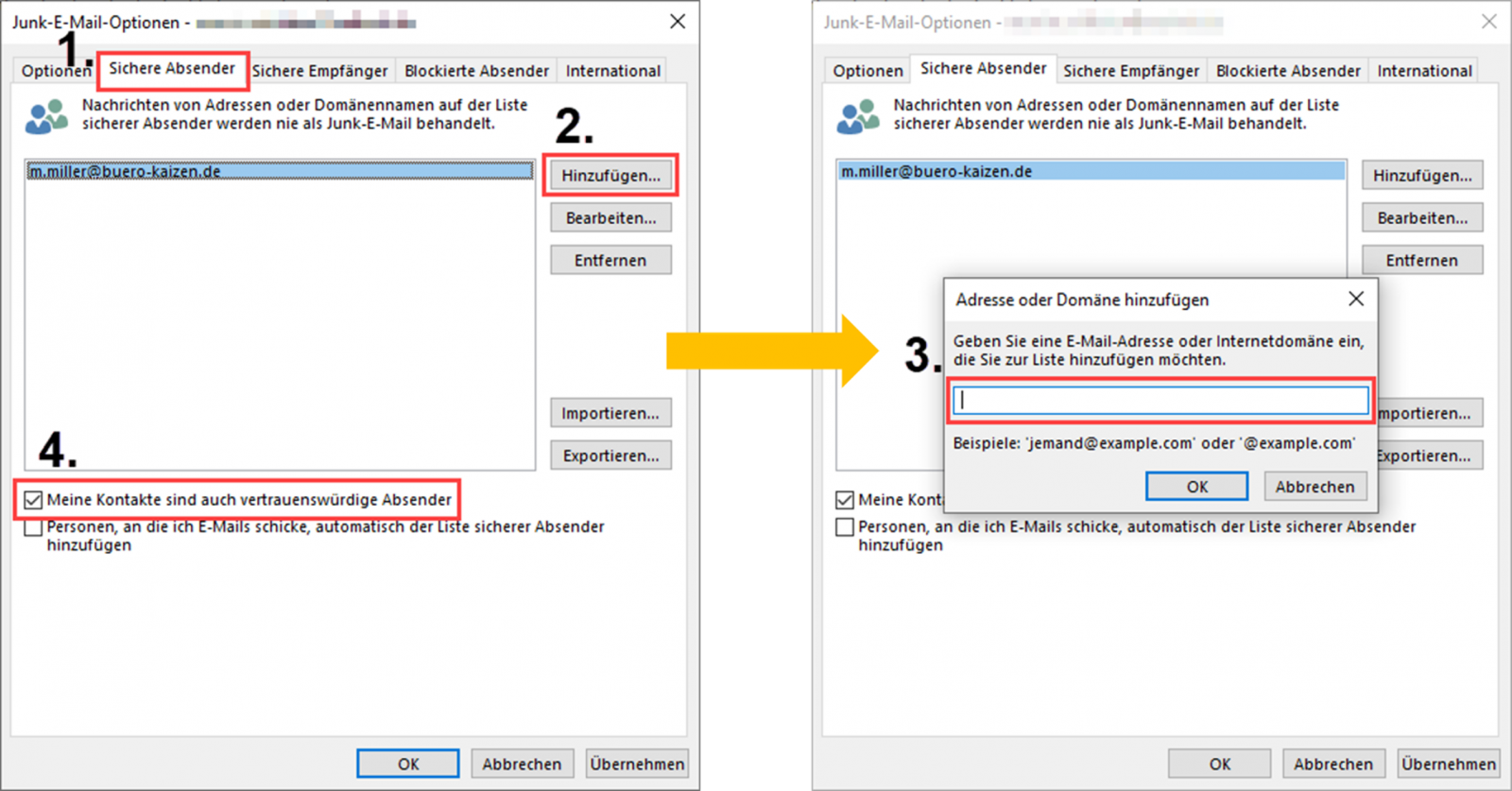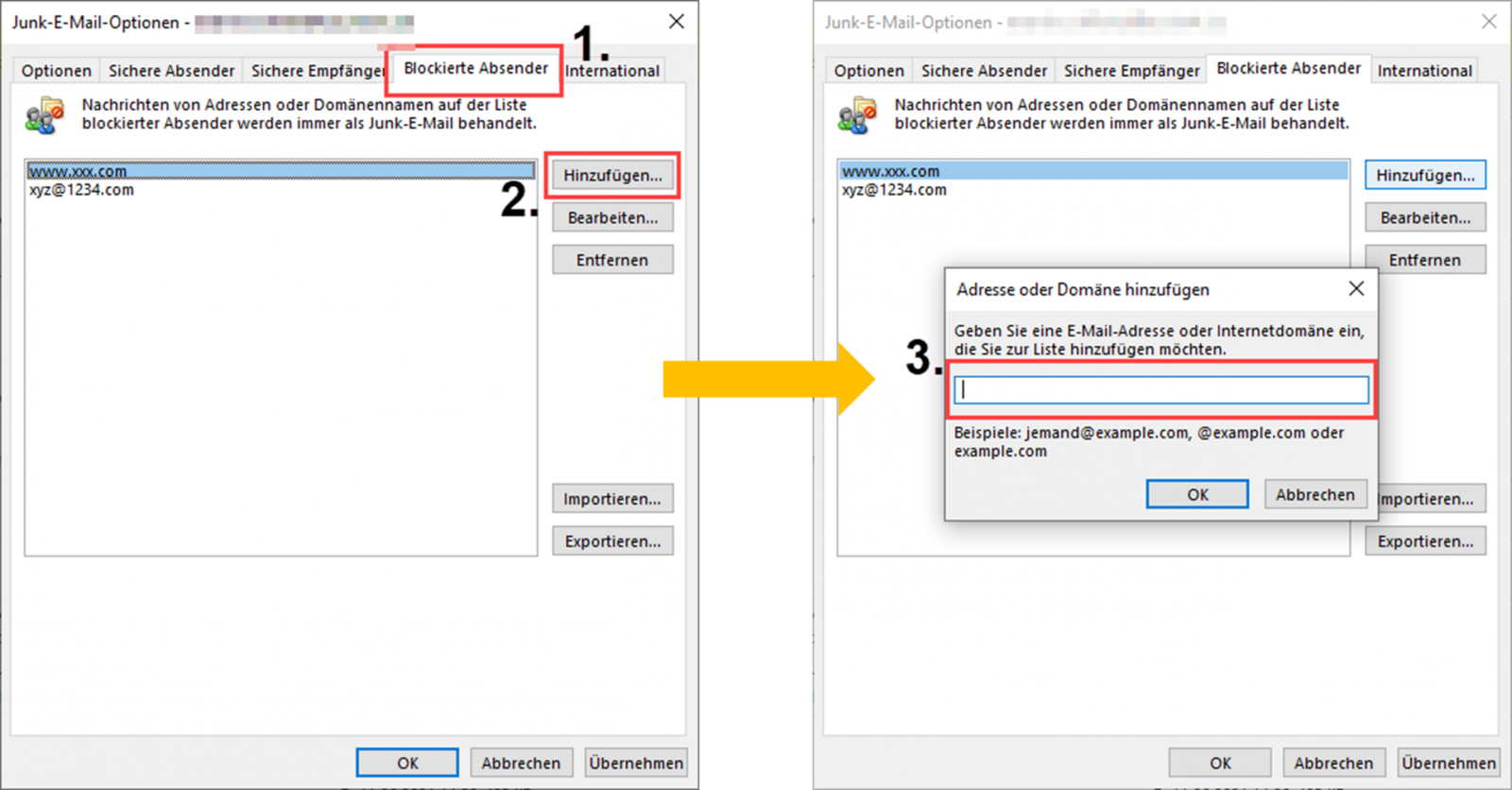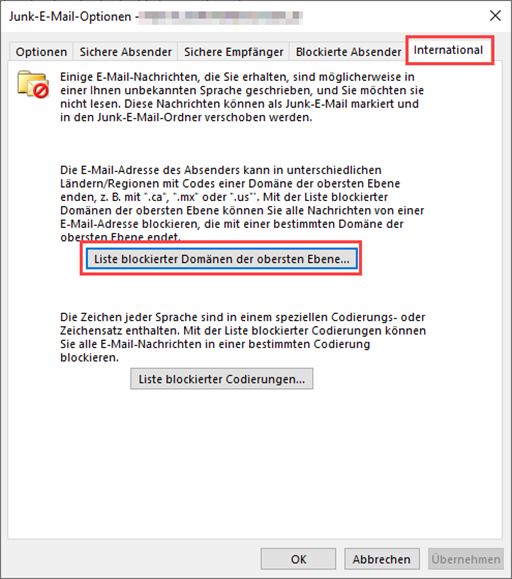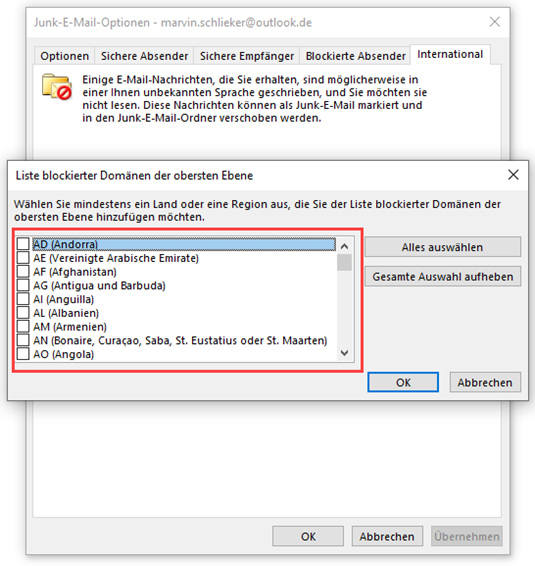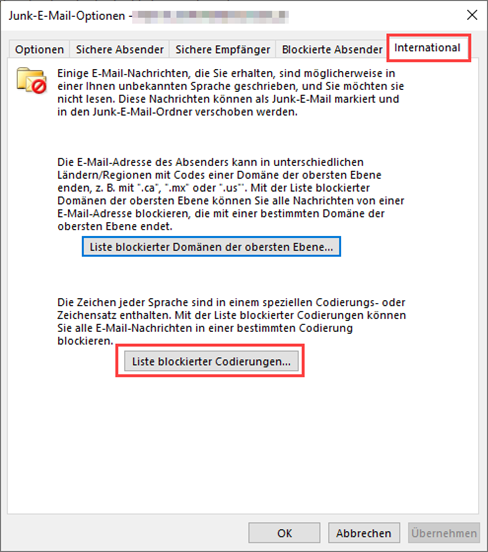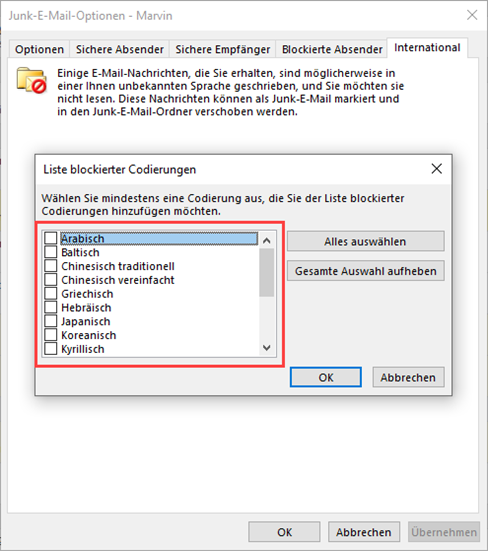Inhaltsverzeichnis
Der Outlook Spamfilter schützt vor Schadsoftware – ist aber standardmäßig nur auf niedrig eingestellt!
Der Outlook Spamfilter ist ein unverzichtbares Werkzeug, der Sie nicht nur vor nervigen Werbeemails schützt (= Spam- bzw. Junk-E-Mails), sondern – noch viel wichtiger – auch vor gefährlicher Malware wie z.B. Viren, Würmer, Trojaner, Ransomware, Spyware etc. schützt. Denn immer mehr Cyberkriminelle verpacken ihre Viren, Trojaner und Phishing-Programme in täuschend echt aussehenden E-Mails und können damit zu niedrig eingestellte Spamfilter in Outlook leicht überwinden. Ein Klick auf das PDF, das Bild, Video oder den Link im Anhang genügt und der Computer ist infiziert.
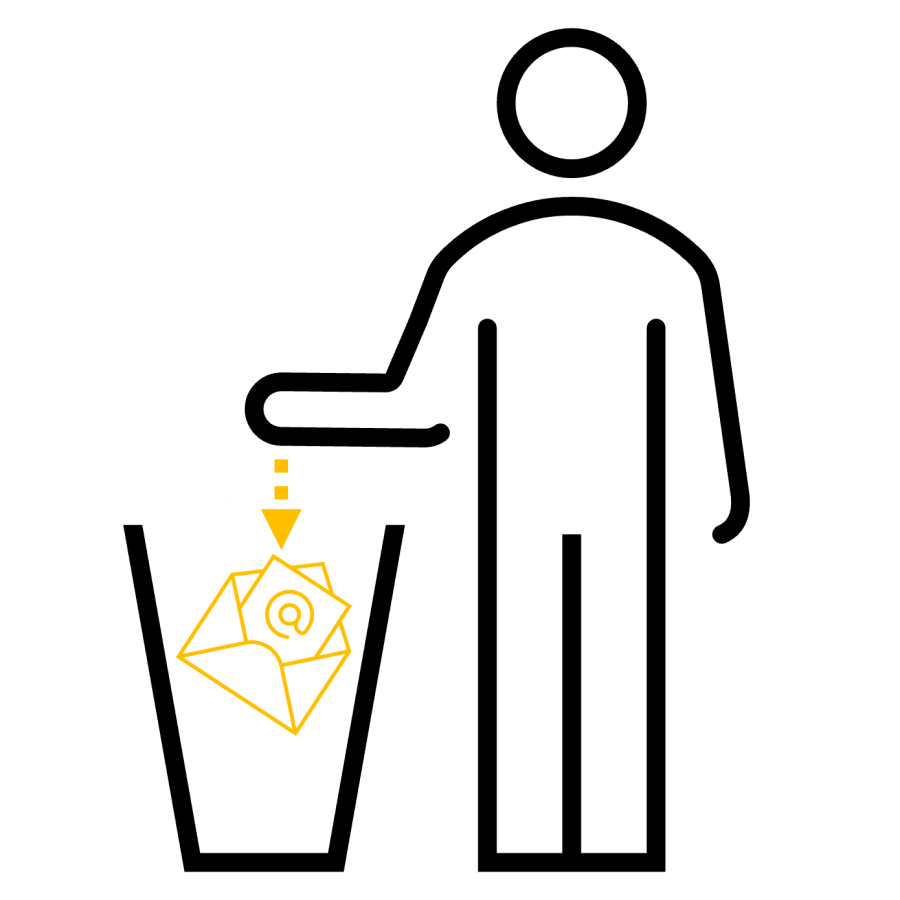
2018 wurden allein in Deutschland pro Tag ca. 150 Mio. Spamemails empfangen. In 2018 lag der Anteil an Spam-E-Mails am gesamten E-Mail-Verkehr weltweit bei rund 55%. (Quelle: Statistikportal Statista). Also mehr als jede zweite E-Mail ist somit eine Spam Nachricht.
Outlook Spam Filter einstellen
Damit ein Spam Filter richtig funktioniert, muss dieser auch entsprechend eingestellt werden. Bei einem zu niedrig eingestellten Schutzlevel werden unter Umständen nicht alle Spam- bzw. Junk-E-Mails (mit möglicherweise schädlichen Anhängen) zuverlässig erkannt. Diese werden Ihnen dann weiterhin in Ihrem normalen Postfach angezeigt. Standardmäßig ist der Spam-E-Mail-Filter bereits aktiviert, allerdings ist der Grad der Schutzebene auf keine automatische Filterung eingestellt. Das bedeutet, dass nur E-Mails von bereits blockierten Absendern in den Junk-E-Mail-Ordner verschoben werden.
Auf der anderen Seite führt ein zu hohes Schutzlevel möglicherweise dazu, dass seriöse und für Sie sehr wichtige E-Mails irrtümlicherweise als „Spam“ kategorisiert werden und dann in Ihrem Spamordner landen. Die Lösung des Problems liegt in der individuell passgenauen Einstellung der Junk-E-Mail-Filterlisten. Lernen Sie in den nächsten Schritten wie Sie Ihren Outlook Spamfilter optimal einrichten.
Alle in den beiden folgenden Schritten aufgeführten Einstellungsoptionen für den Outlook Spamfilter finden Sie unter dem Pfad → Start [1] → Junk-E-Mail [2] → Junk-E-Mail-Optionen [3].
Schritt 1 – den Schutzgrad erhöhen
Wie schon im Kapitel zuvor erwähnt, ist der Spamfilter in der Standardeinstellung von Outlook bereits aktiviert. Der Schutzgrad ist dabei standardmäßig auf der allerniedrigsten Stufe „keine automatische Filterung“ eingestellt. Wir raten Ihnen an dieser Stelle davon ab, dass Sie den Spamfilter gänzlich deaktivieren! Die Sensitivität des Spamfilter können Sie nun anhand des Schutzgrads feiner oder gröber stellen. Folgende Schutzebenen stehen zur Auswahl:
-
Keine automatische Filterung
Der Basis-Spamfilter in Outlook ist aktiviert, aber der zusätzliche „automatische Junk-E-Mail-Filter“ ist deaktiviert. Sie können jedoch E-Mail-Adressen oder ganze Domain-Namen, die Ihnen wegen Spam aufgefallen sind, ganz einfach manuell per Mausklick zu einer Liste blockierter Absender hinzufügen und damit für Ihren Outlook-Posteingang sperren.
-
Niedrig
Damit aktivieren Sie den zusätzlichen automatischen Junk-E-Mail-Filter und setzen seine Sensitivität auf niedrig. Die automatische Filterung berücksichtigt eine Reihe weiterer Entscheidungskriterien, wie beispielsweise einen untypischen Zeitpunkt der Nachrichtenversendung oder die „Spammigkeit“ des Inhalts. Mit dieser Einstellung werden die offensichtlichsten Junk-E-Mails herausgefiltert werden. Allerdings steigt damit auch das Risiko, dass seriöse Nachrichten ebenfalls in Ihrem Spamordner landen.
-
Hoch
Das ist die höchste Spamfiltereinstellung, ohne dass Sie Ihr Outlook-Postfach komplett für unbekannte Absender sperren und nur noch E-Mails von bekannten E-Mailadressen und Domain-Namen zulassen. Kontrollieren Sie daher routinemäßig Ihren Spam-/Junk-E-Mailordner auf fälschlich als Spam deklarierte seriöse Nachrichten, die für Sie wichtig sind! Den Spam-/Junk-E-Mailordner finden Sie in Outlook in der Ordneransicht.
-
Nur sichere Absender und Empfänger
Sie erhalten nur noch E-Mails von zugelassenen Absendern, die Sie in eine Liste eintragen. Alles andere wird als Spam bzw. Junk behandelt und automatisch in den Junk-E-Mailordner verschoben.
-
Zusatzoption
Sofortiges Löschen statt in den Junkordner. Sie können mit einem Häkchen in dieser Checkbox den Spamfilter zusätzlich zu den obigen Einstellungen noch anweisen, alle spamverdächtigen E-Mails sofort und unwiederbringlich zu löschen. Die E-Mails werden dann nicht mehr in den Junkordner verschoben. Dann können Sie allerdings auch nicht mehr überprüfen, ob Outlook nicht doch auch eine für Sie wichtige Nachricht oder einen erwünschten Newsletter irrtümlicherweise gelöscht hat.
Schritt 2 – individuelles Anpassen der Filterlisten
Mit den sogenannten „Junk-E-Mail-Listen“ können Sie den automatischen Spamfilter in Outlook manuell für Ihre Situation anpassen. Dafür stehen Ihnen verschiedene Listen zur Verfügung, mit denen Sie entweder einzelne Personen, ganze Domänennamen, Länder- und Regionalcodes und sogar andere Alphabete und Zeichensätze ausschließen können. Tragen Sie dafür lediglich die Adressen in die jeweiligen Positiv- oder Negativ-Filterlisten ein bzw. wählen Sie darin die zu blockierenden Länder oder Zeichensätze aus. Die Spamfilterlisten in Outlook sind:
-
Liste sicherer Absender
Alle Nachrichten von Personen (z.B. aus Ihren Kontakten) oder Namen ganzer Domains (z.B. eines Unternehmens), die Sie hier eintragen, werden von Outlooks Spamfilter automatisch ignoriert. Alle Einträge der unternehmensübergreifenden Adressliste auf dem Exchange-Server Ihres Unternehmens werden ebenfalls automatisch als sicher eingestuft. So richten Sie sichere Absender ein:
- Gehen Sie dazu auf den Reiter „Sichere Absender“ [1]
- Klicken Sie dann auf „Hinzufügen“ [2]
- Geben Sie nun die E-Mail-Adresse(n) und/oder Domäne(n) ein, die Sie für sich als sicher eingestuft haben [3]
- Klicken Sie auf „OK“
- Sofern Sie auch Ihre Kontakte in Outlook pflegen, können Sie diese auch pauschal als vertrauenswürdig markieren [4]
- Klicken Sie ein weiteres Mal auf „OK“ um das Einstellungsfenster zu schließen
-
Liste sicherer Empfänger
Hier können Sie analog (und reziprok) den Absender einer Verteilerliste, der Sie angehören, als sicheren Empfänger eintragen. So werden Ihre E-Mails oder Newsletter an diese Adresse oder Domain automatisch nicht als Spam betrachtet.
-
Liste blockierter Absender
Wenn Sie immer wieder Spamnachrichten einer bestimmten Adresse oder übergeordneten Domain erhalten, können Sie diese hier für den Spamfilter blockieren. Outlook verschiebt dann alle Nachrichten dieses Ursprungs automatisch in den Spamordner. So richten Sie die zu blockierenden Absender ein:
- Gehen Sie dazu auf den Reiter „Blockierte Absender“ [1]
- Klicken Sie dann auf „Hinzufügen“ [2]
- Geben Sie nun die zu sperrenden E-Mail-Adresse und/oder Domäne ein [3]
- Klicken Sie auf „OK“
- Klicken Sie ein weiteres Mal auf „OK“ um das Einstellungsfenster zu schließen
-
International
- Liste blockierter Domänen oberster Ebene: Hier können Sie ganze Länder- und Regionalcodes als Spam-Kriterium auswählen. Markieren Sie die Checkboxen der Regionen mit einem Häkchen, bei denen alle Nachrichten automatisch als Spam behandelt werden sollen.
- Liste blockierter Codierungen: Mit „Codierungen“ sind andere Alphabete oder Zeichensätze gemeint, wie z.B. chinesisch, koreanisch oder arabisch.
Extratipp: Wiederherstellen bereits verschobener Spam-E-Mails
Der Junk-Emailordner (Spamordner) wird in regelmäßigen Abständen automatisch gelöscht. Die Spamnachrichten werden Ihnen dann aber nicht mehr in dem Ordner gelöschte Elemente angezeigt, sondern sind unwiderruflich sofort gelöscht. Daher sollten Sie routinemäßig auch Ihren Junk-Ordner kontrollieren, ob Outlooks Spamfilter nicht versehentlich doch die eine oder andere für Sie wichtige Nachricht falsch klassifiziert hat. Ansonsten finden Sie hier alle Tipps, wie Sie versehentlich gelöschte Elemente in Outlook wiederherstellen können.
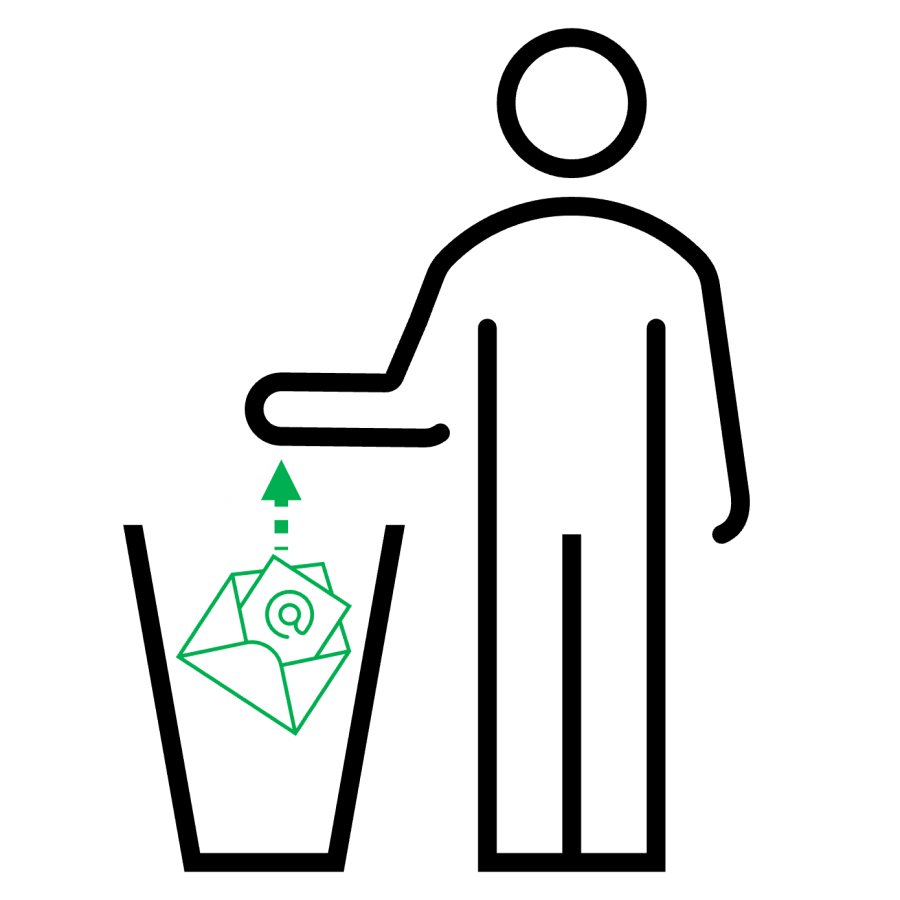
- Der Schutz vor Spams und Schadsoftware ist die eine Sache – der Umgang mit der tagtäglichen E-Mail-Flut eine ganz andere. Als Spezialist für effiziente Büroarbeit haben wir Ihnen daher hier drei weitere Links mit vielen nützlichen Tipps und Tricks zusammengestellt, um Sie in Ihrem Arbeitsalltag zu entlasten!