Auch Office-Anwendungen sind vor Unannehmlichkeiten nicht geschützt und starten einfach nicht. Es ist nicht immer sofort klar, was los ist. Es könnte sich um einen Fehler bei einem Add-in handeln, das beim letztmaligen Schließen der Software noch dabei war, einen Task auszuführen oder das nicht vollständig entladen werden konnte während des Schließvorgangs. Aber auch ein Fehler im Programm selbst ist möglich.
Inhaltsverzeichnis
Wie starte ich Outlook im abgesicherten Modus?
Es klingt vielleicht kompliziert, aber in Wahrheit ist der Start von Outlook im abgesicherten Modus ohne die Add-ins überhaupt kein Problem. In nur 3 Klicks haben Sie es geschafft – egal für welche Outlook-Version – und können anschließend wieder Mails senden und erhalten. Eine Anleitung finden Sie bei den nächsten beiden Punkten:
Outlook im abgesicherten Modus starten – Windows 10 & 2019
- Schritt 1: Geben Sie in der Microsoft Suchleiste „Ausführen“ ein oder mit der Tastenkombination [Windows] + [R].
- Schritt 2: Geben Sie „Outlook /safe“ (ohne Anführungszeichen) ein.
- Schritt 3: klicken Sie auf OK.
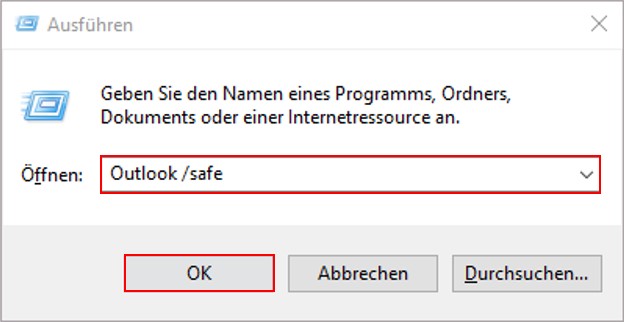
Jetzt startet Outlook im Safe Mode, ohne die Add-ins mitzuladen. Wenn Sie das Tool nun ohne Probleme benutzen können, dann ist die Quelle für die vorherigen Probleme schon ausgemacht – es hat definitiv an den Add-ins gelegen. Wie Sie fehlerhafte Add-ins beheben, finden Sie auch in diesem Beitrag. Optisch unterscheidet sich die Programmoberfläche kaum von jener, wie sie sich nach dem normalen Start darstellt. Im Programmtitel oben sind nun hinter „Microsoft Outlook“ allerdings die Worte „Abgesicherter Modus“ zu lesen.
Zwar können Sie das Tool nun zum Empfangen und Versenden nutzen, doch das Problem mit den Add-ins besteht natürlich weiter. Doch auch hier gibt es Abhilfe.
Outlook 2007 im abgesicherten Modus starten
- Schritt 1: Geben Sie in der Microsoft Suchleiste „Ausführen“ ein oder mit der Tastenkombination [Windows] + [R].
- Schritt 2: Geben Sie „Outlook /safe“ (ohne Anführungszeichen) ein.
- Schritt 3: Wählen Sie anschließend ein Outlook-Profil aus und klicken Sie auf „OK“. Outlook wird dann im abgesicherten Modus gestartet.
Was bedeutet Outlook im abgesicherten Modus starten?
Wenn Sie Outlook im abgesicherten Modus starten, können Sie mit dem Tool auf jeden Fall erst einmal wieder arbeiten. Zwar stehen Ihnen nicht alle Funktionen zur Verfügung, die die Software an Bord hat, aber das Empfangen und Verschicken von E-Mails ist jetzt wieder ohne Weiteres möglich.
Auf einige Features müssen Sie allerdings verzichten:
- das Laden der Autokorrektur-Liste wird unterdrückt
- die Speicherung von Voreinstellungen ist deaktiviert
- die Möglichkeit, die Symbolleisten anzupassen, wird nicht geladen
- Dokumente, die eine Zugriffsbeschränkung haben, können nicht verfasst und auch nicht gespeichert werden
- nahezu alle Optionen, die die Befehlszeile betreffen, werden verhindert, ausgenommen /n und /a
Zudem unterdrückt Outlook im abgesicherten Modus das Laden von zusätzlichen Features. Und auch die Ansicht von E-Mails ist betroffen, weil der Lesebereich nun automatisch deaktiviert wird. Doch wie gehen Sie vor, wenn Sie Ihren Mail-Client Outlook abgesichert starten möchten?
Outlook im abgesicherten Modus reparieren
Fehlerhafte Add-ins müssen Sie entfernen/reparieren, sonst können Sie Outlook nicht mehr im normalen Modus starten. Gehen wir also Schritt → für → Schritt vor und navigieren zunächst einmal zur Add-in-Übersicht, um den Normalstart zu reparieren. Dorthin gelangen wir, indem wir:
- Schritt 1: links oben auf „Datei“ und dann auf „Optionen“ klicken.
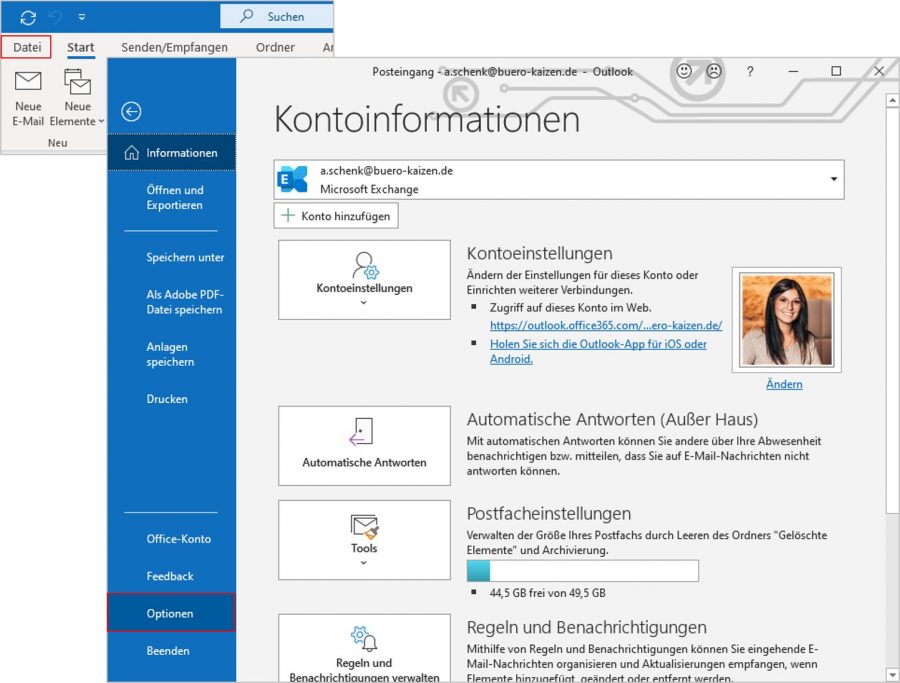
Daraufhin öffnet sich das Fenster „Outlook-Optionen“:
- Schritt 2: klicken Sie jetzt auf „Add-ins“ und unten, neben dem Feld „COM-Add-ins“, auf „Los…“. Bei älteren Outlook-Versionen ist dieses Feld mit „Gehe zu…“ beschriftet.
Nun verschwindet das Fenster „Outlook-Optionen“, an seine Stelle tritt ein kleineres Fenster mit dem Titel „COM-Add-ins“. Dort aufgelistet sind alle Add-ins, die Outlook zur Verfügung stehen. Aktiv sind natürlich nur jene, vor denen ein Haken gesetzt ist.
- Schritt 3: Wählen Sie einfach jene Add-ins ab, die vermutlich dazu geführt haben, dass Ihr Outlook-Client nicht mehr im normalen Modus starten konnte.
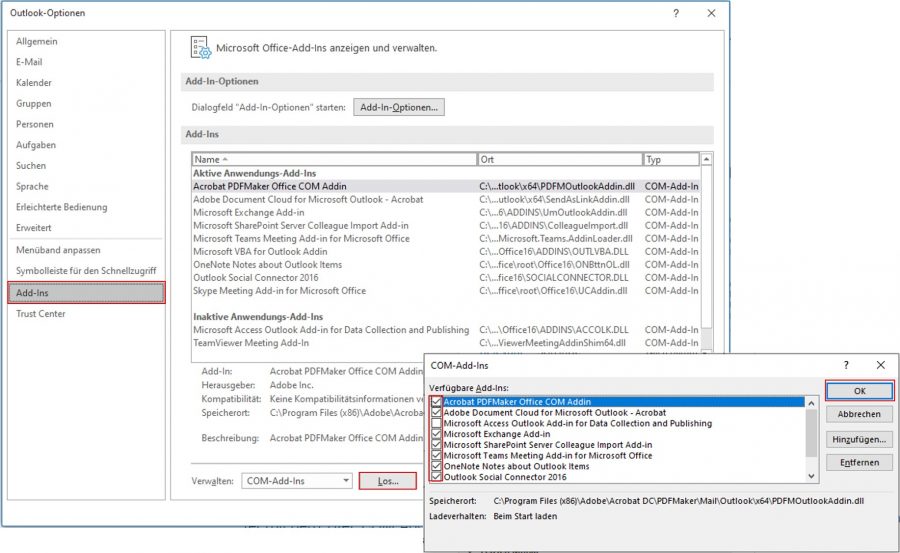
Schauen Sie sich die Add-ins vor dem Abwählen aber unbedingt genauer an. Wenn Sie sich nicht sicher sind, welche Add-ins Sie entfernen können, dann sollten Sie zu den einzelnen Add-ins im Internet recherchieren. Eine detaillierte Aufzählung zu den Funktionen der Add-ins für Outlook würde an dieser Stelle den Rahmen sprengen.
Wenn Sie diese Schritte befolgt haben und Outlook auch im Normalmodus wieder startet, dann steht die eigentliche Arbeit erst an. Denn jetzt gilt es, die Add-ins peu à peu wieder zu reaktivieren. Dabei müssen Sie einzeln vorgehen:
- Add-in aktivieren
- Outlook schließen
- Outlook im Normalmodus starten
- nächstes Add-in aktivieren
- Outlook schließen
- Outlook starten
Das machen Sie solange, bis sich Outlook erneut nicht mehr im Normalmodus starten lässt – dann nämlich sind Sie dem fehlerhaften Add-in auf die Schliche gekommen und können dieses nun dauerhaft deaktivieren.
Was tun, wenn es nicht an einem Add-in gelegen hat?
Es besteht natürlich die Möglichkeit, dass es gar nicht an einem bestimmten Add-in gelegen hat, wenn Sie Outlook nicht mehr normal starten können. Das bedeutet, dass das Problem tiefer liegt. Je nach Fehler bekommen Sie eine Warnmeldung, die zum Beispiel so aussieht:
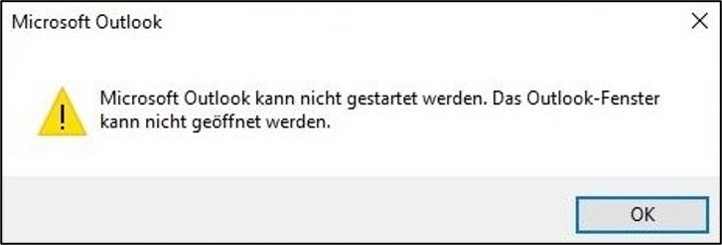
Jetzt ist es allerdings keine Option mehr, Outlook im abgesicherten Modus zu starten, damit ist nichts gewonnen. Entweder müssen Sie:
- die Standardansicht wiederherstellen
- die PST-Datendatei reparieren
- eine ungültige XML-Datei entfernen
- oder ein komplett neues Profil in Outlook erstellen.
Outlook startet nur noch im abgesicherten Modus – was jetzt noch hilft
Was aber ist, wenn sich Outlook nur noch im Safe-Mode öffnen lässt, und das ungewollt? Manchmal hilft es, das zuletzt durchgeführte Windows-Update zurückzusetzen. Eine andere Möglichkeit ist es, die von Ihnen installierte Version von Outlook zu reparieren. Auch das ist kein Hexenwerk – gehen Sie folgendermaßen vor:
- Schritt 1: Gehen Sie in die „Systemsteuerung“ und klicken Sie dort je nach Betriebssystem auf den Eintrag „Programme und Features“ bzw. „Programme und Funktionen“.
- Schritt 2: Scrollen Sie hinunter bis zum Punkt „Outlook“ oder „Microsoft 365 Apps for Business – de-de“ und klicken Sie mit der „rechten Maustaste“ auf diesen Eintrag. Jetzt wählen Sie „Ändern“ – dadurch wird die Windows-Reparatursequenz für Outlook gestartet.
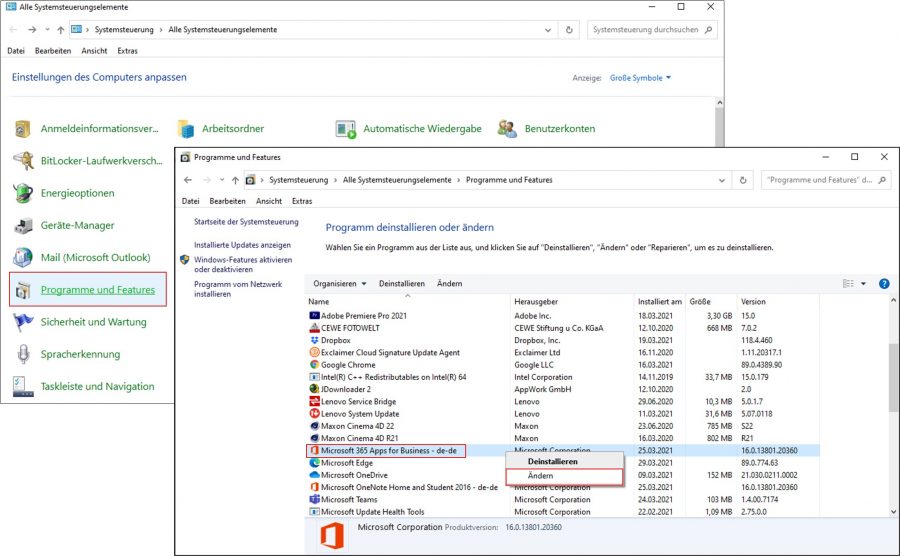
Video Büro-Kaizen digital
Top 7 Outlook Tipps und Tricks
Sie sehen gerade einen Platzhalterinhalt von YouTube. Um auf den eigentlichen Inhalt zuzugreifen, klicken Sie auf die Schaltfläche unten. Bitte beachten Sie, dass dabei Daten an Drittanbieter weitergegeben werden.
(Dauer: 09:40 Minuten)















