Halten Sie die Daten Ihres Internet Service Providers bereit, öffnen Sie das Outlook-Programm. In nur wenigen Schritten können Sie Outlook einrichten.
Inhaltsverzeichnis
Neuer Mitarbeiter, neuer Rechner? Outlook einrichten steht mal wieder an.
Vielleicht ist es das erste Mal, vielleicht ist das aber auch eins von den Dingen, die Sie so selten machen, dass Sie beim nächsten Mal wieder vergessen haben, wie es genau ging. Wir erklären Ihnen in wenigen Schritten, wie es geht.
Zum Outlook einrichten haben Sie zwei Möglichkeiten:
– Automatische Kontoeinrichtung Outlook
– Manuelle Kontoeinrichtung Outlook
Outlook einrichten – so geht´s
Öffnen Sie das Programm Outlook auf Ihrem Rechner und gehen Sie oben rechts auf Datei, Informationen und dann unter Kontoinformationen auf Konto hinzufügen.
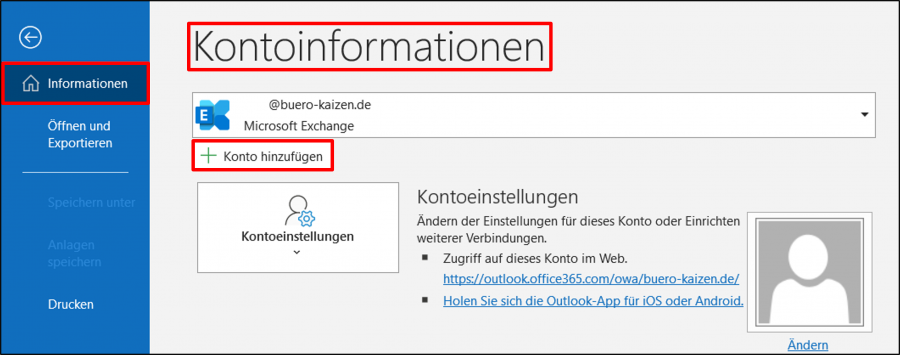
Möglichkeit 1 – Outlook einrichten: automatische Kontoeinrichtung
Geben Sie auf der Seite Konto automatisch einrichten die abgefragten Daten an und klicken Sie auf Weiter. Hat alles geklappt, beenden Sie den Vorgang mit Fertig stellen. Sollten Sie eine Fehlermeldung erhalten haben, wiederholen Sie den Vorgang, um auszuschließen, dass Ihnen ein Tippfehler unterlaufen ist. Sollte das Einrichten noch immer nicht funktioniert haben, steigen Sie um auf die manuelle Kontoeinrichtung.
Möglichkeit 2 – Outlook einrichten: manuelle Kontoeinrichtung
Melden Sie sich bei Ihrem Internet Service Provider an. Dort finden Sie die Daten, die Sie gleich benötigen. Am besten gehen Sie über die Suchfunktion und geben „Outlook einrichten“ an. Ist die Suche erfolglos, wenden Sie sich an den Support des Dienstleisters, er wird Ihnen weiterhelfen.
In Outlook gehen Sie wieder auf Datei → Konto hinzufügen. Geben Sie nun Ihre E-Mail Adresse ein. Danach klicken Sie auf Erweiterte Optionen und setzten das Häkchen bei ‚Ich möchte mein Konto manuell einrichten‘. Jetzt wählen Sie die Option: Manuelle Konfiguration oder zusätzliche Servertypen und gehen Sie auf Weiter.
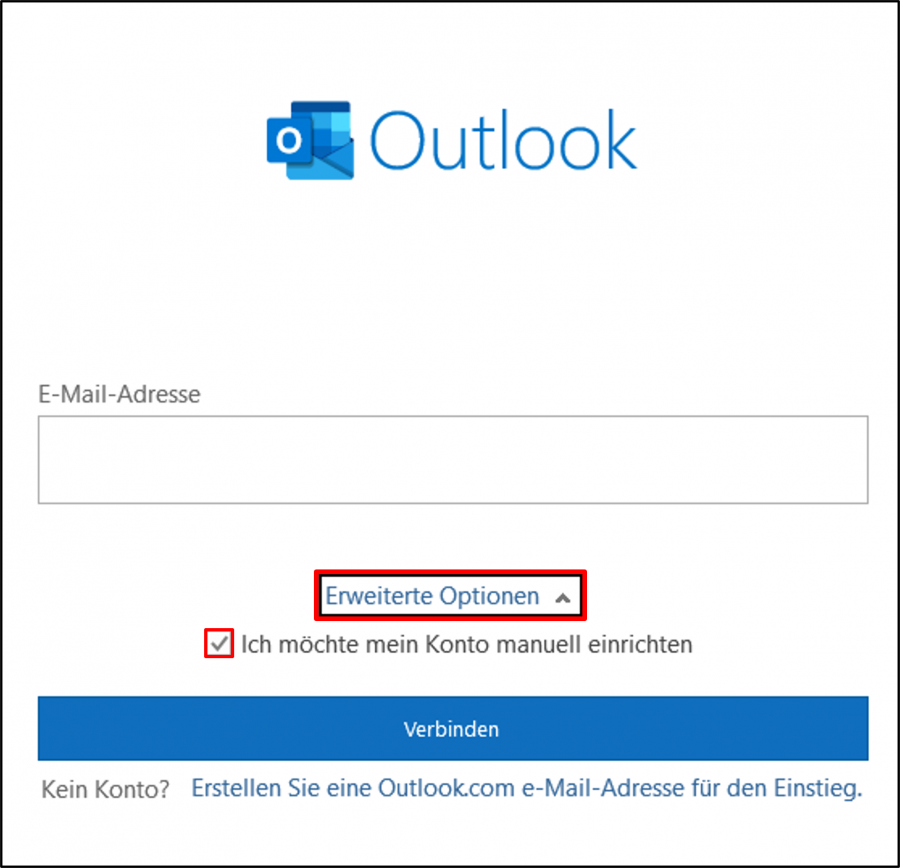
Nun werden verschiedene Angaben abgefragt. Es sind größtenteils die Angaben, die Sie von ihrem Internetdienstanbieter erhalten (haben).
– Wählen Sie POP oder IMAP aus und klicken Sie auf Weiter aus.
Geben Sie nun folgenden Daten ein:
• Ihren Namen und Ihre E-Mail-Adresse
• Kontotyp: (i.d.R. IMAP).
• Posteingangsserver
• Postausgangsserver
• Benutzername: (etwas verwirrend, gemeint ist Ihre vollständige Emailadresse)
• Kennwort (das ist kein neues Passwort, sondern das, mit dem Sie sich bei Ihrem Internetserviceprovider anmelden)
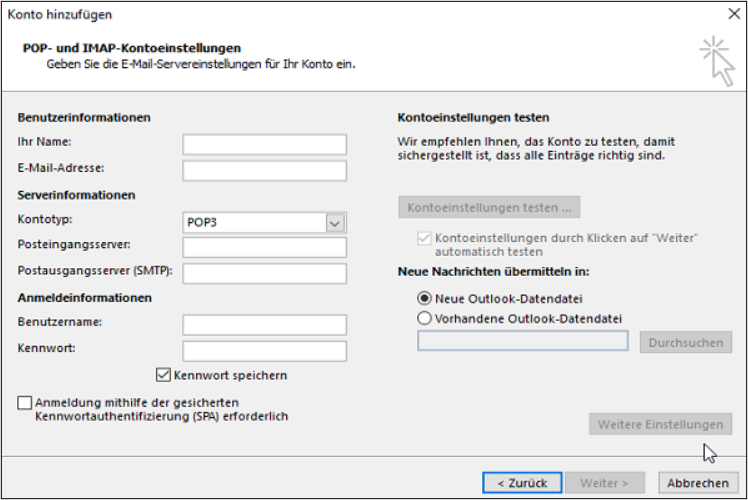
Sie haben es schon fast geschafft.
Gehen Sie jetzt noch auf Weitere Einstellungen → Postausgangsserver, und aktivieren Sie das Kontrollkästchen. Der Postausgangsserver (SMTP) erfordert Authentifizierung.
Jetzt wählen Sie die Registerkarte Erweitert aus. Es sind nur noch die nachstehenden Informationen für die meisten aller IMAP-Konten erforderlich, die Sie bitte eintragen:
• Posteingangsserver (IMAP): 993
• Verwenden Sie den folgenden Typ einer verschlüsselten Verbindung: SSL
• Postausgangsserver (SMTP): 465 oder 587
• Verwenden Sie den folgenden Typ einer verschlüsselten Verbindung: SSL oder TLS
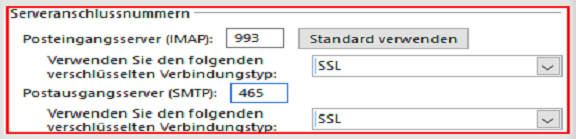
Jetzt gehen Sie auf OK → Weiter → Fertig stellen.
Sie haben es geschafft.
Wenn Sie alle Angaben richtig eingegeben haben, dann war Ihr Outlook einrichten erfolgreich. Sie können jetzt noch bei Ihrem Internetdienstanbieter Einstellungen anpassen (z.B., dass von Outlook abgerufene Emails dort sofort oder nach einer bestimmten Zeit gelöscht werden).
Allgemeine Hinweise zum Outlook einrichten:
- Wenn Sie mehrere Emailaccounts haben, können Sie diese auch alle bei Outlook hinzufügen. Wir geben Ihnen dann nur den Tipp, dass Sie bei neuen Emails, die Sie verfassen, immer darauf achten sollten, von welchem Konto Sie senden.
- Es ist auch möglich, ein Google- oder Gmail-Konto hinzufügen, diese müssen jedoch entsprechend vorbereitet werden. Nähere Informationen dazu erhalten Sie direkt beim Anbieter.
Beiträge zu Outlook [inkl. Video]
Auch diese Beiträge könnten interessant für Sie sein:
- Hier erfahren Sie, wie Sie die Ansicht in Outlook ändern können.
- Oder wie Sie eine Besprechungsanfrage erstellen können.
- Sie wollen die Farbe in Outlook ändern? Dann lesen Sie diesen Beitrag.
Top 7 Outlook Tipps und Tricks
Sie sehen gerade einen Platzhalterinhalt von YouTube. Um auf den eigentlichen Inhalt zuzugreifen, klicken Sie auf die Schaltfläche unten. Bitte beachten Sie, dass dabei Daten an Drittanbieter weitergegeben werden.
Inhalt:
1. E-Mail in Aufgabe umwandeln (0:06)
2. E-Mail-Betreff ändern (2:02)
3. Symbolleiste für den Schnellzugriff (3:24)
4. E-Mail in OneNote ablegen (4:40)
5. Textbausteine (5:39)
6. Personen mit „@“ markieren (7:40)
7. Benachrichtigungen & Töne ausschalten (8:34)















