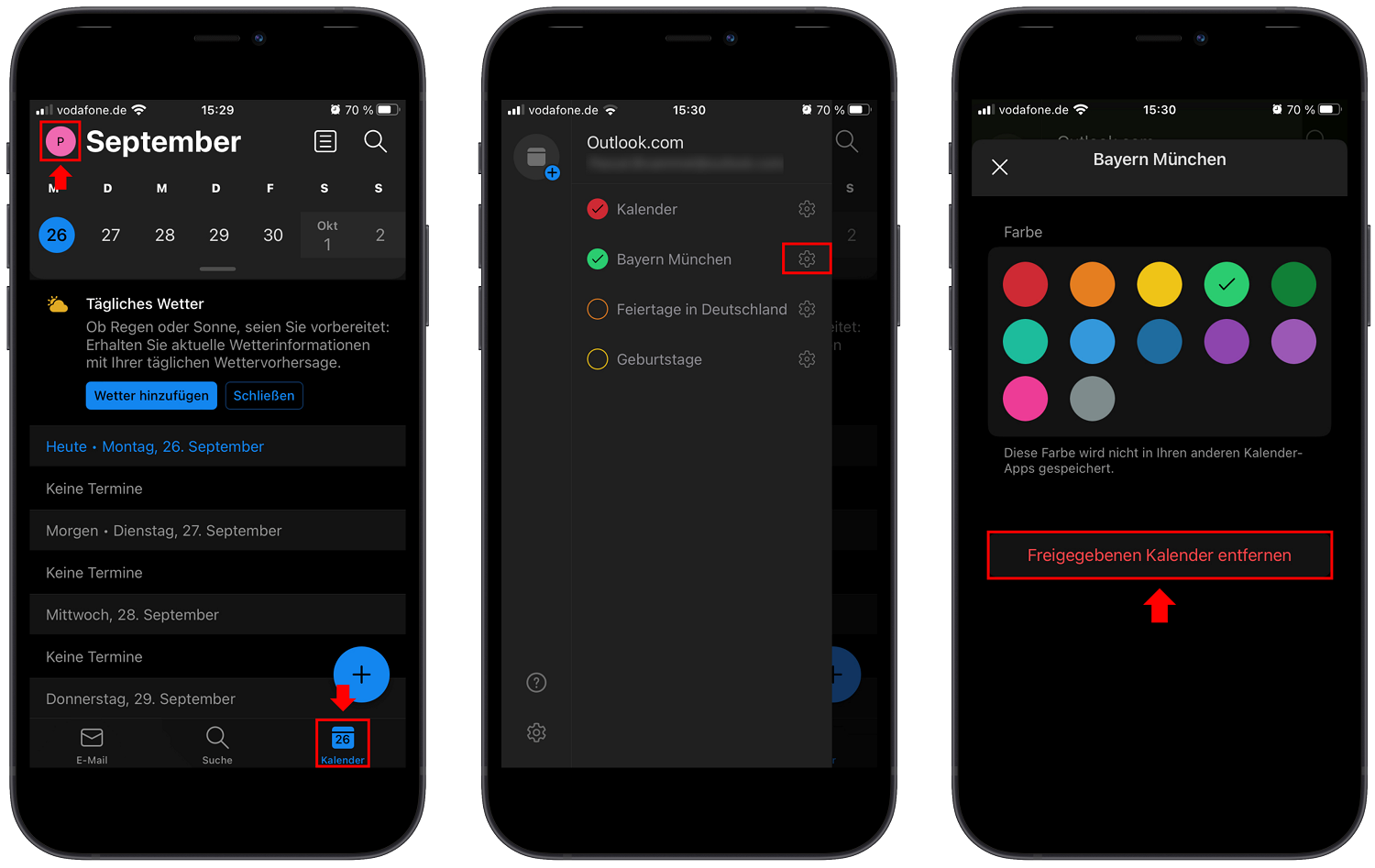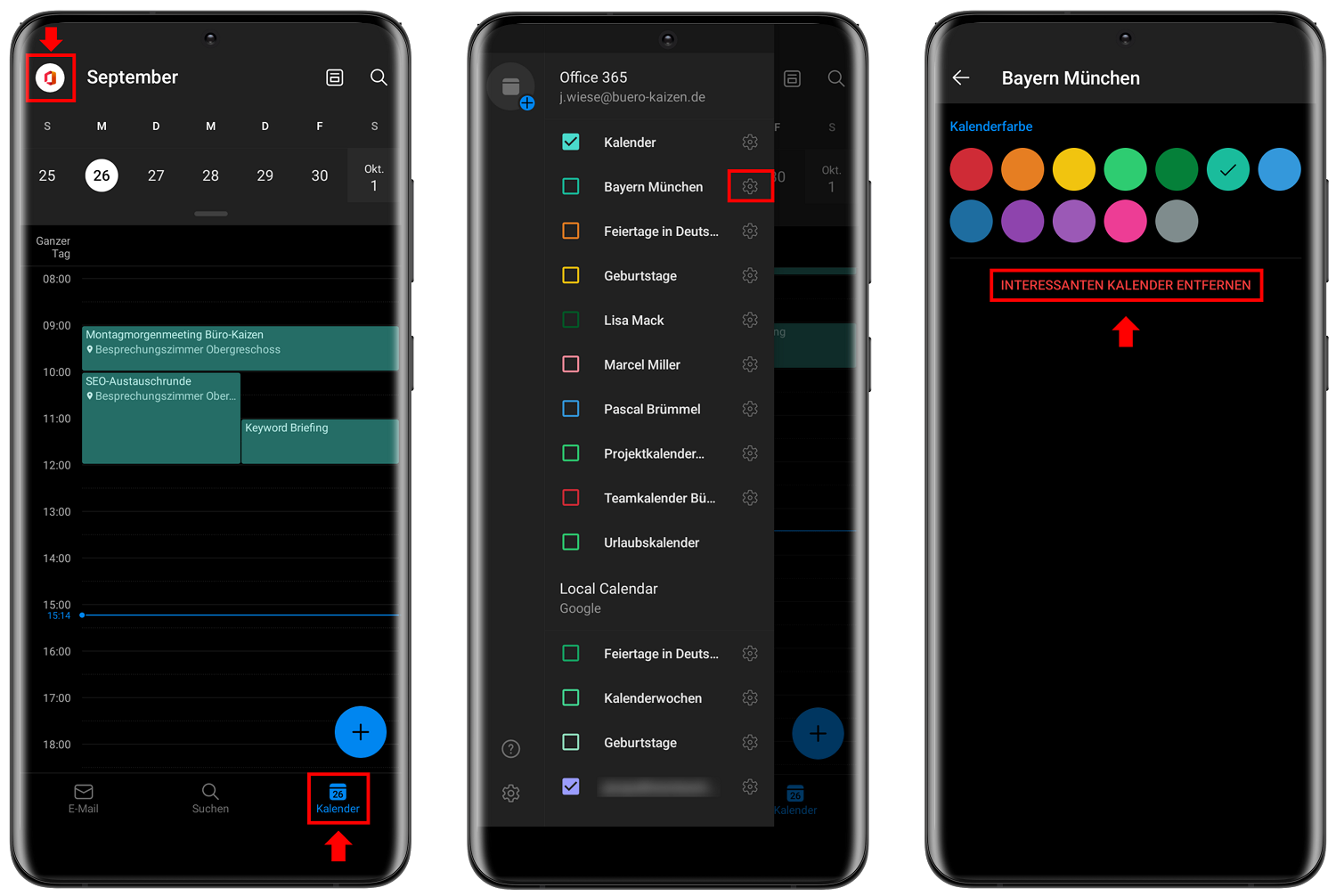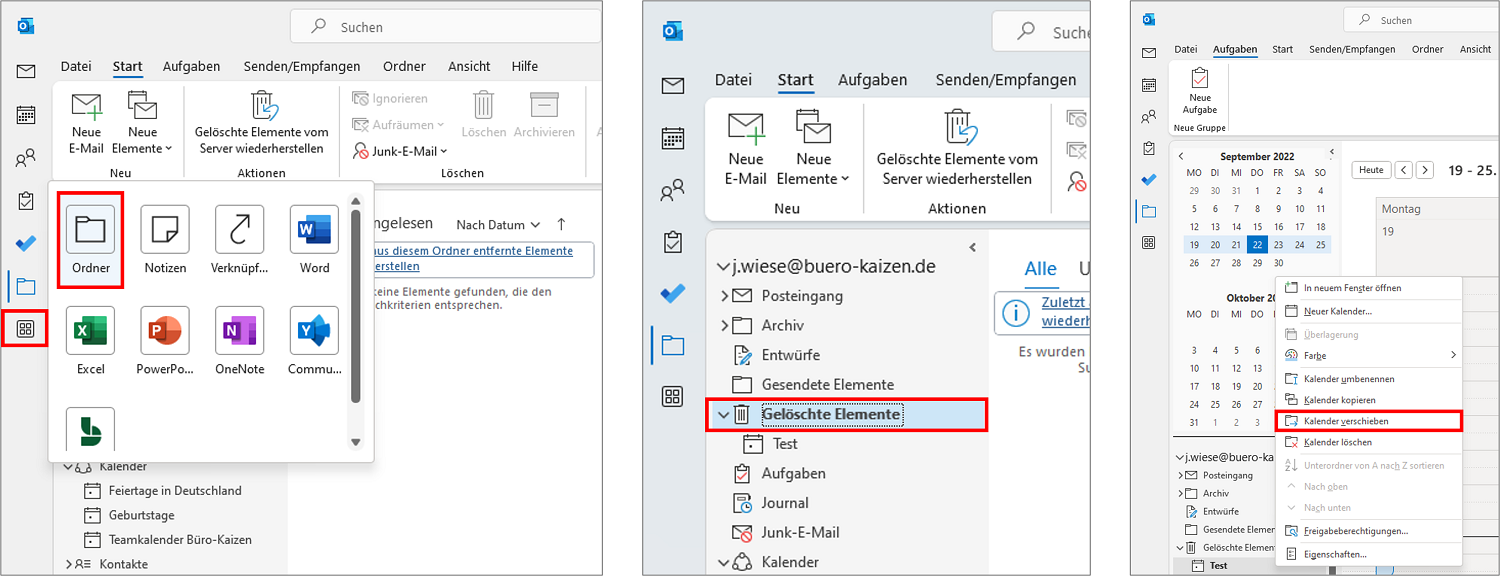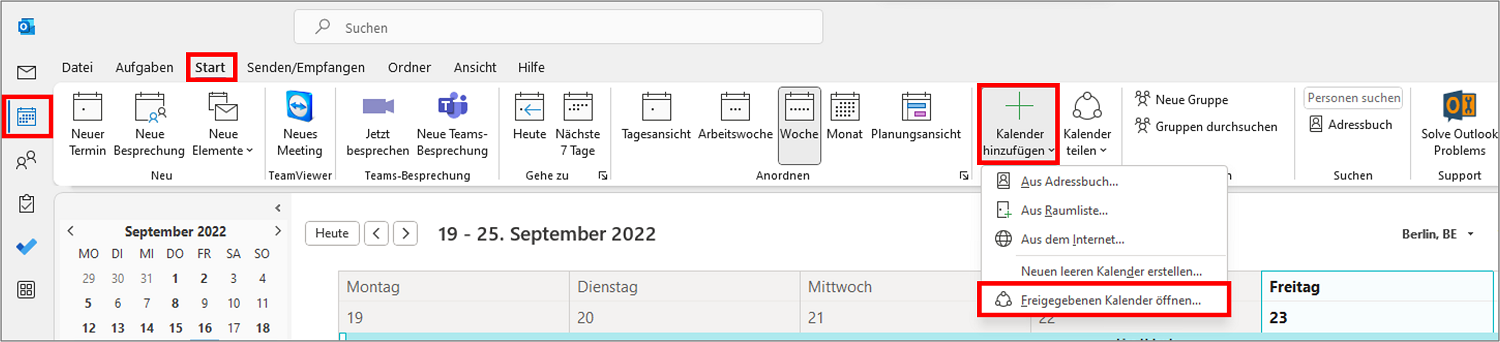Es kann sein, dass Sie mit der Zeit einige Kalender in Outlook angelegt haben, die Sie nun aber nicht mehr benötigen. Sei es ein Internetkalender, den Sie aus früheren Tagen immer noch mitführen oder der Kalender einer Kollegin, die längst nicht mehr da ist. Welche Kalender es auch immer sind, Sie können jederzeit diese Outlook Kalender löschen und so wieder für mehr Übersicht sorgen. Wie Ihnen das in nur wenigen Schritten gelingt, das lesen Sie hier in diesem Beitrag.
Lesedauer ca. 6 Minuten
Inhaltsverzeichnis
1. Einführung: Welche Kalendertypen gibt es in Outlook?
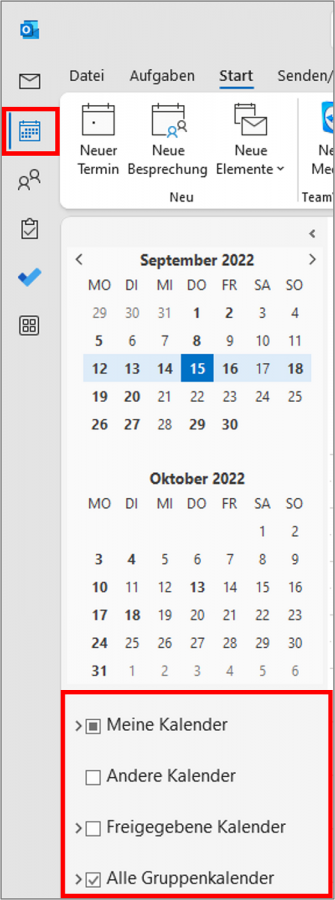
Outlook bietet standardmäßig einen Kalender an, der mit Ihrem Outlook-Postfach verbunden ist. Das bedeutet, sobald Sie sich ein Outlook-Postfach anlegen, erhalten Sie den Kalender mit dazu. Diesen Finden Sie in Outlook über die Schaltfläche Kalender links im Menüband. Wenn Sie sich im Kalenderbereich befinden, dann sehen Sie links im Menü die Kalender, die bisher in Outlook integriert sind.
Meine Kalender zeigt dabei die Standard-Kalender an, die mit Ihrem Postfach verknüpft sind. In diesen Kalendern können Sie wie gewohnt Ihre Termine oder beispielsweise die Geburtstage Ihrer Kolleginnen und Kollegen verwalten.
Weitere Kalender finden Sie unter dem Reiter Andere Kalender, unter welchem nun der iCalendar des Google-Kontos verknüpft wurde. Darüber hinaus können Sie im iCalendar viele weitere Termine einbinden, z. B. die Ferien eines bestimmten Bundeslandes.
Freigegebene Kalender: Darüber hinaus lassen sich auch Kalender der Kolleginnen und Kollegen einbinden, wenn Sie für diese bspw. die Vertretung übernehmen. So haben Sie immer im Blick, wann genau diese an- bzw. abwesend sind. Eine praktische Methode, um beispielsweise die Urlaubstage entsprechend zu planen. Aber angenommen, Ihre Kollegin wechselt die Abteilung, sodass Sie ihren Kalender nicht länger benötigen, so können Sie diesen in nur wenigen Schritten löschen.
Alle Gruppenkalender: Hier sind alle Kalender hinterlegt, die von dem Administrator des Unternehmens angelegt wurden. Ein Gruppenkalender oder auch Teamkalender ist nicht an ein persönliches Postfach geknüpft und wird an die Organisation (Unternehmen) freigegeben.
2. Anleitung: Wie kann ich einen Outlook Kalender löschen?
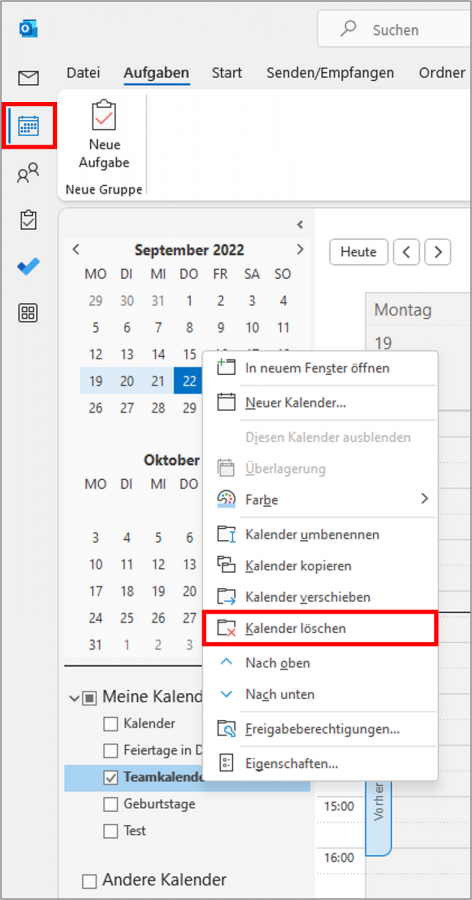
Die einfachste Methode ist, dass Sie mit der rechten Maustaste auf den Kalender der Kollegen klicken. Im Kontextmenü wählen Sie dann → Kalender löschen.
Die Frage, ob der Kalender in den Papierkorb bzw. in die Gelöschten Elemente verschoben werden soll, bestätigen Sie einfach mit → Ja. Nachdem Sie den Vorgang bestätigt haben, wird der Outlook Kalender automatisch gelöscht.
Wenn Sie dies ausgeführt haben, ist der Kalender noch immer in den gelöschten Elementen von Outlook zu finden. Von dort können Sie diesen jederzeit wiederherstellen, sollten Sie noch Daten benötigen.
Erst wenn der Kalender auch aus den gelöschten Elementen entfernt wird, sind die Daten endgültig verschwunden und können nicht mehr wiederhergestellt werden.
Ausnahmen bestätigen aber immer die Regel: Sollten Sie ein Archiv Ihres Postfaches führen, könnten Sie auch von dort noch einmal auf den Kalender zugreifen, wenn Sie die archivierten Daten wiederherstellen.
Outlook Kalender löschen – Freigegebene Kalender aus „meine Kalender“ löschen
In der Outlook Kalenderansicht finden Sie links den Navigationsbereich. Dort werden Ihnen unterhalb von „meine Kalender“ alle freigegebenen (und von Ihnen bereits mindestens einmal genutzten) Kalender angezeigt.
Klicken Sie nun einfach mit der rechten Maustaste auf den zu entfernenden Kalender und wählen Sie dann in dem sich öffnenden Aktionsfenster → Kalender löschen aus (bei einem Gruppenkalender bzw. Kalendergruppe analog → Gruppe löschen).
3. Problem: Outlook Kalender löschen nicht möglich
Ist bei Ihnen die „Outlook Kalender löschen“ Funktion ausgegraut? Dann ist das Löschen des Outlook Kalenders nicht möglich. Wenn es sich bei dem Outlook Kalender um Ihren eigenen Kalender handelt, dann ist dies der Grund, weshalb Sie ihn nicht löschen können, denn jedes Postfach hat einen Hauptkalender. Sie können ihn stattdessen ausblenden, wenn Sie dafür einen anderen Kalender in der Ansicht geöffnet haben.
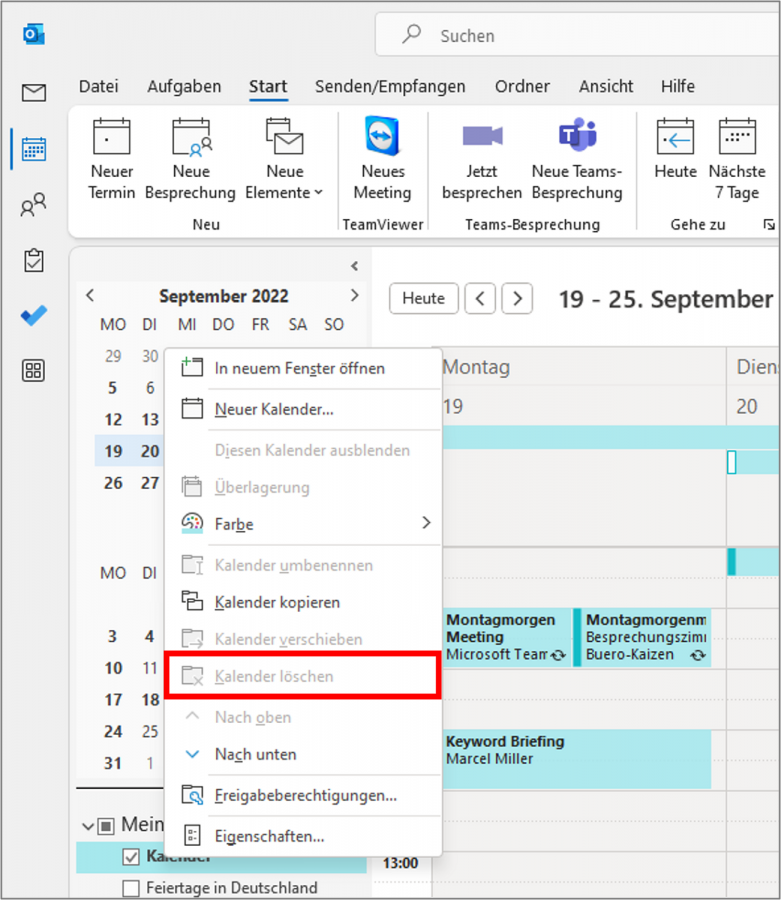
4. So löschen Sie den Outlook Kalender auf Ihrem Smartphone
Das Löschen eines selbst erstellten Kalenders ist sowohl in der Outlook Android App als auch in der Outlook iOS App nicht möglich, dies funktioniert nur über die Outlook Desktop Version. Sie können lediglich freigegebene Kalender löschen oder die sogenannten „Interessanten Kalender“ entfernen. Hier zeigen wir Ihnen, wie Sie diese Outlook Kalender löschen.
Outlook Kalender löschen iPhone
Nachfolgen haben wir Ihnen eine Schritt-für-Schritt-Anleitung verfasst, wie Sie einen freigegebenen Kalender oder einen „interessanten Kalender“ von Ihrem iPhone löschen können:
- Öffnen Sie die Outlook-App auf Ihrem iPhone.
- Wechseln Sie in den Kalenderbereich unten rechts.
- Klicken Sie links auf das Symbol neben der Monatsbezeichnung.
- Nun sehen Sie alle Kalender, die Ihnen auf Ihrem iPhone zur Verfügung stehen.
- Tippen Sie auf das → Zahnrad neben dem Outlook Kalender, den Sie löschen möchten.
- Sie befinden sich nun im Menü der Kalendereinstellungen.
- Tippen Sie auf → Freigegebenen Kalender entfernen, um den Outlook Kalender zu löschen.
Outlook Kalender löschen (Android)
Wenn Sie einen freigegebenen Kalender oder einen „interessanten Kalender“ auf Ihrem Handy löschen möchten, gehen Sie wie folgt vor:
- Wechseln Sie in der Outlook-App in den Kalenderbereich.
- Öffnen Sie dort das Menü (Symbol neben dem Monat). Im Menü sehen Sie alle Kalender, die auf Ihrem Smartphone zur Verfügung stehen.
- Tippen Sie nun auf das → Zahnrad-Symbol rechts neben dem Kalender, den Sie löschen möchten. Es erscheint das Menü der Kalendereinstellungen.
- Tippen Sie auf → Interessanten Kalender entfernen, um den Kalender zu entfernen.
- Es erscheint eine weitere Meldung → Diesen interessanten Kalender entfernen? Tippen Sie auf → Entfernen, wenn Sie den Kalender endgültig löschen möchten.
Somit haben Sie Ihren Kalender erfolgreich entfernt. Zum Hinzufügen eines neuen Kalenders, tippen Sie im Menü auf das Symbol links oben. Wählen Sie im Anschluss die Art von Kalender aus, die Sie hinzufügen möchten, z. B. aus weiteren Outlook-Konten, aus einem Google-Konto oder Sie nutzen weitere Kalender aus dem Internet.
Tipp: Das Hinzufügen von Kalendern geht im Übrigen genauso gut in der Desktop Anwendung von Outlook, wenn Sie einen Kalender bspw. versehentlich gelöscht haben.
5. „Outlook Kalender löschen“ rückgängig machen
Wenn Sie den falschen Outlook Kalender gelöscht haben oder diesen doch noch benötigen, haben wir gute Neuigkeiten! Sie können das Löschen ganz leicht rückgängig machen, indem Sie wie folgt vorgehen:
- Öffnen Sie → Outlook
- Klicken Sie im linken Menü auf → Weitere Apps
- Wählen Sie → Ordner aus
- Navigieren Sie zu → Gelöschte Elemente
- Tätigen Sie einen Rechtsklick auf den gelöschten Outlook Kalender
- Klicken Sie auf → Kalender verschieben
- Wählen Sie nun den → Kalender aus
- Der gelöschte Kalender wird automatisch wieder hinzugefügt
Wie kann ich einen gelöschten freigegebenen Kalender wieder hinzufügen?
Sie können einen freigegebenen Outlook Kalender, den Sie aus Versehen gelöscht haben, auch jederzeit wieder neu hinzufügen, insofern die Freigabe zwischenzeitlich nicht widerrufen wurde. Navigieren Sie dafür links im Menü zum → Kalender und anschließend zum Menüpunkt → Start und klicken hier auf → Kalender hinzufügen und wählen Sie unter den für Sie freigegebenen Kalendern den Betreffenden aus. Der Kalender wird dann erneut aus der Exchange-Umgebung in Ihre lokale Outlook-Anwendung gespeichert und erscheint links in Ihrem Navigationsbereich, um dann beliebig angezeigt, überlagert, ausgeblendet oder Kalendergruppen hinzugefügt zu werden.
Sie können aus diesen Kalendern wählen:
- Aus Adressbuch: hier können Sie aus den Kalendern Ihrer Kontakte wählen. Voraussetzung ist, der Kalender wurde für Sie freigegeben.
- Aus Raumliste: Hier können Kalender von Meeting- bzw. Geschäftsräumen hinzugefügt werden, die bei der Raumbuchung unterstützen. Voraussetzung ist, die Räume werden über einen Outlook-Kalender gepflegt.
- Aus dem Internet: Das kann ein iCalendar wie Google sein. Die Einrichtung der Kalender erfahren Sie meist bei den jeweiligen Anbietern selbst.
- Neuen leeren Kalender erstellen: Hier können Sie für sich einen weiteren Kalender hinzufügen, z. B. um parallel zum Geschäftskalender noch einen Veranstaltungskalender zu pflegen
- Freigegebenen Kalender öffnen: Hier können Sie Kalender öffnen, die für Sie freigegeben wurden, z. B. der Kalender der Kollegin. Je nach Freigabestufe können Sie sogar mit bearbeiten.
Je nach Art des Kalenders folgen Sie den Anweisungen von Outlook, um den entsprechenden Kalender einzurichten. Möglicherweise ist auch dieser Beitrag für Sie interessant, der Ihnen zeigt, wie Sie Gmail und Google Kalender in Outlook einrichten können.
6. Video-Tutorial: Tipps zum Outlook Kalender
Nachdem Sie nun wissen, wie man unkompliziert einen Outlook Kalender löschen kann, haben wir Ihnen hier noch unsere Top Tipps zum Outlook Kalender.
📆 Top 10 Microsoft Outlook Kalender Tipps (deutsch)
Sie sehen gerade einen Platzhalterinhalt von YouTube. Um auf den eigentlichen Inhalt zuzugreifen, klicken Sie auf die Schaltfläche unten. Bitte beachten Sie, dass dabei Daten an Drittanbieter weitergegeben werden.
(Dauer 08:19 Minuten)
Inhalt des Tutorials zum Outlook Kalender
- Einleitung 00:00
- Schnelle Erstellung eines neuen Termins 00:19
- Datum in natürlicher Sprache eingeben 00:53
- Aufgaben in Wochen und Tagesansicht einblenden 01:47
- Individuelle Ansichten mit dem Datumsnavigator 02:23
- Schneller im Kalender navigieren (Gehe zu Datum) 03:30
- Aus E-Mail eine Meeting-Einladung erstellen 04:21
- Wochennummern im Kalender anzeigen 05:16
- Mehrere Kalender nutzen 06:02
- Kalender in eigenem Fenster öffnen 06:41
- Farben im Kalender nutzen 07:12